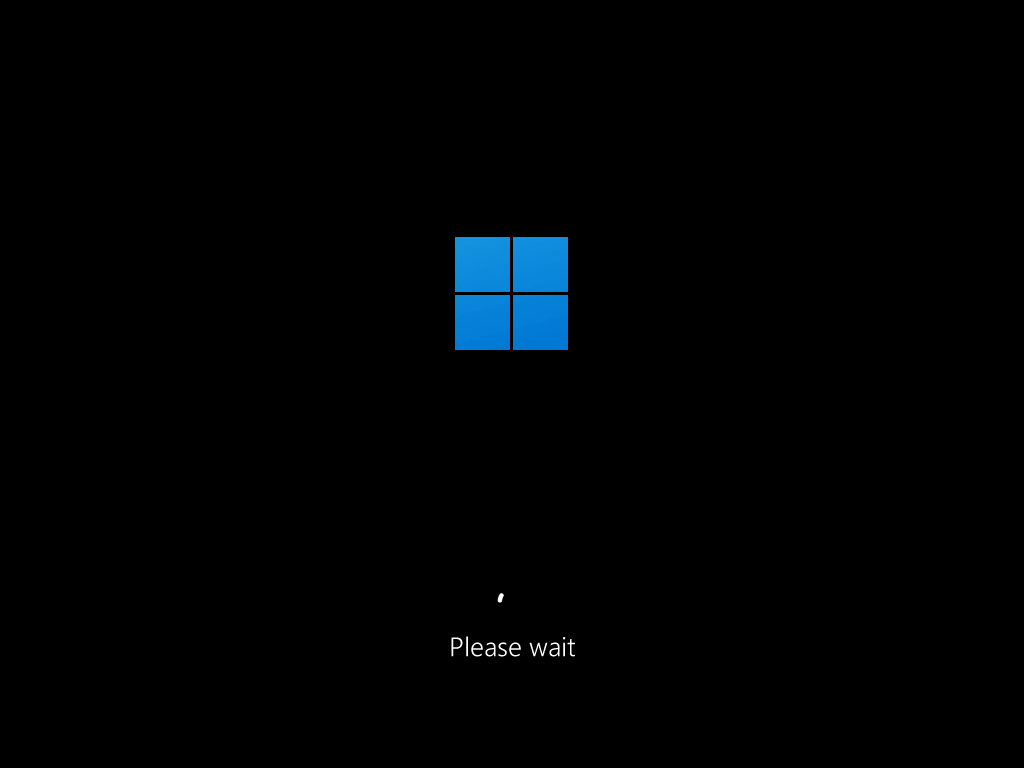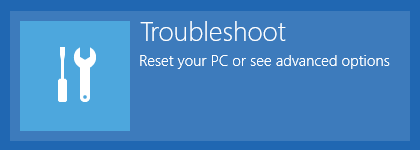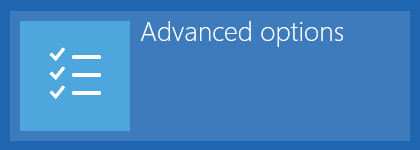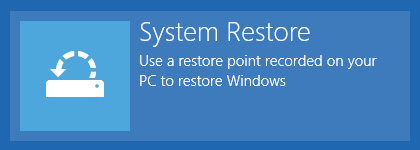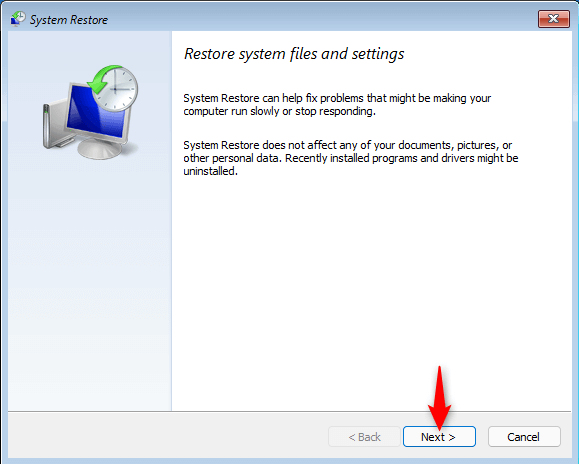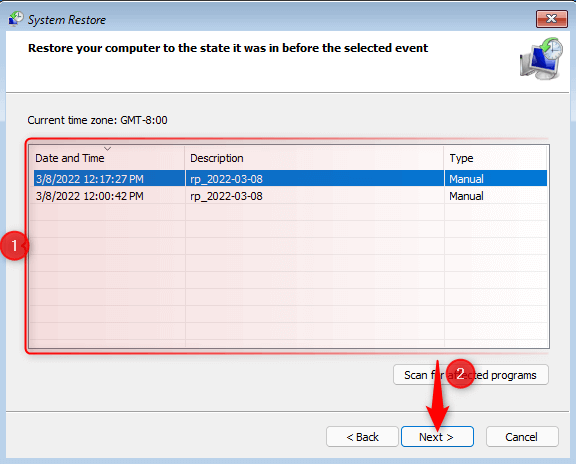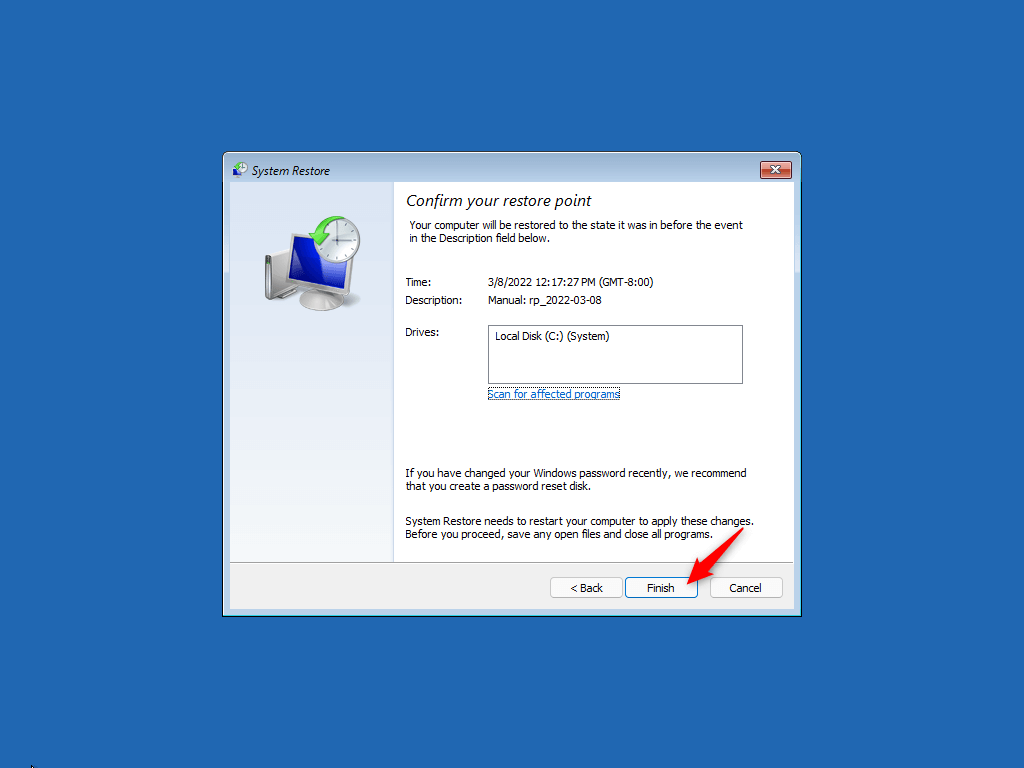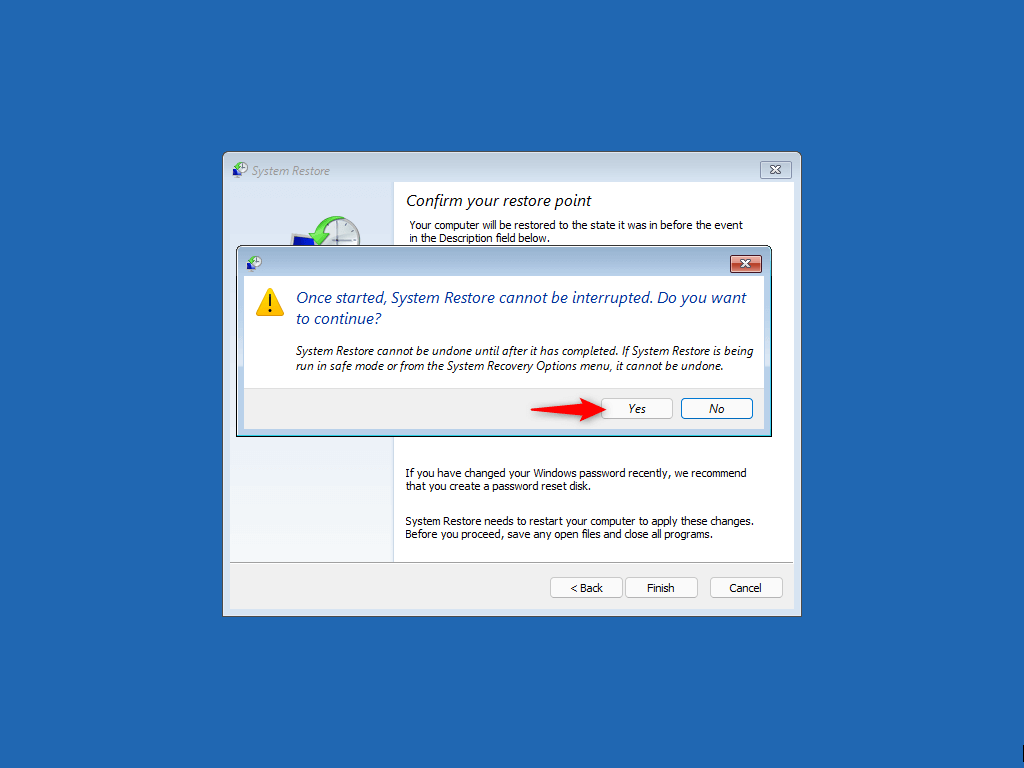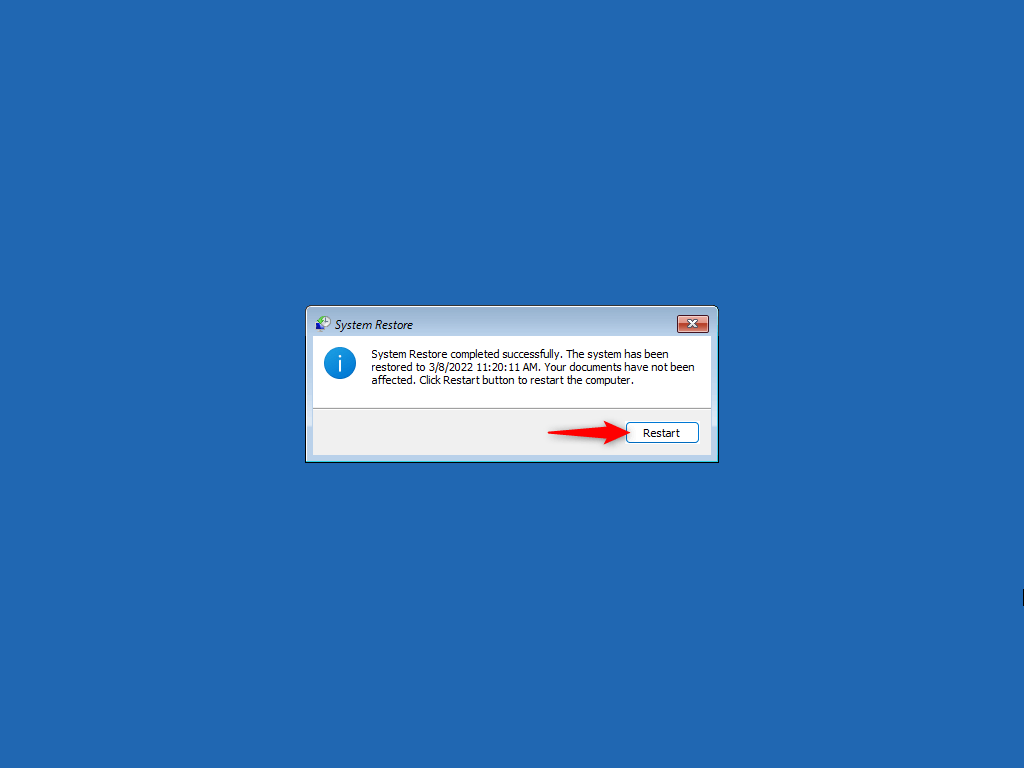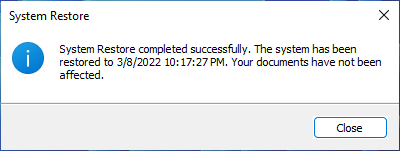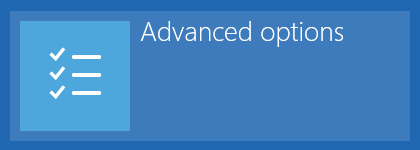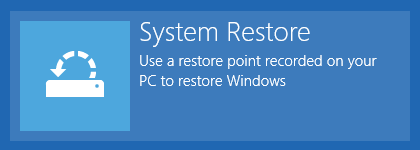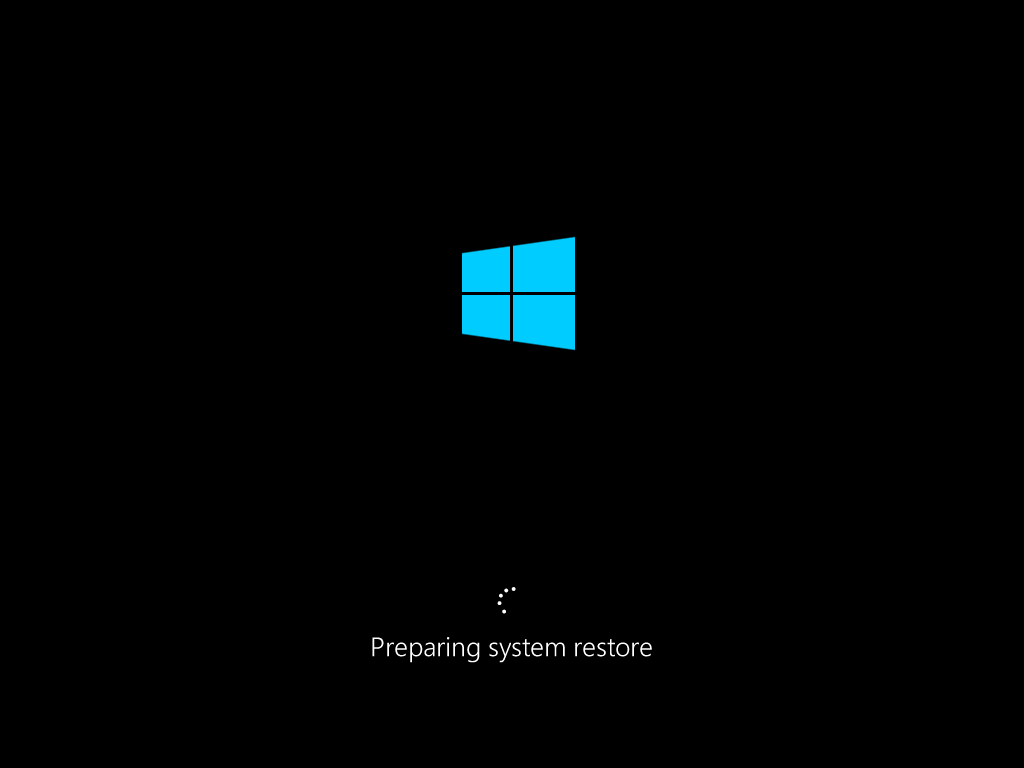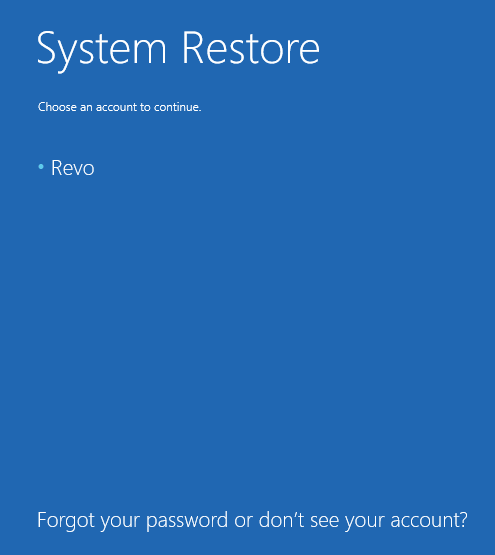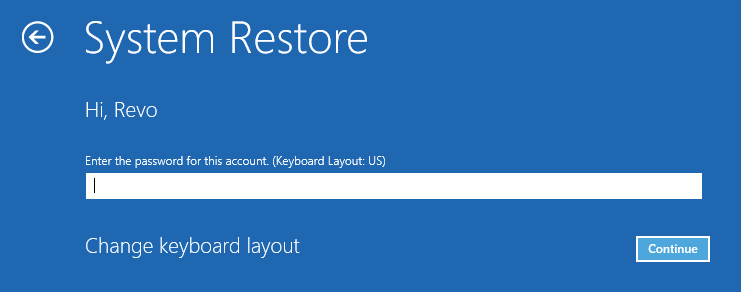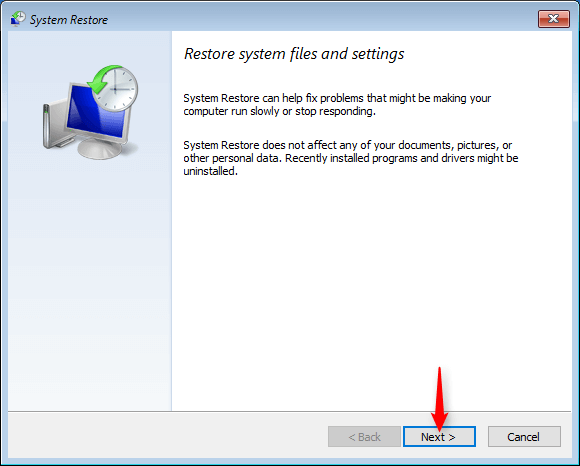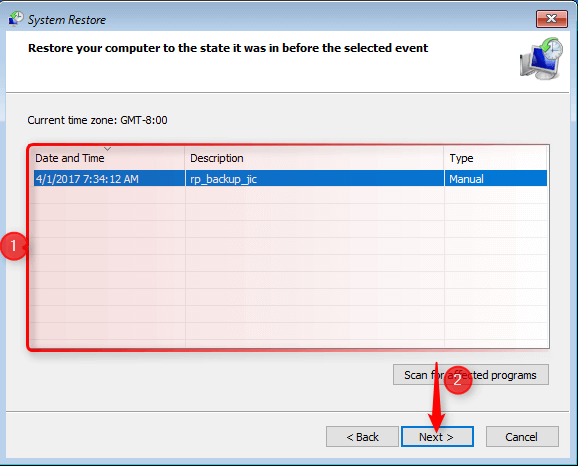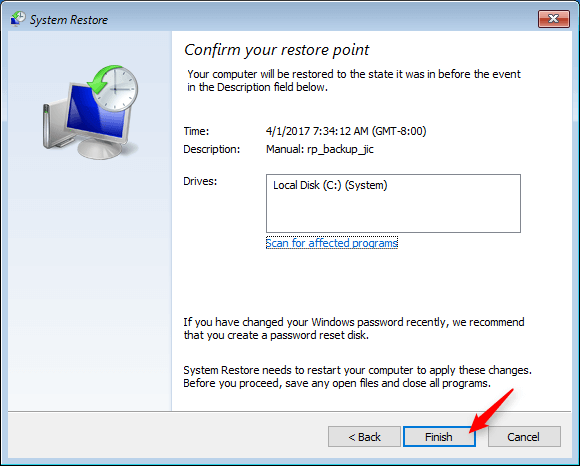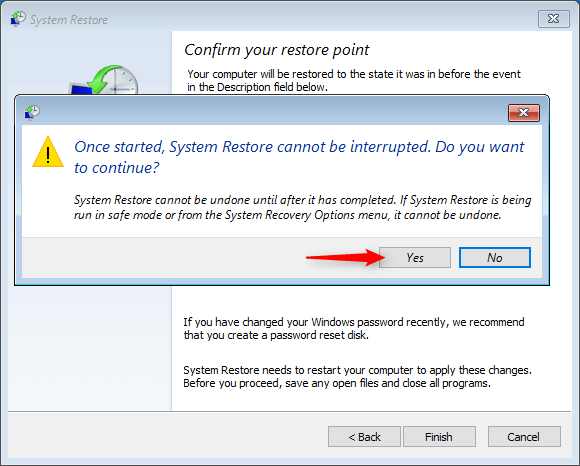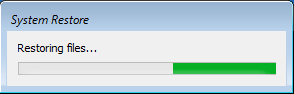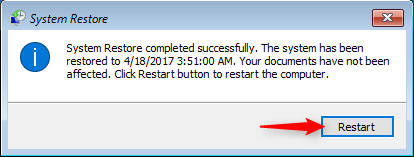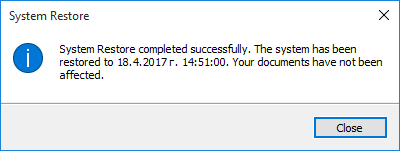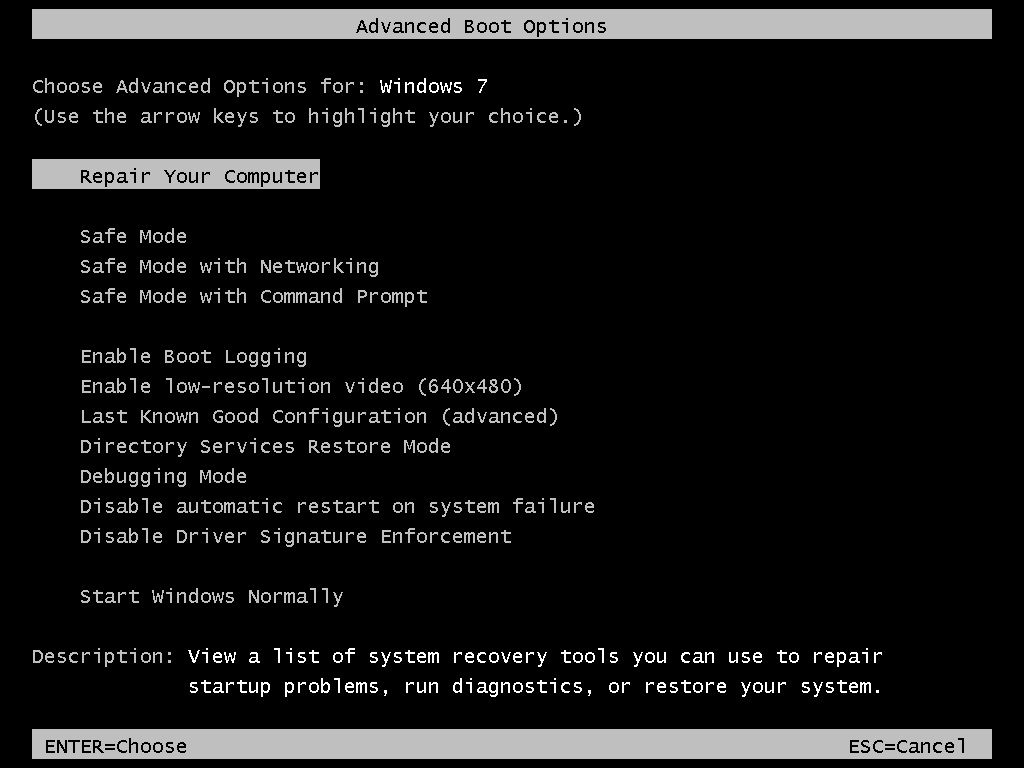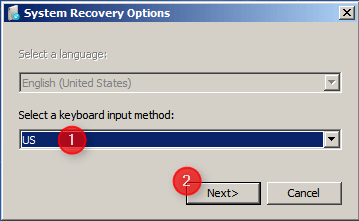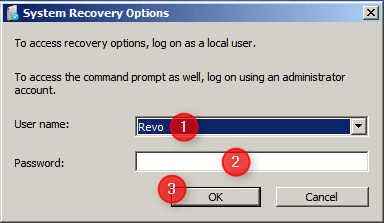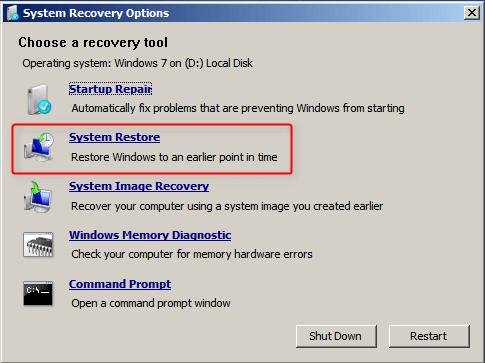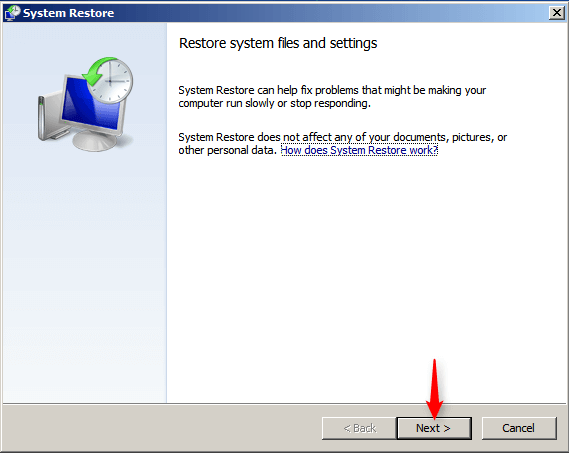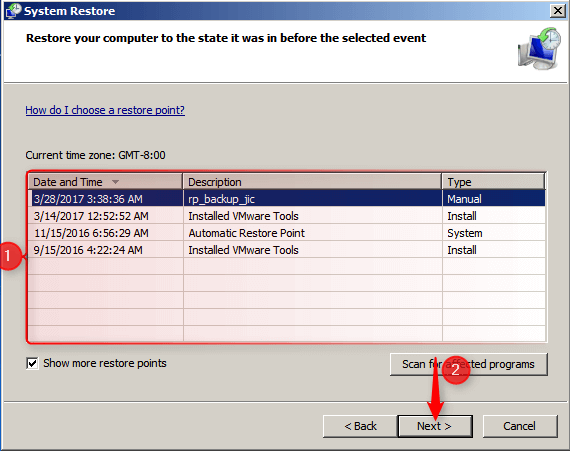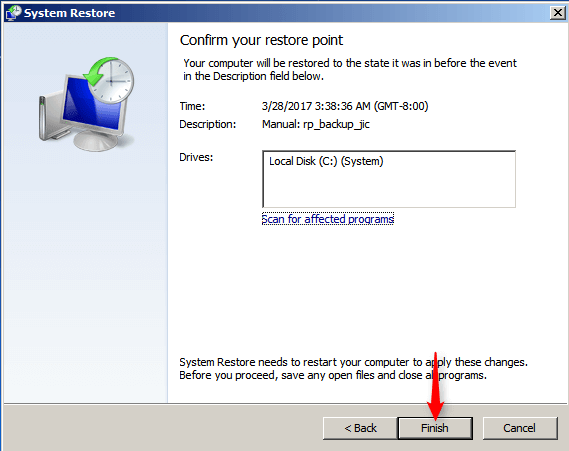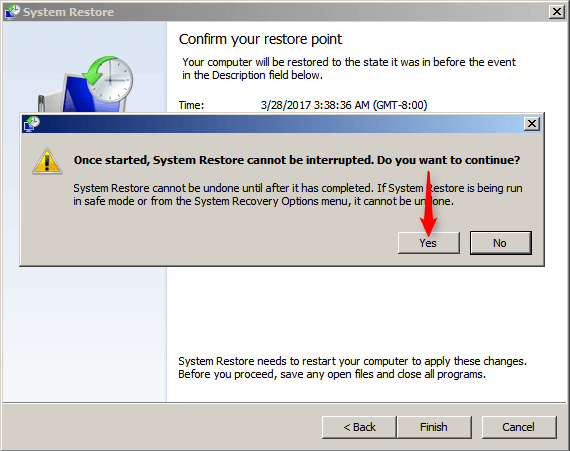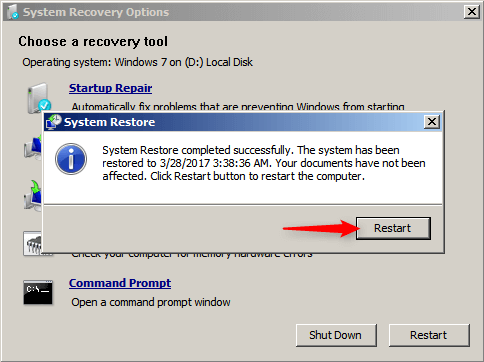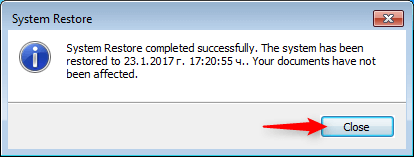- Check for file/folder permissions
- Boot into Safe Mode
- Copying & Pasting
- Enable System Restore
- Take a screenshot
- Repair Windows with SFC or DISM
- Using System Restore (Normal Mode)
- Using System Restore (Recovery Mode)
- Perform a Clean Boot
- Show Hidden Files and Folders
- Install/remove “Take ownership”
- Create a Desktop Shortcut
- Unblock a file blocked by SmartScreen
- Allow software installation from any source on Windows 10/11
USING SYSTEM RESTORE (RECOVERY MODE)
The easiest way to start your computer in Recovery Environment is very similar to booting in Safe Mode. Here is how:
- Reboot your computer while holding down the Shift key. Windows will restart and launch the Recovery Environment.

- You will be presented with a series of blue screens with options. First click Troubleshoot, then click Advanced options, and finally click System Restore.



- On the first screen simply click Next.

- Select the desired restore point from the list. If you do not see one that suits your needs, you can check the option Show more restore points. After you have selected the desired restore point click Next.

- On the next screen you will be presented with some information about the process. We recommend that you read the information carefully, especially if this is the first time you are using the System Restore feature. When you are ready, click Finish.

- You will be asked if you are certain you want to continue. This is your last chance to cancel the process if you want or need to. If you are indeed certain you wish to proceed, simply click Yes.

- System Restore will begin applying changes. After the process completes you will see a window with a short summary. Click Restart. Your computer will reboot back into Normal Mode. After you have selected the desired restore point click Next.

- After Windows starts up in normal mode, you will see the short summary again. Simply click Close.

The easiest way to start your computer in Recovery Environment is very similar to booting in Safe Mode. Here is how:
- Reboot your computer while holding down the Shift key.
- You will be presented with a series of blue screens with options. First click Troubleshoot, then click Advanced options, and finally click System Restore.
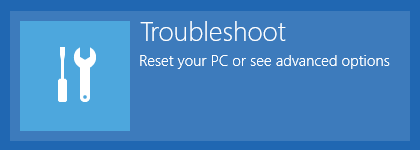


- Windows will restart and launch the System Restore environment.

- On the first startup screen select a user account with administrator privileges.

- On the second startup screen type the password for the account you selected. If the account isn’t password simply leave the field empty. Also, note that you might not see this screen on some systems if the account isn’t password protected.

- On the first screen simply click Next.

- Select the desired restore point from the list. If you do not see one that suits your needs, you can check the option Show more restore points. After you have selected the desired restore point click Next.

- On the next screen you will be presented with some information about the process. We recommend that you read the information carefully, especially if this is the first time you are using the System Restore feature. When you are ready, click Finish.

- You will be asked if you are certain you want to continue. This is your last chance to cancel the process if you want or need to. If you are indeed certain you wish to proceed, simply click Yes.

- System Restore will begin applying changes. After the process completes, you will see a window with a short summary. Click Restart. Your computer will reboot back into normal mode.


- After Windows starts up in normal mode, you will see the short summary again. Simply click Close.

The easiest way to start your computer in Recovery Environment is very similar to booting in Safe Mode, using the F8 key. Here is how:
- Reboot your computer.
- Start pressing the F8 key repeatedly when you hear the computer beep and before the Windows 7 logo screen.
- You will be presented with several boot options.

- Select Repair Your Computer (if it isn’t already), then press Enter.
- Windows will then boot into Recovery Environment. It may take a few minutes.
- Once the Recovery Environment starts select the preferred keyboard input method, and click Next.

- Next you could be asked to log on as a user. Select the appropriate user account from the drop-down list, enter the user account’s password (if there is none simply leave the field empty), and click OK.

- From the list of recovery options select System Restore.

- On the first screen simply click Next.

- Select the desired restore point from the list. If you do not see one that suits your needs, you can check the option Show more restore points. After you have selected the desired restore point click Next.

- On the next screen you will be presented with some information about the process. We recommend that you read the information carefully, especially if this is the first time you are using the System Restore feature. When you are ready, click Finish.

- You will be asked if you are certain you want to continue. This is your last chance to cancel the process if you want or need to. If you are indeed certain you wish to proceed, simply click Yes.

- Your system will be restored to the selected point. After the process completes, you will see a window with a short summary. Click Restart. Your computer will reboot back into normal mode.

- After Windows starts up in normal mode you will see the short summary again. Simply click Close.