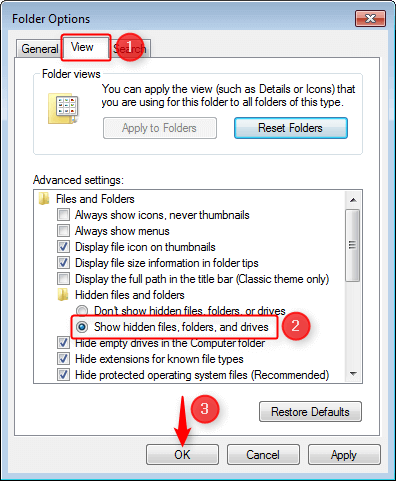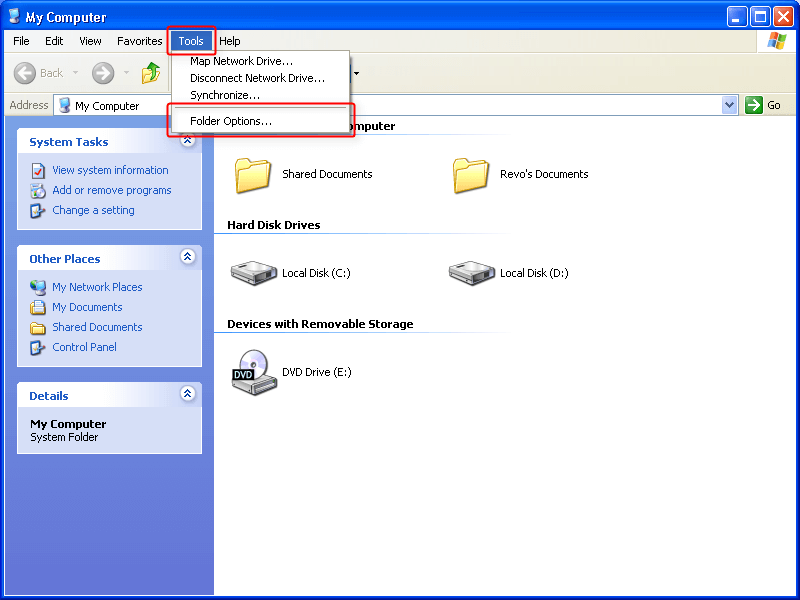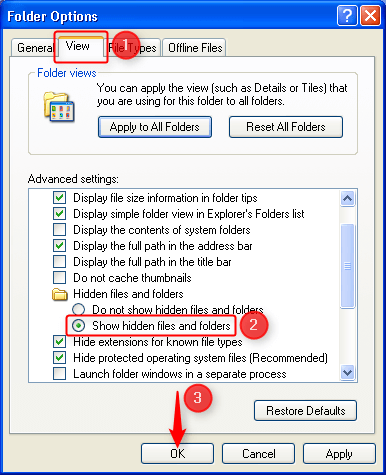- Check for file/folder permissions
- Boot into Safe Mode
- Copying & Pasting
- Enable System Restore
- Take a screenshot
- Repair Windows with SFC or DISM
- Using System Restore (Normal Mode)
- Using System Restore (Recovery Mode)
- Perform a Clean Boot
- Show Hidden Files and Folders
- Install/remove “Take ownership”
- Create a Desktop Shortcut
- Unblock a file blocked by SmartScreen
- Allow software installation from any source on Windows 10/11
SHOW HIDDEN FILES AND FOLDERS
- Open any Windows Explorer window.
- In Explorer’s button bar, click View, point to Show, and check the Hidden items option.
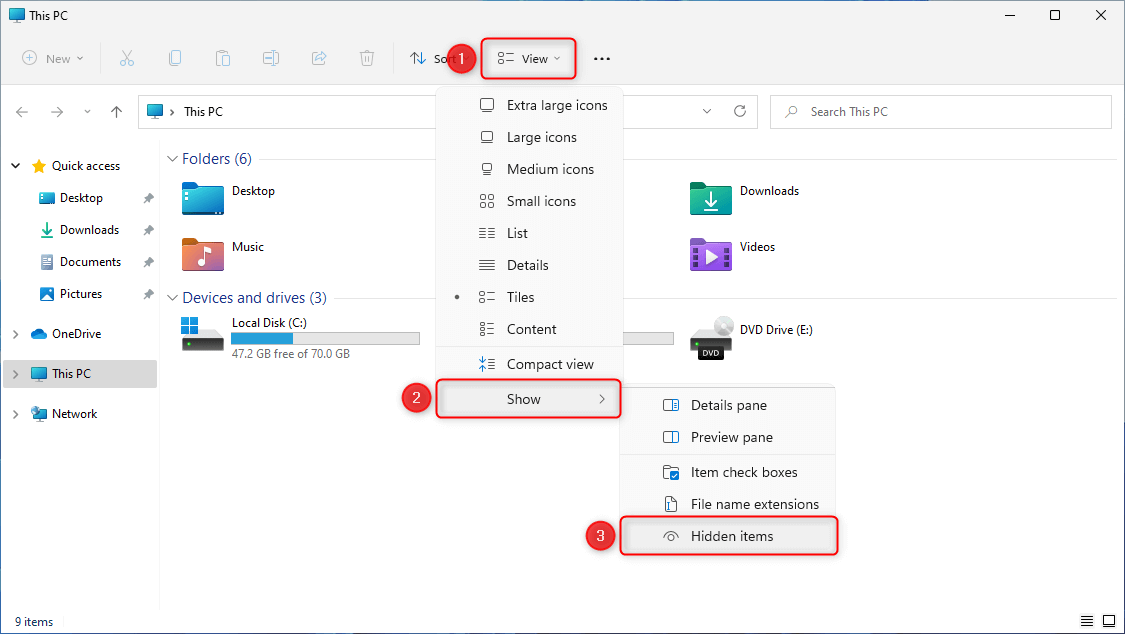 All hidden files and folders will now be displayed in Windows Explorer. Their icons and text labels will be slightly dimmed and appear to be somewhat transparent.
All hidden files and folders will now be displayed in Windows Explorer. Their icons and text labels will be slightly dimmed and appear to be somewhat transparent.
To Know
You can hide these files and folders again by repeating the steps above, but this time uncheck the Hidden items option.
- Open a Windows Explorer window.
- Click the View tab, and check the Hidden items option.
 All hidden files and folders will now be displayed in Windows Explorer. Their icons and text labels will be slightly dimmed and appear to be somewhat transparent.
All hidden files and folders will now be displayed in Windows Explorer. Their icons and text labels will be slightly dimmed and appear to be somewhat transparent.
To Know
You can hide these files and folders again by repeating the steps above, but this time uncheck the Hidden items option.
- Open any Windows Explorer window.
- From the Tools menu select Folder and search options.

- In the Folder Options window go to the View tab.
- Find the setting “Hidden files and folders”, and select the optionShow hidden files and folders, then clickOKto confirm.

- All hidden files and folders will now be displayed in Windows Explorer. Their icons and text labels will be slightly dimmed and appear to be somewhat transparent.
To Know
You can hide these files and folders again by repeating the steps above, but this time selecting the option Do not show hidden files and folders instead.
- Open any Windows Explorer window.
- From the Tools menu select Folder Options….

- In the Folder Options window go to the View tab.
- Find the setting “Hidden files and folders”, and select the option Show hidden files and folders, then click OK to confirm.

- All hidden files and folders will now be displayed in Windows Explorer. Their icons and text labels will be slightly dimmed and appear to be somewhat transparent.
To Know
You can hide these files and folders again by repeating the steps above, but this time selecting the option Do not show hidden files and folders instead.
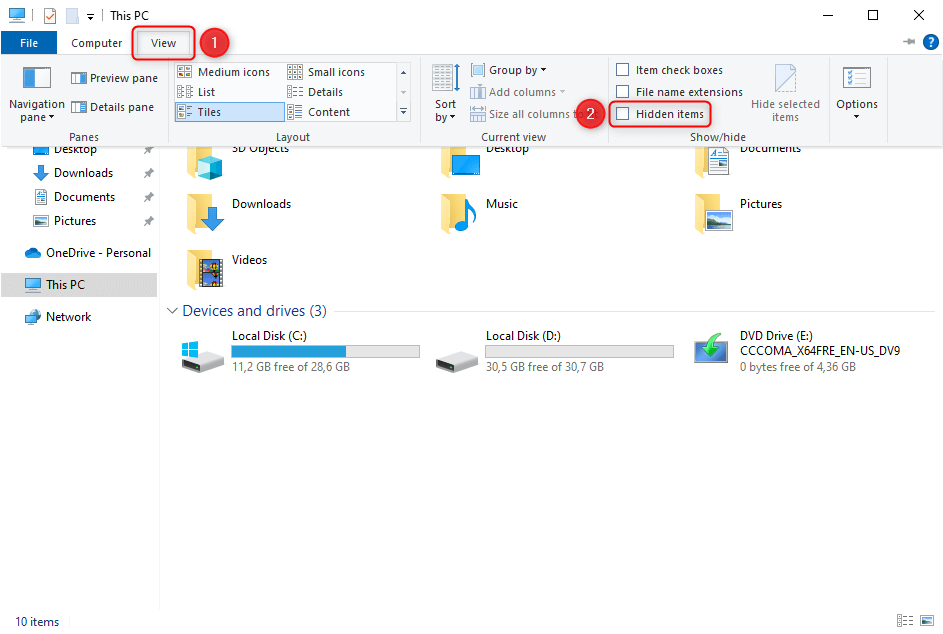 All hidden files and folders will now be displayed in Windows Explorer. Their icons and text labels will be slightly dimmed and appear to be somewhat transparent.
All hidden files and folders will now be displayed in Windows Explorer. Their icons and text labels will be slightly dimmed and appear to be somewhat transparent.