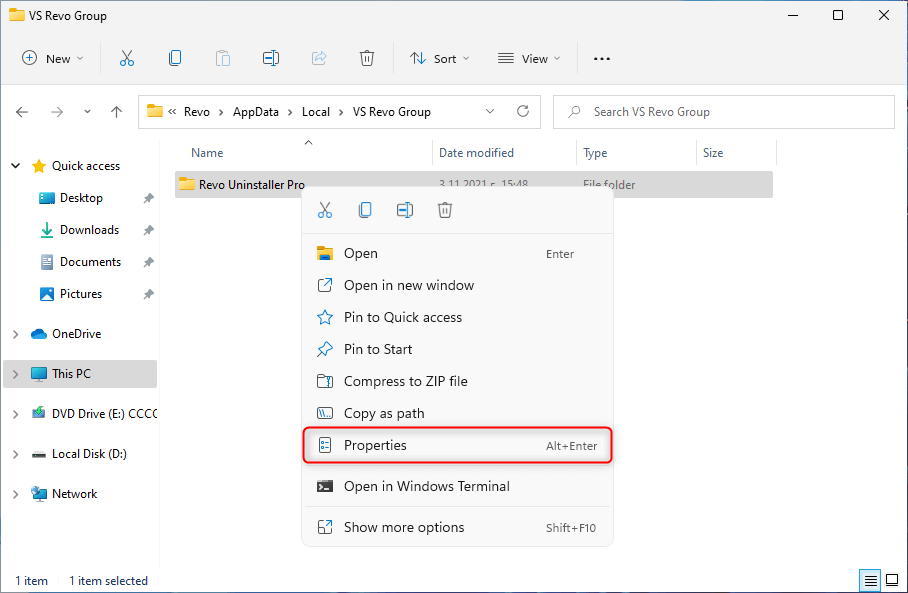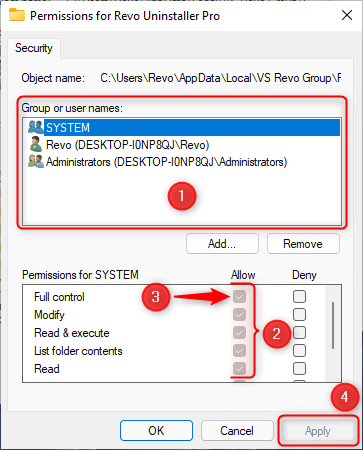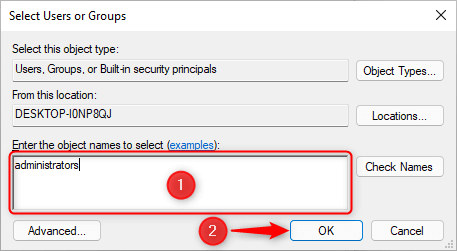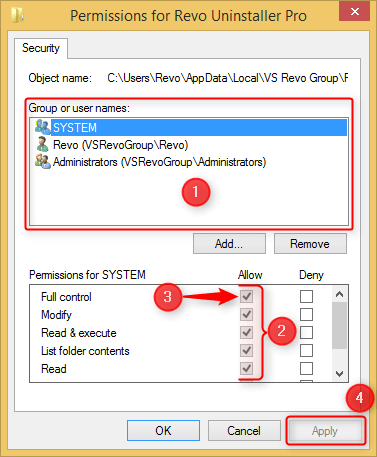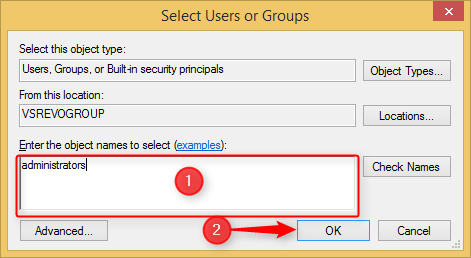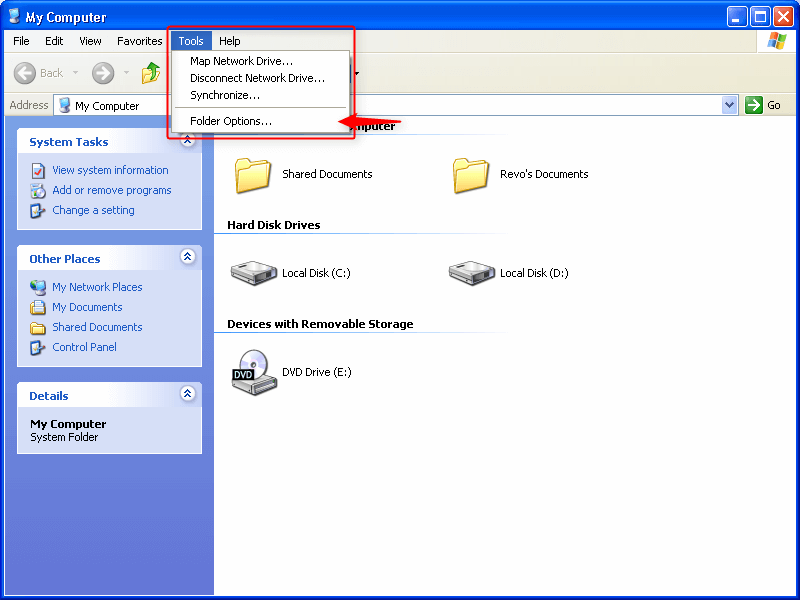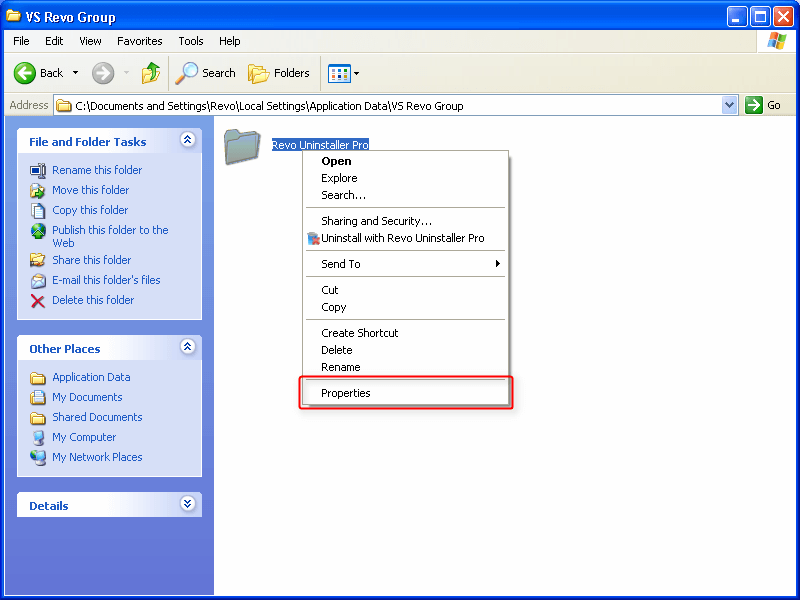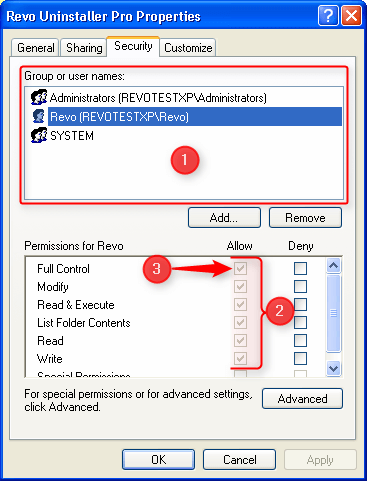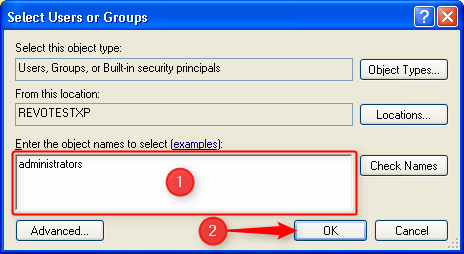- Check for file/folder permissions
- Boot into Safe Mode
- Copying & Pasting
- Enable System Restore
- Take a screenshot
- Repair Windows with SFC or DISM
- Using System Restore (Normal Mode)
- Using System Restore (Recovery Mode)
- Perform a Clean Boot
- Show Hidden Files and Folders
- Install/remove “Take ownership”
- Create a Desktop Shortcut
- Unblock a file blocked by SmartScreen
- Allow software installation from any source on Windows 10/11
CHECK FOR FILE/FOLDER PERMISSIONS
Open Windows Explorer.
Copy (Ctrl+C) the path below and paste (Ctrl+V) it in Windows Explorer’s address bar, then press Enter:
%localappdata%\VS Revo Group
Right click on the Revo Uninstaller Pro folder, and select Properties.

Go to the Security tab, and click the Edit button. Make sure the following group and accounts are listed (1) and that they all have Full Control permissions (2):
the “Administrators” group;
the “SYSTEM” account;
your own user account.
To grant the necessary permissions, check the box for Full control in the Allow column, then click Apply (3).

If any of the entries is missing, add it: click the Add… button, type “administrators”, “system” (without the quotation marks) or the exact name of your account, and click OK. Then grant permissions as described above.

When done, click OK.
Open Windows Explorer.
Copy (Ctrl+C) the path below and paste (Ctrl+V) it in Windows Explorer’s address bar, then press Enter:
%localappdata%\VS Revo Group
Right click on the Revo Uninstaller Pro folder, and select Properties.
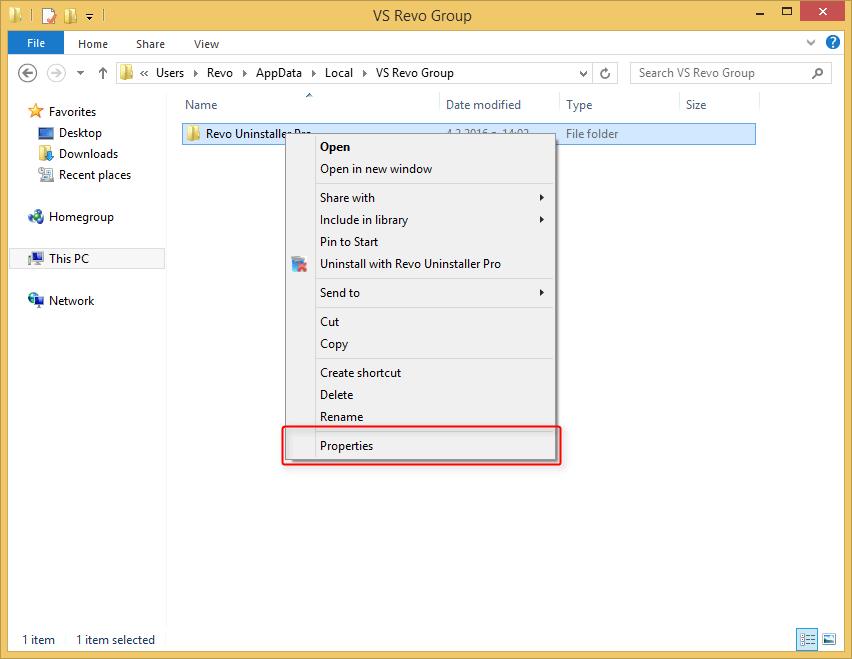
Go to the Security tab, and click the Edit button. Make sure the following group and accounts are listed (1) and that they all have Full Control permissions (2):
the “Administrators” group;
the “SYSTEM” account;
your own user account.
To grant the necessary permissions, check the box for Full control (3) in the Allow column, then click Apply (4).

If any of the entries is missing, add it: click the Add… button, type “administrators”, “system” (without the quotation marks) or the exact name of your account, and click OK. Then grant permissions as described above.

When done, click OK.
First you will need to disable simple file sharing if it is enabled.
Open Windows Explorer.
Click Tools -> Folder Options.
Go to the View tab, find the option Use simple file sharing (Recommended), uncheck it, then click OK.

Copy (Ctrl+C) the path below and paste (Ctrl+V) it in Windows Explorer’s address bar, then press Enter:
%userprofile%\Local Settings\Application Data\VS Revo Group
Right click on the Revo Uninstaller Pro folder and select Properties.

Go to the Security tab. Make sure the following group and accounts are listed (1) and that they all have Full Control permissions (2):
the “Administrators” group;
the “SYSTEM” account;
your own user account.
To grant the necessary permissions, check the box for Full control in the Allow column, then click Apply (3).

If any of the entries is missing, add it: click the Add… button, type “administrators”, “system” (without the quotation marks) or the exact name of your account, and click OK. Then grant permissions as described above.

When done simply click OK.