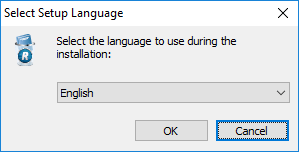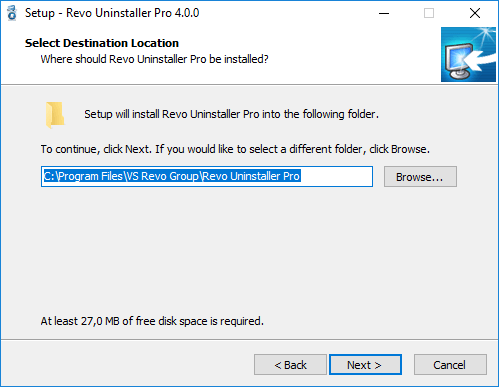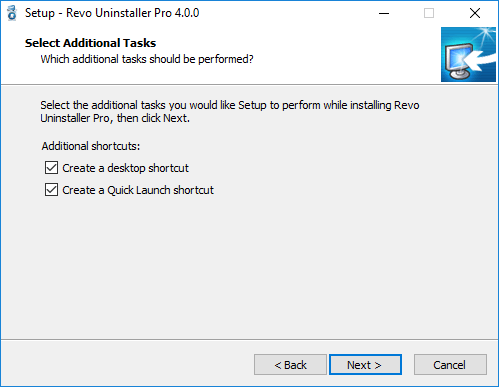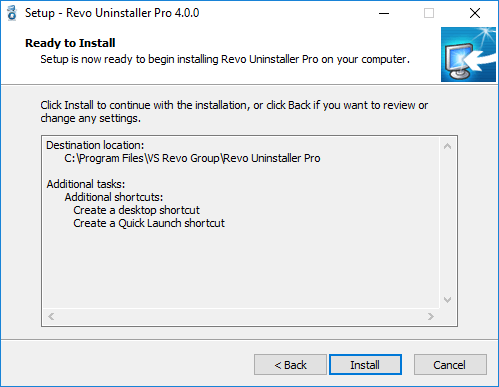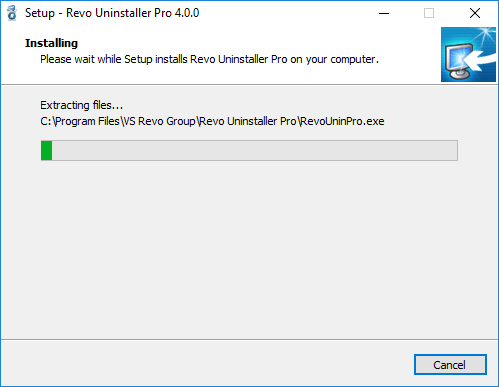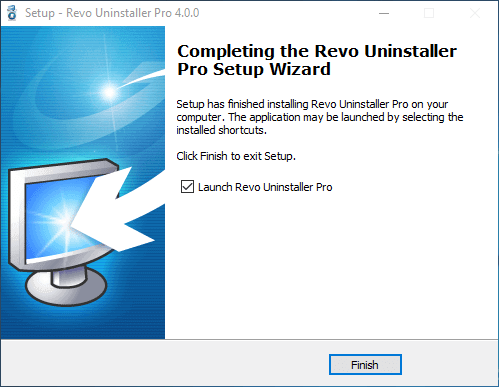- Extract and activate Revo Uninstaller Pro Portable
- Install Revo Uninstaller Free
- Install Revo Uninstaller Pro
- Activate Revo Uninstaller Pro
- Uninstall Revo Uninstaller Free
- Uninstall Revo Uninstaller Pro
- Change User Name in Revo Uninstaller Pro
- Pin Revo Uninstaller to Taskbar
- Deactivate Revo Uninstaller Pro
- Update license subscription
- Delete the Revo Uninstaller Pro’s license file
- Activate Revo Uninstaller Pro by file
- Add Revo Uninstaller to the K7 Security products
INSTALL REVO UNINSTALLER PRO
First you need to download the latest version of Revo Uninstaller Pro.
Save it to any location on your computer that is convenient for you.
Double click the downloaded file.
To KnowIf you are using Windows Vista or newer, a UAC (User Account Control) prompt might appear asking for administrator privileges. Simply allow the elevation by clicking Continue (for Widnows Vista) or Yes (for Windows 7 and above).During the preliminary step you can select the desired language for the installation. The installer tries to select the same language for the installation as the interface of your operating system. If the language of the interface of your operating system is English or such language cannot be found in the installer for Revo Uninstaller, then the default English language will be selected.
Once you have selected the desired language, click OK.
The first step is a welcome page. Simply click Next.
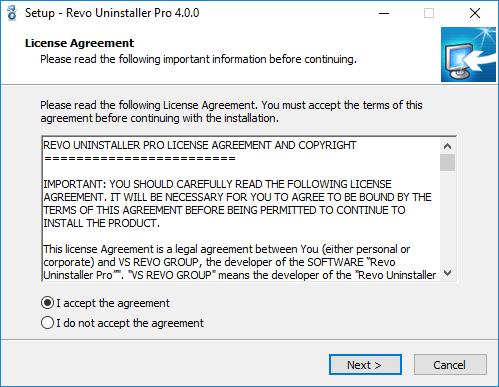
During the second step you will be presented with the license agreement for Revo Uninstaller Pro. You must accept all terms of the license agreement in order to continue, so it is recommended that you read it first. Select the option “I accept the agreement”, and click Next.

In the third step you will be able to choose where Revo Uninstaller Pro will be installed. By default the destination is
C:\Program Files\VS Revo Group\Revo Uninstaller Pro. If you wish to install to a different location, click Browse, and select the desired destination folder. Once you choose the installation location, click Next.
During the fourth step you will be presented with the option to create shortcuts on your Desktop and on your Taskbar. By default both options are enabled. If you do not wish a certain shortcut to be created, uncheck the corresponding option.
Please note that the option to pin a shortcut to the Taskbar may not work on some versions of Windows (particularly Windows 7), as by default the operating system disallows shortcuts that contain certain words, including the word ‘install’.
Click Next.
Step five presents a summary of the installation: the selected installation folder and shortcuts.
Simply click Install.
There will be a progress indicator during the installation.

Once the installation is complete, you will be presented with the final step. If you want to start Revo Uninstaller Pro after the installation leave the option “Launch Revo Uninstaller Pro” checked. Otherwise uncheck it.
Click Finish.