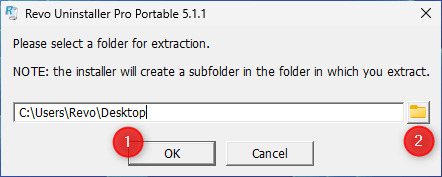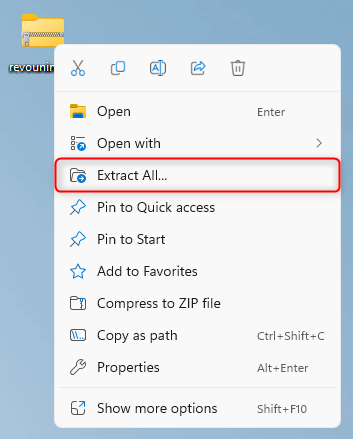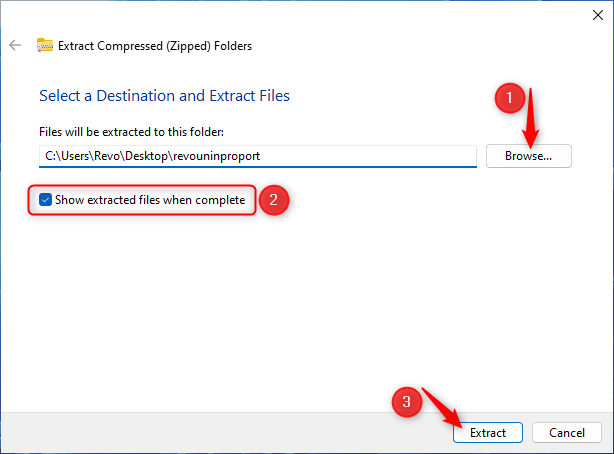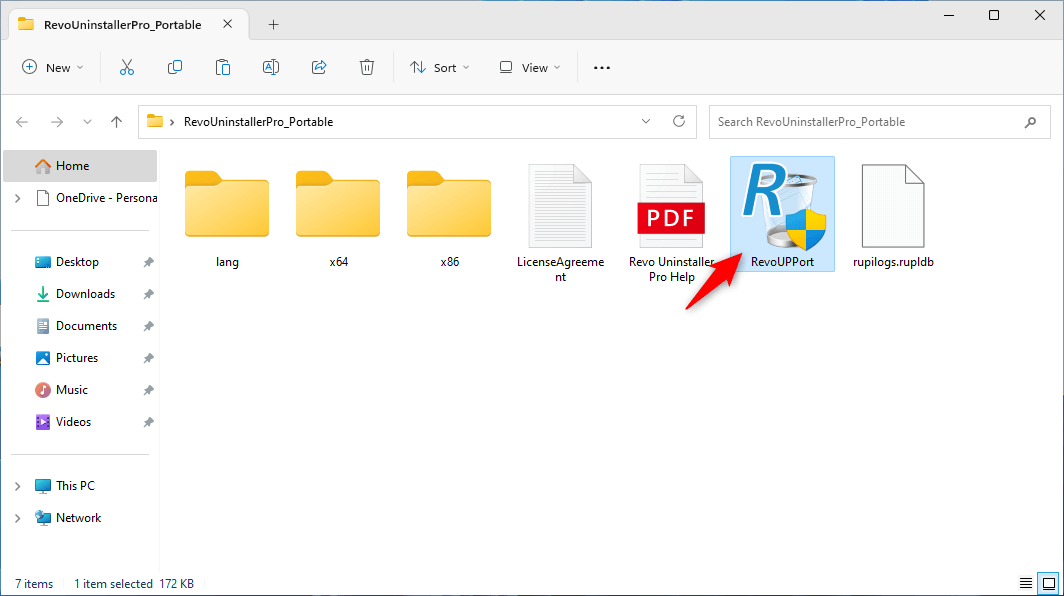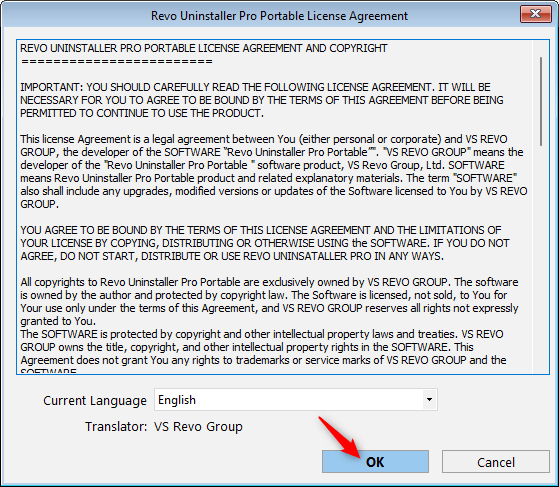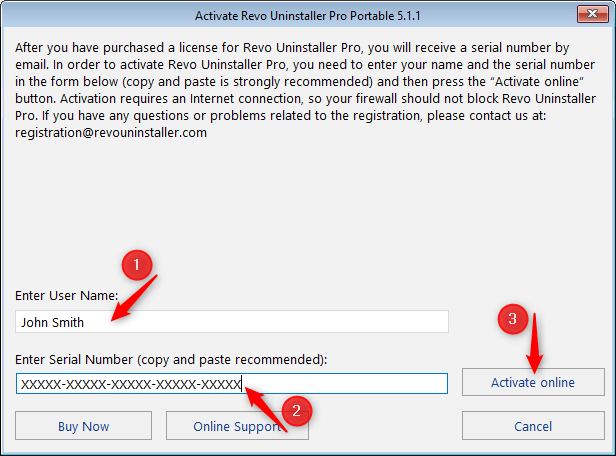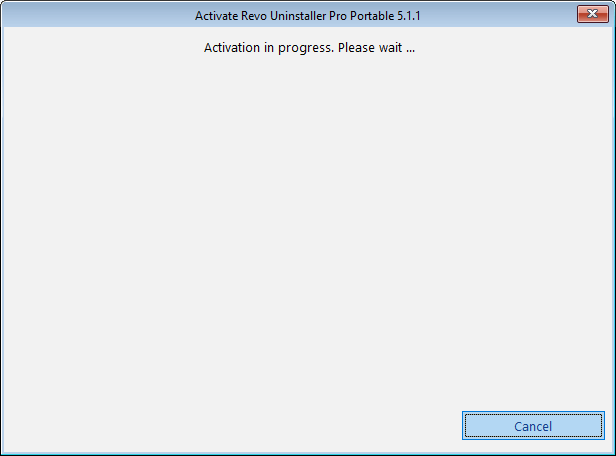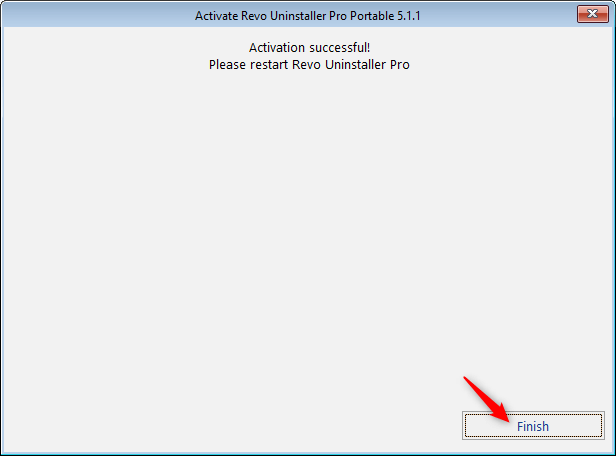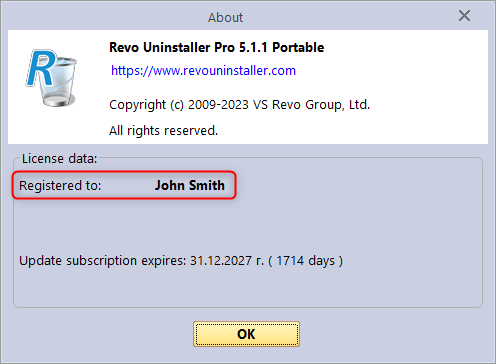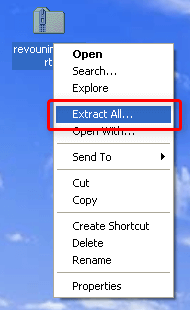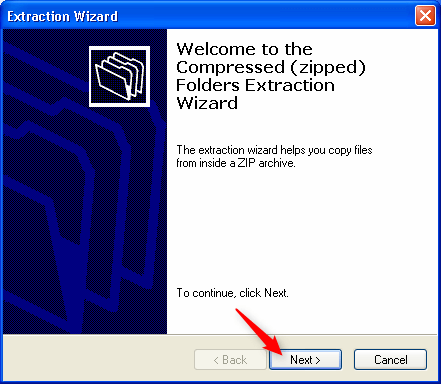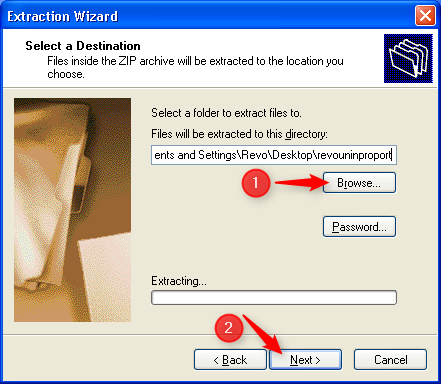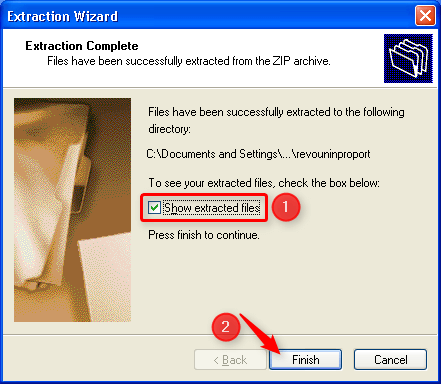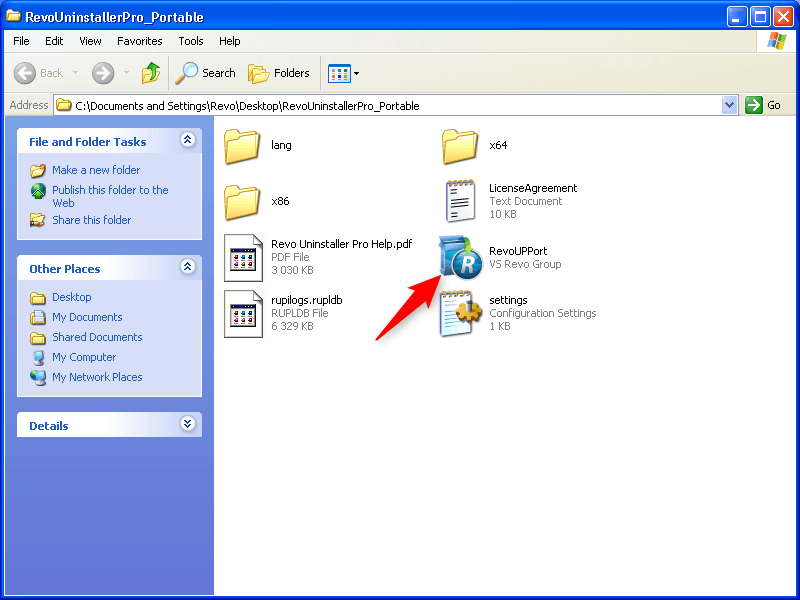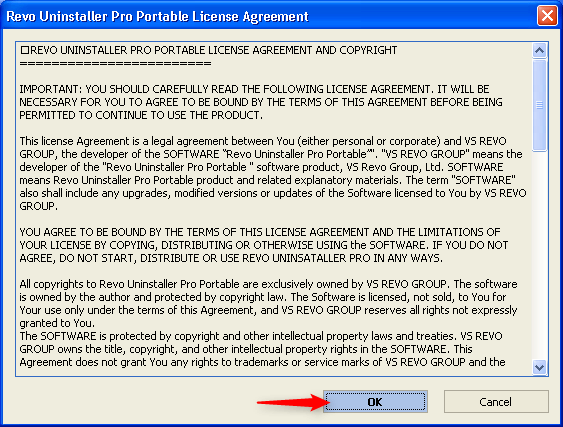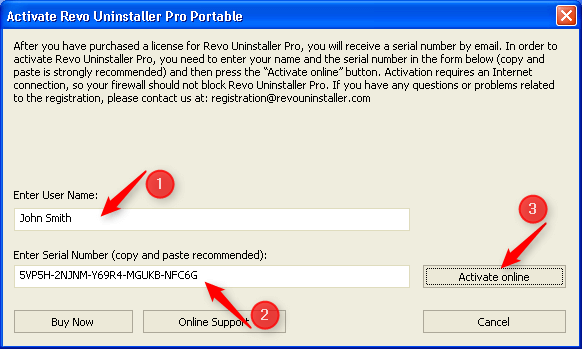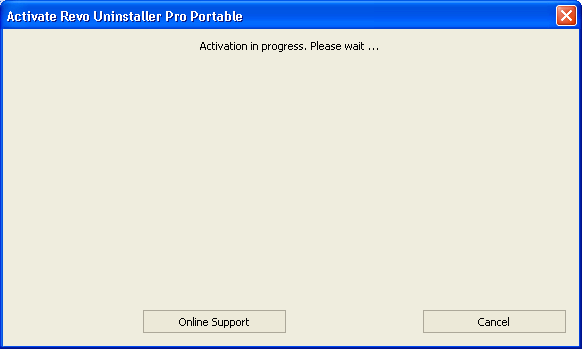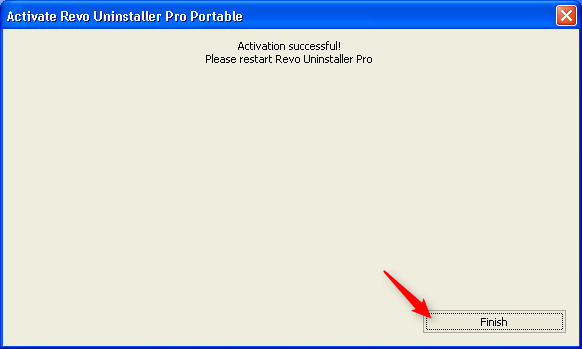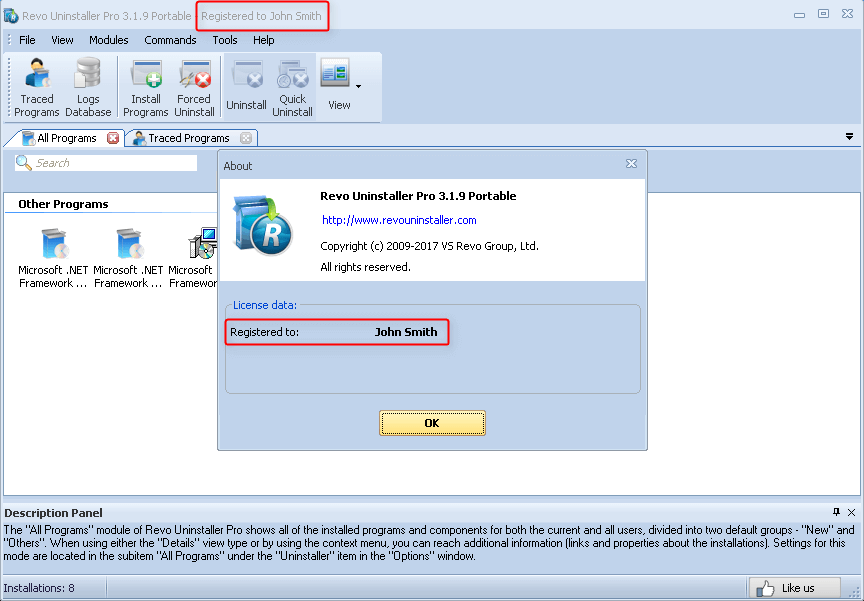- Extract and activate Revo Uninstaller Pro Portable
- Install Revo Uninstaller Free
- Install Revo Uninstaller Pro
- Activate Revo Uninstaller Pro
- Uninstall Revo Uninstaller Free
- Uninstall Revo Uninstaller Pro
- Change User Name in Revo Uninstaller Pro
- Pin Revo Uninstaller to Taskbar
- Deactivate Revo Uninstaller Pro
- Update license subscription
- Delete the Revo Uninstaller Pro’s license file
- Activate Revo Uninstaller Pro by file
- Add Revo Uninstaller to the K7 Security products
EXTRACT AND ACTIVATE REVO UNINSTALLER PRO PORTABLE
Revo Uninstaller Pro Portable is available for download as a standard ZIP archive or as a self-extracting archive, links to both of which are included in the e-mail that users receive after purchasing a license.
Important
This guide is aimed at users who do not use a 3rd party archiving utility (like WinZip, WinRAR, 7-Zip, PowerArchiver, IZArc, etc.).
To Know
Regardless which file you choose to download, we recommend saving the file to convenient folder on your hard drive, instead of directly opening/running it (clicking “Run” if prompted in your browser).
EXTRACTING REVO UNINSTALLER PRO PORTABLE USING THE SELF-EXTRACTING EXECUTABLE
- Double click the downloaded file, and you will see the following window:

- By default, Revo Uninstaller Pro Portable is extracted to the current user’s Desktop. If you agree to extract Revo Uninstaller Pro Portable there, simply click OK (1).
- If you wish to extract to a different folder click the button with the yellow folder on the right side (2), and browser for the desired one.
- After the extraction process completes, the folder containing Revo Uninstaller Pro Portable will be opened in Windows Explorer.
EXTRACTING REVO UNINSTALLER PRO PORTABLE FROM A ZIP FILE
- Right click the downloaded ZIP file, and select Extract All….

- The default destination folder is the same as the one where the ZIP file is located. If you want to change it, click Browse… (1), and browse for a different one.
If you wish for the destination folder to be automatically opened after you close the Wizard, leave the corresponding option checked (2). Otherwise, uncheck it.
Then click Extract (3) to start the extraction.

ACTIVATING REVO UNINSTALLER PRO PORTABLE
- To start Revo Uninstaller Pro Portable, open the newly extracted RevoUninstallerPro_Portable folder (if you used the self-extracting archive, the folder should be opened already ), and double click the RevoUPPort.exe file.

- You will be presented with the Revo Uninstaller Pro license agreement which you need to accept in order to continue. To accept the license agreement, click OK.

- In the window, you will need to enter a user name and your serial number. Both fields are mandatory, however, for user name you can enter whatever you wish.ImportantThe serial number needs to be entered exactly as you have received it. It is case-sensitive, has to contain all hyphens, and must not be neither preceded, nor succeeded by empty spaces. If you enter an incorrect number of characters and/or there are empty spaces before or after the serial number, the “Activate online” button will be grayed out.To KnowThe user name and serial number in the screenshots are used just as an example. The serial number cannot be used to activate Revo Uninstaller Pro Portable.
- When done, click Activate online.

- Revo Uninstaller Pro will contact its activation server.

- If the activation is successful, you will see the following message. Click Finish.

- Restart Revo Uninstaller Pro.
You can verify if the registration had been successful by looking in Revo Uninstaller Pro Portable’s title bar or in the About window (click the menu button in the top right corner, and select About).

Revo Uninstaller Pro Portable is available for download as a standard ZIP archive or as a self-extracting archive, links to both of which are included in confirmation e-mail that users receive after purchasing a license.
Important
This guide is aimed at users who do not use a 3rd party archiving utility (like WinZip, WinRAR, 7-Zip, PowerArchiver, IZArc, etc.).
To Know
Regardless which file you choose to download, we recommend saving the file to convenient folder on your hard drive, instead of directly opening/running it (clicking “Run” if prompted in your browser).
EXTRACTING REVO UNINSTALLER PRO PORTABLE USING THE SELF-EXTRACTING EXECUTABLE
- Double click the downloaded file, and you will see this window:
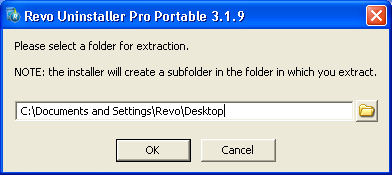
- By default, Revo Uninstaller Pro Portable is extracted to the current user’s Desktop. If you agree to extract Revo Uninstaller Pro Portable there, click OK.
- If you wish to extract to a different folder, click the button with the yellow folder on the right, and browse for the desired one.
- After the extraction process completes, the folder containing Revo Uninstaller Pro Portable will be opened in Windows Explorer.
EXTRACTING REVO UNINSTALLER PRO PORTABLE FROM A ZIP FILE
- Right click the downloaded ZIP file, and select Extract All….

- Click Next in the Extraction Wizard’s first step.

- The default destination folder is the same where the ZIP file is located. If you want to change it, click Browse… (1) and select browse for a different one. Then click Next (2) to start the extraction.

- If you wish for the destination folder to be automatically opened after you close the Wizard, leave the corresponding option checked (1). Otherwise uncheck it. Close the Extraction Wizard by clicking Finish (2).

ACTIVATING REVO UNINSTALLER PRO PORTABLE
- To start Revo Uninstaller Pro Portable open the newly extracted RevoUninstallerPro_Portable folder (if you used the self-extracting archive the folder should be opened already), and double click the RevoUPPort.exe file.

- You will be presented with the Revo Uninstaller Pro license agreement which you need to accept in order to continue. To accept the license agreement, click OK.

- In the window you will need to enter a user name and your serial number. Both fields are mandatory, however, for user name you can enter whatever you wish.ImportantThe serial number needs to be entered exactly as you have received it. It is case-sensitive, has to contain all hyphens, and must not be neither preceded, nor succeeded by empty spaces. If you enter an incorrect number of characters and/or there are empty spaces before or after the serial number, the “Activate online” button will be grayed out.To KnowThe user name and serial number in the screenshots are used just as an example. The serial number cannot be used to activate Revo Uninstaller Pro Portable.
- When done, click Activate online.

- Revo Uninstaller Pro Portable will contact its activation server.

- If the activation is successful, you will see the following message. Click Finish.

- Restart Revo Uninstaller Pro.
You can verify if the registration had been successful by looking in Revo Uninstaller Pro Portable’s title bar or in the About window (located in the Help menu).