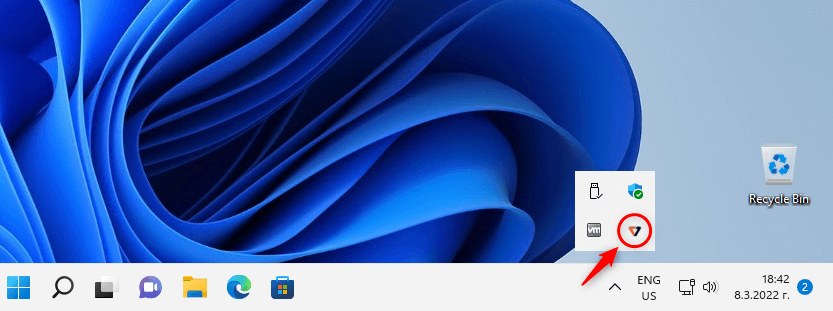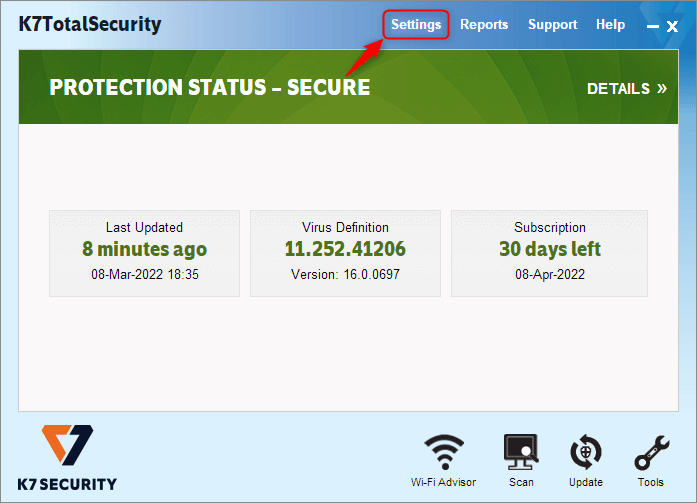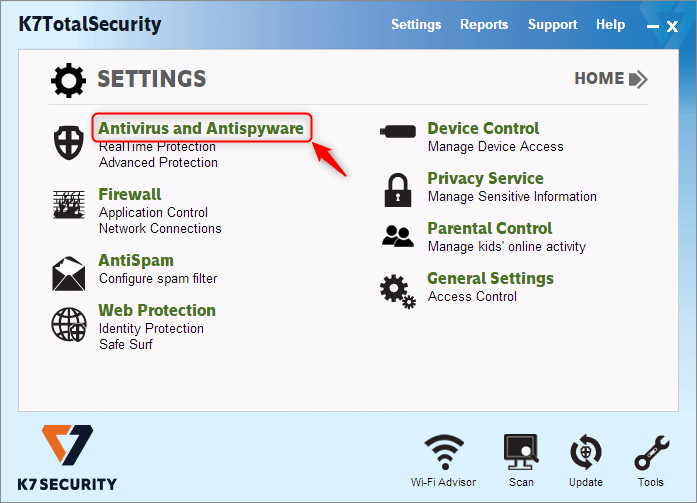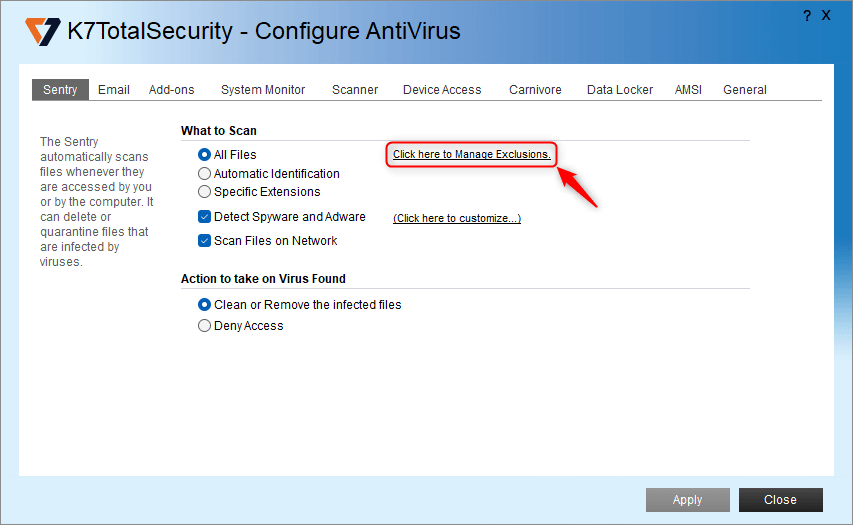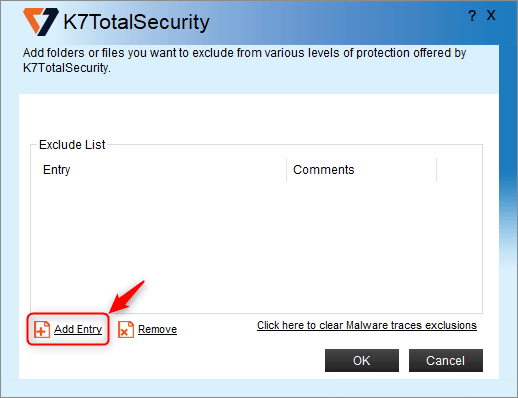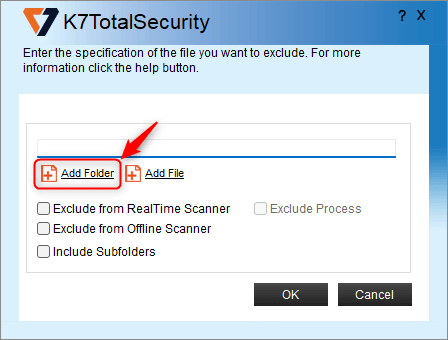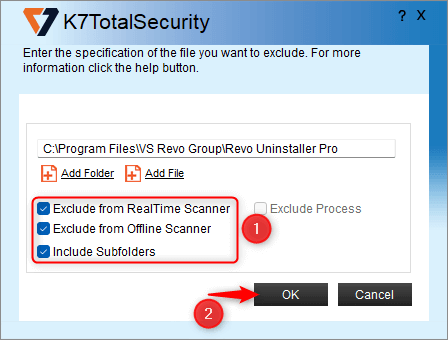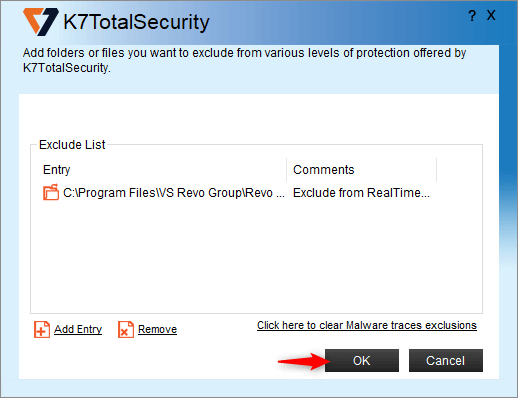- Extract and activate Revo Uninstaller Pro Portable
- Install Revo Uninstaller Free
- Install Revo Uninstaller Pro
- Activate Revo Uninstaller Pro
- Uninstall Revo Uninstaller Free
- Uninstall Revo Uninstaller Pro
- Change User Name in Revo Uninstaller Pro
- Pin Revo Uninstaller to Taskbar
- Deactivate Revo Uninstaller Pro
- Update license subscription
- Delete the Revo Uninstaller Pro’s license file
- Activate Revo Uninstaller Pro by file
- Add Revo Uninstaller to the K7 Security products
How to add Revo Uninstaller Free/Pro to the K7 Security products
To Know
Multiple products by K7 Computing (K7 Antivirus Premium, K7 Total Security, etc.) seem to detect Revo Uninstaller and Revo Uninstaller Pro as dangerous. This is a false positive! Revo Uninstaller Free/Pro are not malicious in any way.
To Know
We have contacted K7 Computing directly and requested that our products are whitelisted in their signature database. K7 Computing has refused to statisfy our request. Thus, any user who wishes to use both K7 Computing’s products as well as Revo Uninstaller Free/Pro on their computer needs to add the latter to the exclusion list of the former (described below).
Instructions
Open the interface of the K7 product you have on your computer by double clicking its icon in the System Tray.

Click Settings in the upper part of the window.

Click Antivirus and Antispyware.

Click Click here to Manage Exclusions.

Click Add Entry.

Click Add Folder.

Browse for the VS Revo Group folder. By default, it is located in C:\Program Files\.
If you are using the portable version of Revo Uninstaller Free/Pro, you would need to browse to its folder, wherever you have extracted it.ImportantPlease remeber that if you add the folder for the portable version of Revo Uninstaller Pro to the exclusions, and then you move that folder, you would need make the appropriate changes in the K7 software as well.
After the folder has been selected, make sure all options are checked, then click OK.

Click OK.

Important
If the K7 product has already falsely detected and deleted important files, you would need to install Revo Uninstaller Free/Pro again (directly over your existing installation).