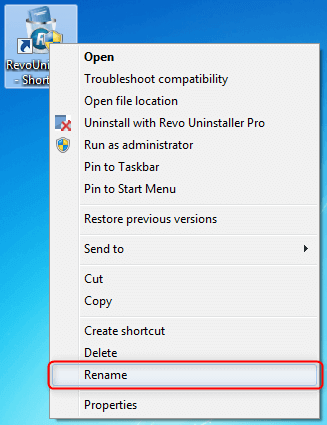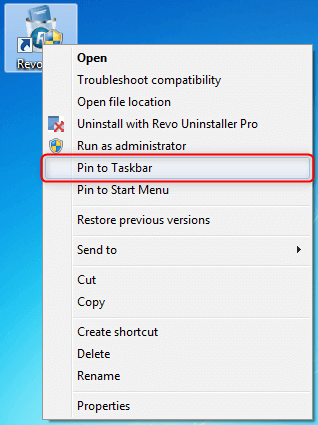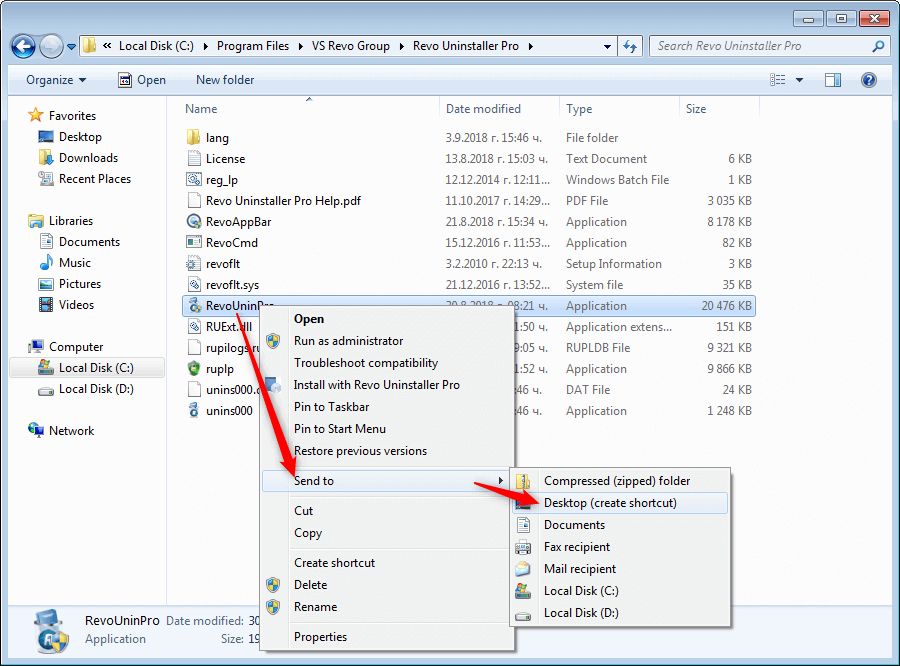By default Windows 7 does not allow pinning shortcuts to the Quick Launch area of the Taskbar that contain "install" either as a word or part of another word.
If you already have a shortcut for Revo Uninstaller on your Desktop, you need to rename it so it doesn't contain "install".