When you decide to buy a new Windows PC, you expect to receive a product that is clean and tidy. Unfortunately, this is not the case. In this article, we will discover how to remove bloatware and does the term mean.
In most cases, your PC runs more slowly than it was designed to, filled with software that you did not want to be installed in the first place. Also known as bloatware, these kinds of programs come in many different varieties. Most of the bloatware won’t harm your system, but it can definitely slow down your PC and consume valuable space on your hard drive.
How much does bloatware slow down your PC? It’s hard to say, but there are some indications that it can have a considerable effect. According to Microsoft research for their line of PCs called Signature PCs, your PC will start up to 104% faster, shut down 35% faster, and have 28 minutes more battery life if your Windows PC is bloatware free.
What kind of bloatware you can encounter:
- Trial ware – advertised as free to use, until it isn’t.
- Adware – can generate annoying ads and invade the user’s privacy.
- Pre-installed manufacturer software – draining resources from your system, while also being a potential security risk.
But how to identify the Bloatware?
- Check the installed programs list – One of the easiest ways to identify bloatware is to check the list of installed programs on your computer. Go to the Control Panel in Windows. Select “Programs and Features” or “Add or Remove Programs”. Look for programs that you don’t recognize or don’t remember installing.
- Look for trial software – Many new computers come with trial versions of software, such as antivirus programs or productivity tools. These programs may be useful, but they can also be considered bloatware if you don’t plan on using them after the trial period ends.
- Check the manufacturer’s websit – If you’re unsure whether a program is bloatware or not, you can check the manufacturer’s website for information about the program. Some manufacturers provide information about what programs are included on their computers and what they do.
- Look for resource-intensive programs – Bloatware programs often use a lot of system resources, which can slow down your computer. You can use the Task Manager to check which programs are using the most CPU, memory, or disk resources. If you notice a program using a lot of resources but you don’t use it regularly, it may be considered bloatware.
- Search online for known bloatware – Finally, you can search online for known bloatware programs. There are many online resources that provide lists of known bloatware programs and advice on how to remove them.
How to remove bloatware from Windows 10 and Windows 11:
1. Disabling Start Menu Ads:
In an “effort” to promote various “goodies”, Microsoft “helpfully” places ads in the Start Menu named “suggestions”. Once you figure out the exact name of the advertised product, you can disable the ads you see by doing the following:
Type “suggestions” (without quotation marks) in the search bar in the Start Menu. After that, click “Show suggestions occasionally in Start”.
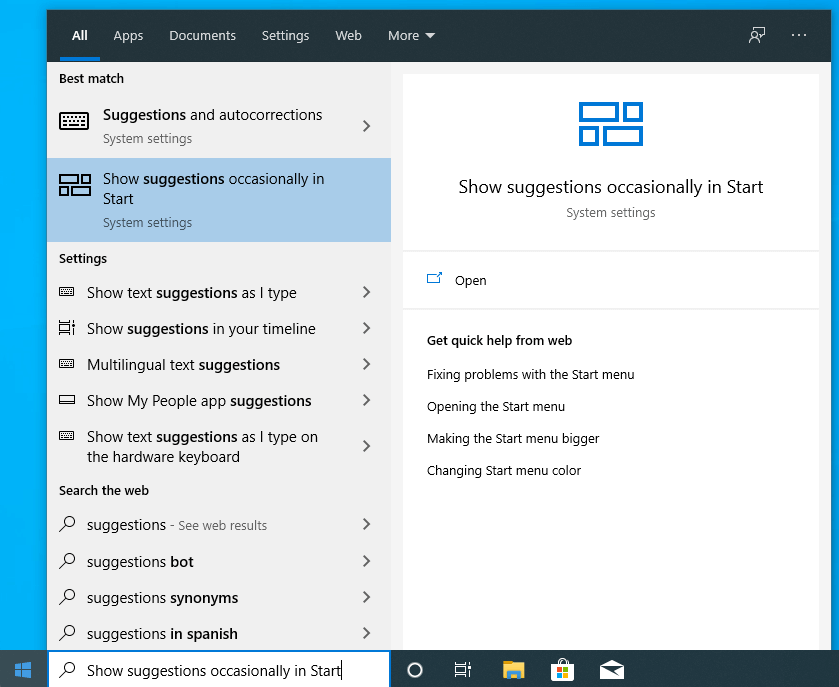
Then turn off “Show suggestions occasionally in Start”.

2. Removing Titles from the start menu
If you are like most people and want your Start Menu to be clean and organized, you can remove all of the large tiles. Doing it is pretty easy and takes no time at all, just right-click each tile you want to remove and select “Unpin from Start”.
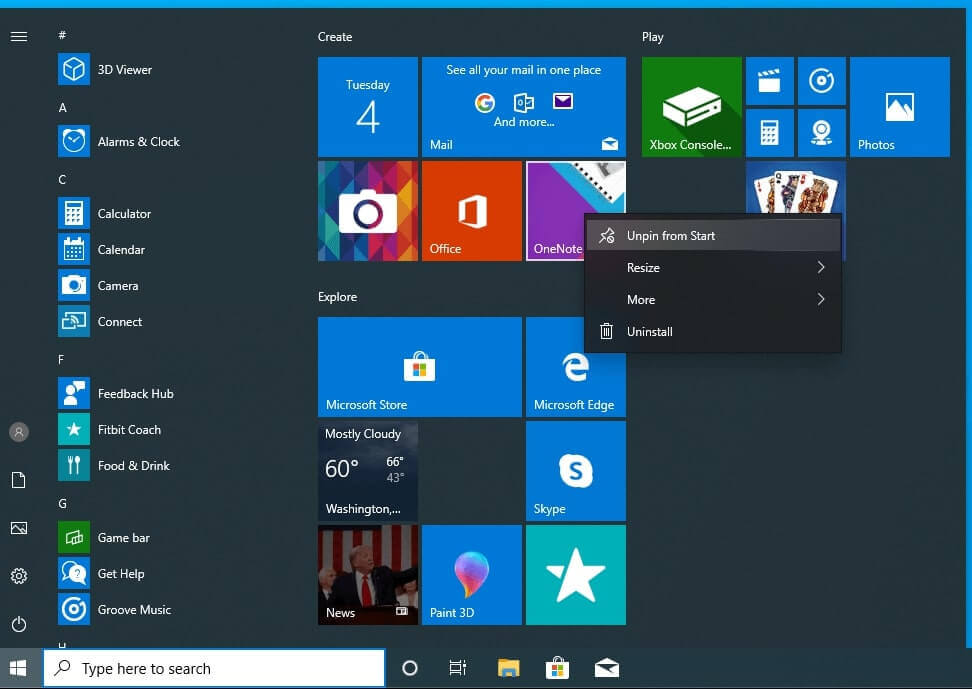
Once you finish with everything, your Start Menu should have a nice and easy-to-understand look.
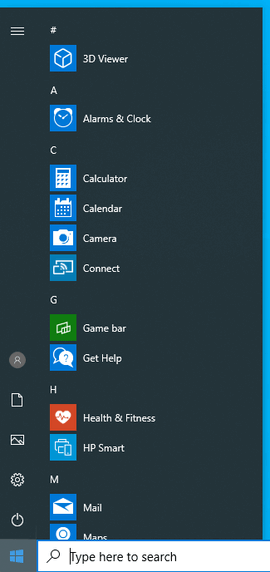
3. How to uninstall bloatware with Power Shell:
- Open the Start Menu and type PowerShell in the Search Bar.
- From the results right-click on Windows PowerShell and select Run as Administrator.
- Type the following command: Get-AppxPackage *the program you want to remove* | Remove-AppxPackage
- Hit “Enter” to finish the process.
4. How to remove bloatware with Revo Uninstaller Pro:
The final step of the process is to use an advanced tool that will help you remove all of the unnecessary software.
Revo Uninstaller can provide you with such features thanks to its deep scanning algorithms and a plethora of useful tools that will help you get rid of all of the junk products on your computer.
Before proceeding with the bloatware removal, it is a good practice to use the internal Windows tool called “Add/Remove Windows Components”.
One of the fastest ways to access is through Revo Uninstaller’s tool – Windows Tools.
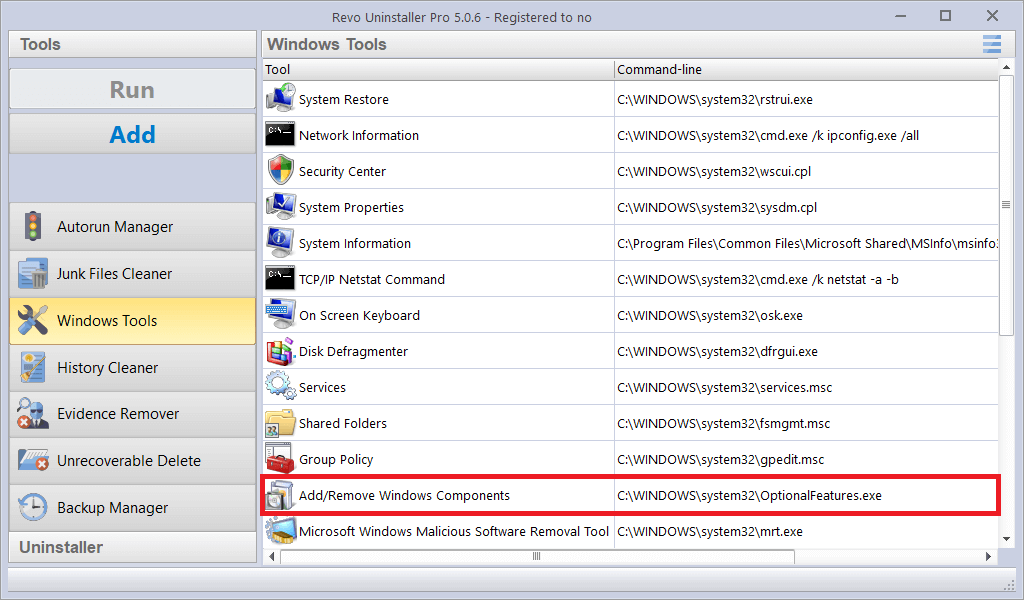
Add/Remove Windows Components will help you manage installed Windows components on your computer. After your Windows is finished installing, you can use the Add/Remove Windows Components (Windows Features) to add a Windows component or to remove an existing one that you think you will not use.
Revo Uninstaller’s main feature – uninstalling/removing unwanted pre-installed bloatware or Windows Apps from your PC.
Open Revo Uninstaller and click the Windows Apps module on the left side of the menu (in the Freeware version it is located on the right side of the Uninstaller button). Revo Uninstaller will scan your system, and present you with a list of all installed Windows Apps. After that select the app that you want to remove, and click the “Uninstall” button.

Revo Uninstaller will generally attempt to create a full Registry Backup (only in Pro version) and a System Restore Point. After that, the uninstallation process will begin. If you want to read a more complete guide on how to remove the software from your PC, check out our guide.
The next tool that we recommend is the Junk Files Cleaner (located in the Tools menu in the Freeware version).

The Junk Files Cleaner allows you to find and remove various types of junk or temporary unnecessary files from your computer. Many Windows applications create junk files. Normally, such files are deleted by the application that created them as soon as they become unnecessary. However, sometimes they can remain on your hard drive if the program that created them was terminated unexpectedly, it was never programmed to delete said files, or there was a system crash, etc. The accumulation of such files takes up disk space, and can also sometimes impact system performance.
Conclusion
Unfortunately, nowadays, when markets are filled with products that have to be sold to the end customer, companies will always try to promote their mostly “unwanted” software by any means possible. That is why most of us have to live with bloatware as an accepted industry practice. By following our advice and best practices, you will be able to keep your PC clean, and tidy, and you will never feel that your system is performing slowly.

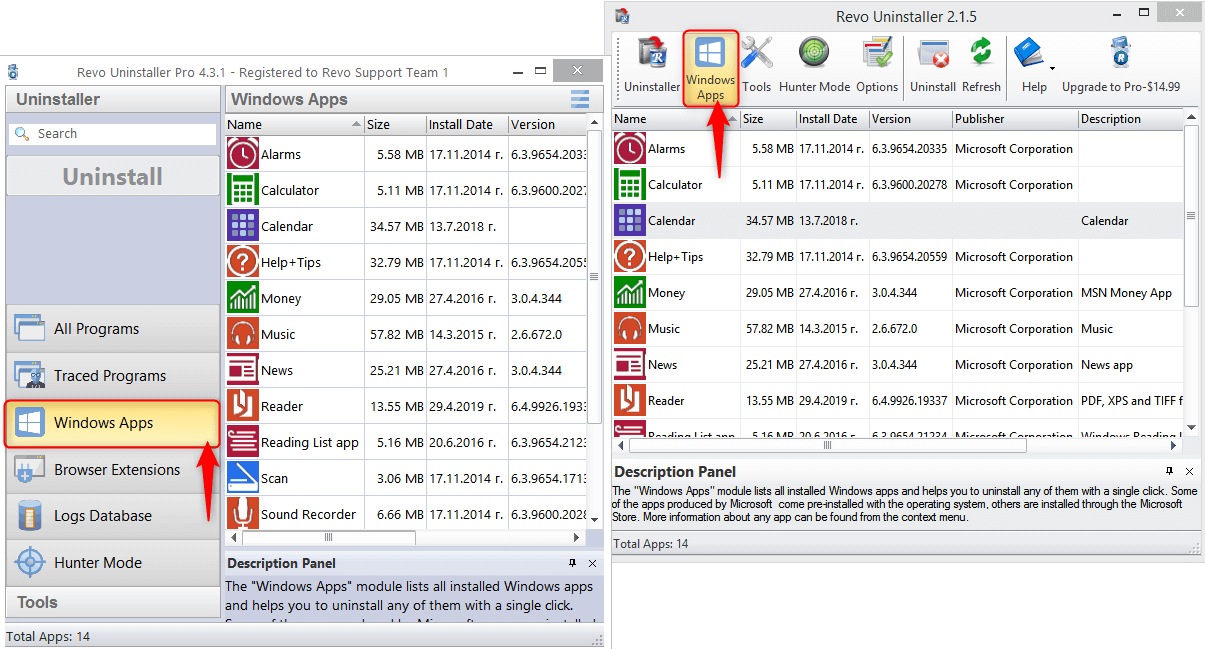
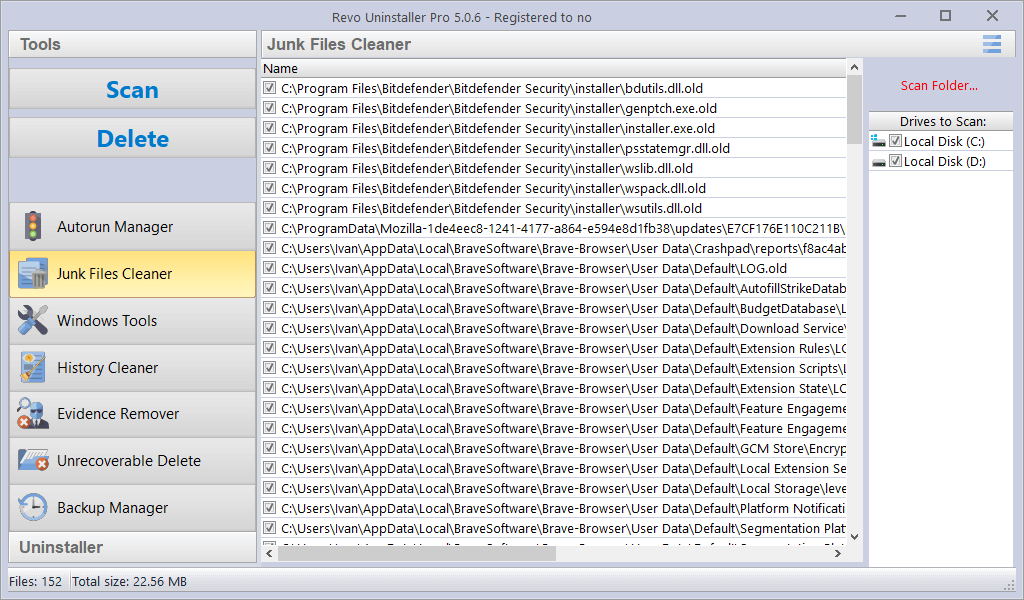
1 Comment
RevoUninstaller has a universally good reputation — even when mentioned on many of the computer guru sites. I have tried to look for some comparison of Windows Debloat tools as there are a half dozen or more when you research them in search machines. I never saw Revo Uninstaller mentioned for some reason when doing such a search. However, I have used RevoUnstaller free for many years and recently decided to obtain a 2 year license for the additional features they offer. With that in mind I looked up using RevoUninstaller to DeBloat Windows and saw this article discussing using Revo for the DeBloat process. I have “NEVER” had any problem using RevoUninstaller for hundreds of assorted Uninstalls over many years. On the other hand, I do see comments about problems associated with using practically every other Windows DeBloat tool to uninstall Windows bloatware –even those on Git. With RevoUninstaller having such a good reputation from my past experience, as well as it seems from many other person’s experience, I plan to use RevoUninstaller Pro to debloat my recent Win10 Pro clean reinstall. I will try to post again if possible to let everyone know how it went for me. I like the thought of sticking with a name and company that I trust.