जब आप एक नया विंडोज पीसी खरीदने का फैसला करते हैं, तो आप एक ऐसे उत्पाद को प्राप्त करने की उम्मीद करते हैं जो साफ और सुव्यवस्थित हो, तेजी से शुरू होता है, और आपको बिना किसी रुकावट के अपना काम कुशलता से करने की अनुमति देता है।
खैर, अगर केवल यही मामला था …
ज्यादातर मामलों में, आपका पीसी उस सॉफ्टवेयर की तुलना में अधिक धीमी गति से चलता है, जिसे आप पहले से इंस्टॉल नहीं करना चाहते थे। ब्लोटवेयर के रूप में भी जाना जाता है, इस प्रकार के कार्यक्रम कई अलग-अलग किस्मों में आते हैं। अधिकांश ब्लोटवेयर आपके सिस्टम को नुकसान नहीं पहुंचाते हैं, लेकिन यह निश्चित रूप से आपके पीसी को धीमा कर सकते हैं और आपकी हार्ड ड्राइव पर मूल्यवान स्थान का उपभोग कर सकते हैं।
ब्लोटवेयर आपके पीसी को कितना धीमा करता है? यह कहना मुश्किल है, लेकिन कुछ संकेत हैं कि इसका काफी प्रभाव हो सकता है। सिग्नेचर पीसी नामक पीसी की उनकी लाइन के लिए Microsoft अनुसंधान के अनुसार, आपका पीसी 104% तेजी से शुरू होगा, 35% तेज़ी से बंद होगा, और 28 मिनट अधिक बैटरी जीवन होगा यदि आपका विंडोज पीसी ब्लोटवेयर फ्री है।
आमतौर पर किस तरह के ब्लोटवेयर का सामना करना पड़ता है:
- परीक्षण के बर्तन – जब तक यह उपयोग करने के लिए स्वतंत्र नहीं है, तब तक इसका विज्ञापन किया जाता है।
- Adware – कष्टप्रद विज्ञापन उत्पन्न कर सकते हैं और उपयोगकर्ता की गोपनीयता पर आक्रमण कर सकते हैं।
- पूर्व-स्थापित निर्माता सॉफ़्टवेयर – आपके सिस्टम से संसाधनों की निकासी, जबकि एक संभावित सुरक्षा जोखिम भी।
विंडोज 10 से ब्लोटवेयर कैसे निकालें
1. प्रारंभ मेनू विज्ञापनों को अक्षम करना – विभिन्न “अच्छाइयों” को बढ़ावा देने के लिए “प्रयास” में, “सुझाव” नाम के प्रारंभ मेनू में Microsoft “सहायक रूप से” विज्ञापन देता है। एक बार जब आप विज्ञापित उत्पाद का सही नाम पता लगा लेते हैं, तो आप निम्नलिखित करके उन विज्ञापनों को निष्क्रिय कर सकते हैं जिन्हें आप देख सकते हैं:
प्रारंभ मेनू में खोज बार में “सुझाव” (उद्धरण चिह्नों के बिना) टाइप करें। उसके बाद, “प्रारंभ में कभी-कभी सुझाव दिखाएं” पर क्लिक करें।
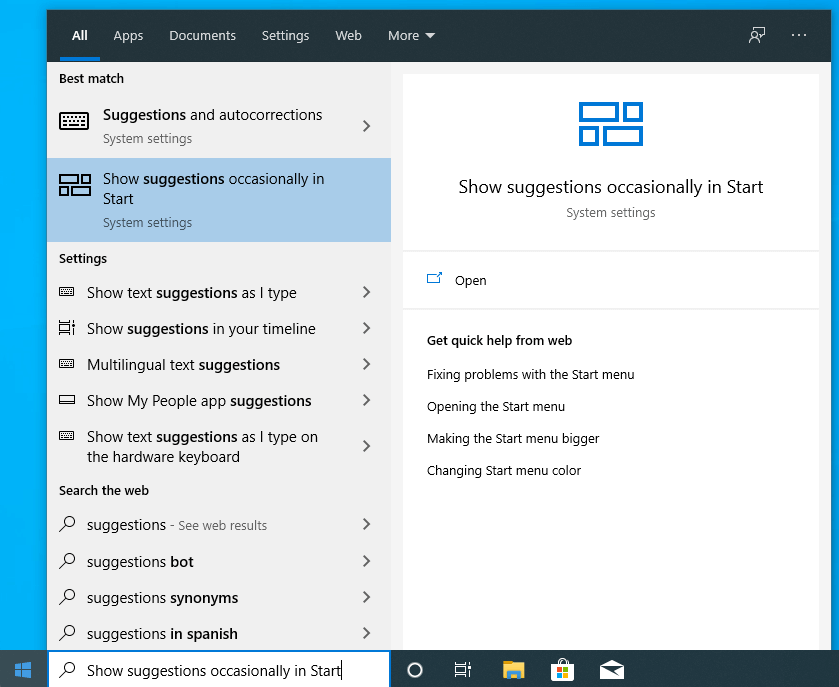
फिर “प्रारंभ में कभी-कभी सुझाव दिखाएं” बंद करें।

2. प्रारंभ मेनू से टाइटल हटाना
यदि आप ज्यादातर लोगों की तरह हैं और चाहते हैं कि आपका स्टार्ट मेनू साफ और व्यवस्थित हो, तो आप सभी बड़ी टाइलों को हटा सकते हैं। यह करना बहुत आसान है और इसमें बिल्कुल भी समय नहीं लगता है, बस उस प्रत्येक टाइल पर राइट क्लिक करें जिसे आप हटाना चाहते हैं, और “स्टार्ट से अनपिन” चुनें।
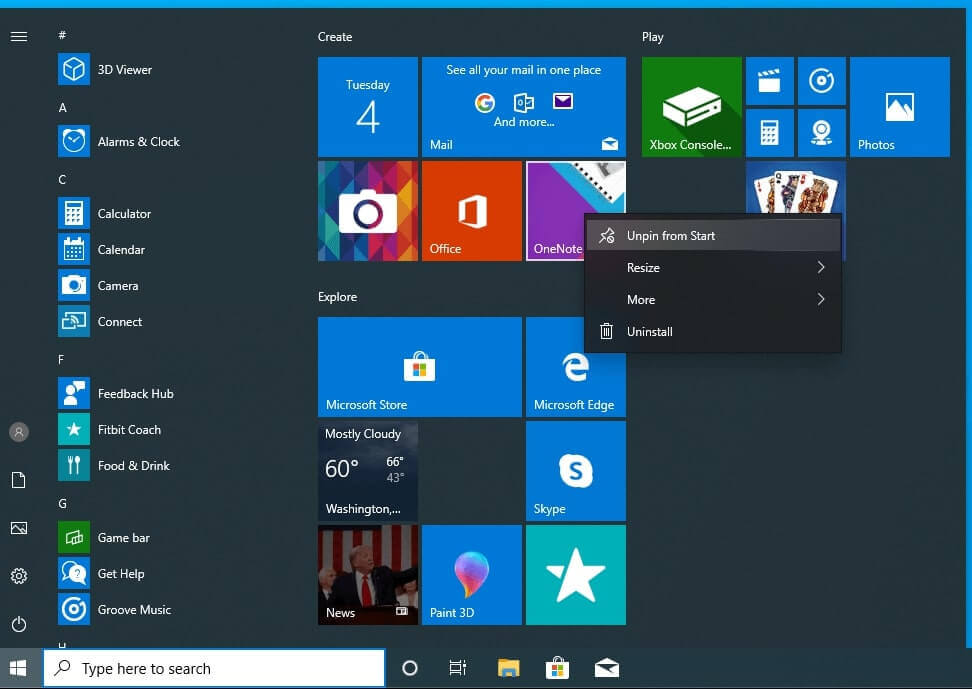
एक बार जब आप सब कुछ कर लेते हैं, तो आपके स्टार्ट मेनू में एक अच्छा और समझने में आसान तरीका होना चाहिए।
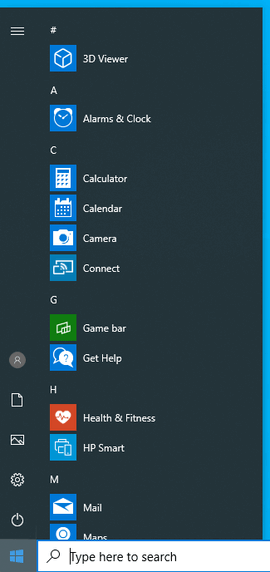
3. Microsoft Store Apps और पूर्व-स्थापित सॉफ़्टवेयर निकालें – प्रक्रिया का अंतिम चरण एक उन्नत उपकरण का उपयोग करना है जो आपको अनावश्यक सॉफ़्टवेयर के सभी को निकालने में मदद करेगा।
रेवो अनइंस्टालर आपको इसकी गहरी स्कैनिंग एल्गोरिदम और उपयोगी उपकरणों के ढेर सारे धन्यवाद के साथ ऐसी सुविधाएँ प्रदान कर सकता है जो आपके कंप्यूटर पर सभी जंक उत्पादों से छुटकारा पाने में मदद करेगा।
- ब्लोटवेयर के निष्कासन के साथ आगे बढ़ने से पहले, आंतरिक विंडोज टूल का उपयोग करने के लिए एक अच्छा अभ्यास है जिसे “विंडोज घटकों को जोड़ें / निकालें” कहा जाता है। रीव अनइंस्टालर के टूल – विंडोज टूल्स के माध्यम से इक्के के सबसे तेज़ तरीके हैं।

Windows घटक जोड़ें / निकालें आपको अपने कंप्यूटर पर स्थापित Windows घटकों को प्रबंधित करने में मदद करेगा। जब आपका विंडोज इंस्टॉल करना समाप्त हो जाता है, तो आप विंडोज कंपोनेंट को जोड़ने के लिए ऐड / रिमूव विंडोज कंपोनेंट्स (विंडोज फीचर्स) का उपयोग कर सकते हैं, या किसी मौजूदा को हटाने के लिए जिसे आप सोचते हैं कि आप उपयोग नहीं करेंगे।
- रेवो अनइंस्टालर की मुख्य विशेषता – अपने पीसी से अवांछित पूर्व-स्थापित ब्लोटवेयर या विंडोज ऐप्स को अनइंस्टॉल करना / हटाना।
जब आप रेवो अनइंस्टालर खोलते हैं, तो आप मेनू के बाईं ओर विंडोज एप्स मॉड्यूल आसानी से पा सकते हैं (फ्रीवेयर संस्करण में यह अनइंस्टालर बटन के दाईं ओर स्थित है)। उस पर क्लिक करने के बाद, रेवो अनइंस्टालर आपके सिस्टम को स्कैन करेगा, और आपको सभी स्थापित विंडोज ऐप्स के साथ एक सूची पेश करेगा। जब आप यह निर्णय लेते हैं कि आपको किन ऐप्स की आवश्यकता नहीं है, तो आपको बस ऐप का चयन करने की आवश्यकता है, और “अनइंस्टॉल” बटन पर क्लिक करें।

रेवो अनइंस्टालर आम तौर पर एक पूर्ण रजिस्ट्री बैकअप (केवल प्रो संस्करण में) और एक सिस्टम पुनर्स्थापना बिंदु बनाने का प्रयास करेंगे, जिसके बाद स्थापना रद्द करना शुरू हो जाएगा। यदि आप अपने पीसी से सॉफ़्टवेयर को निकालने के तरीके के बारे में अधिक संपूर्ण मार्गदर्शिका पढ़ना चाहते हैं, तो हमारी मार्गदर्शिका देखें।
- अगला उपकरण जो हम सुझाते हैं वह है जंक फाइल्स क्लीनर (फ्रीवेयर संस्करण में टूल मेनू में स्थित)।

रद्दी फ़ाइलें क्लीनर आपको अपने कंप्यूटर से विभिन्न प्रकार के रद्दी या अस्थायी अनावश्यक फ़ाइलों को खोजने और निकालने की अनुमति देता है। कई विंडोज एप्लिकेशन जंक फाइल बनाते हैं। आम तौर पर, ऐसी फ़ाइलों को एप्लिकेशन द्वारा हटा दिया जाता है जिन्होंने उन्हें अनावश्यक होते ही बनाया था।हालांकि, कभी-कभी वे आपकी हार्ड ड्राइव पर बने रह सकते हैं यदि उन्हें बनाने वाले प्रोग्राम को अप्रत्याशित रूप से समाप्त कर दिया गया था, तो उक्त फ़ाइलों को हटाने के लिए कभी भी प्रोग्राम नहीं किया गया था, या कोई सिस्टम क्रैश हुआ था, आदि ऐसी फ़ाइलों का संचय डिस्क स्थान को ऊपर ले जाता है, और कर सकते हैं कभी-कभी सिस्टम प्रदर्शन को भी प्रभावित करता है।
निष्कर्ष
दुर्भाग्य से, आजकल, जब बाजार उन उत्पादों से भरे होते हैं जिन्हें अंतिम ग्राहक को बेचा जाना होता है, तो कंपनियां हमेशा किसी भी तरह से अपने ज्यादातर “अवांछित” सॉफ़्टवेयर को बढ़ावा देने की कोशिश करेंगी। यही कारण है कि हम में से अधिकांश को एक स्वीकृत उद्योग अभ्यास के रूप में ब्लोटवेयर के साथ रहना पड़ता है। हमारी सलाह और सर्वोत्तम प्रथाओं का पालन करके, आप अपने पीसी को साफ सुथरा रख पाएंगे, और आपको कभी भी यह महसूस नहीं होगा कि आपका सिस्टम धीरे-धीरे प्रदर्शन कर रहा है।

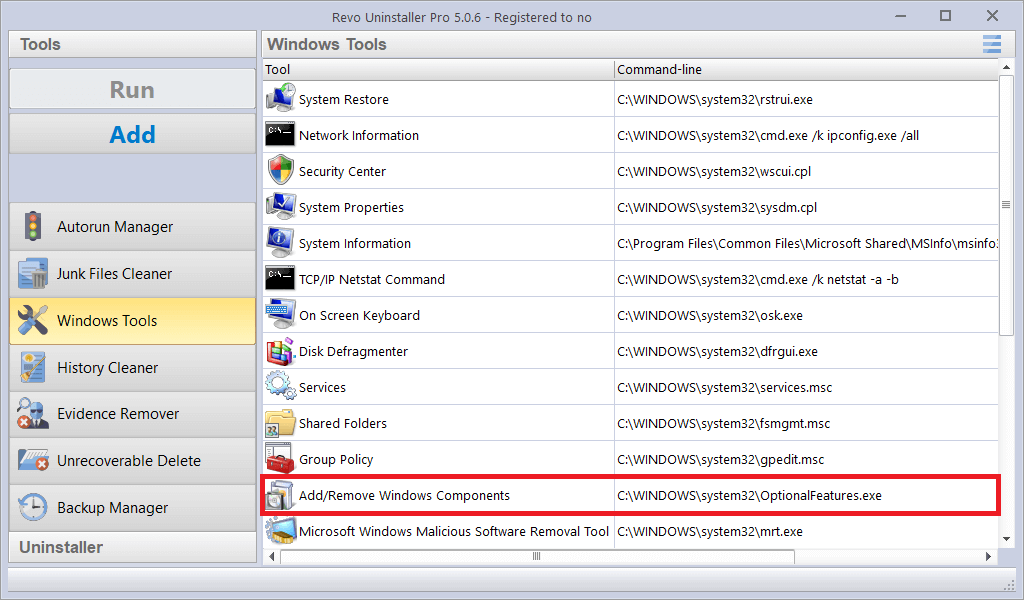
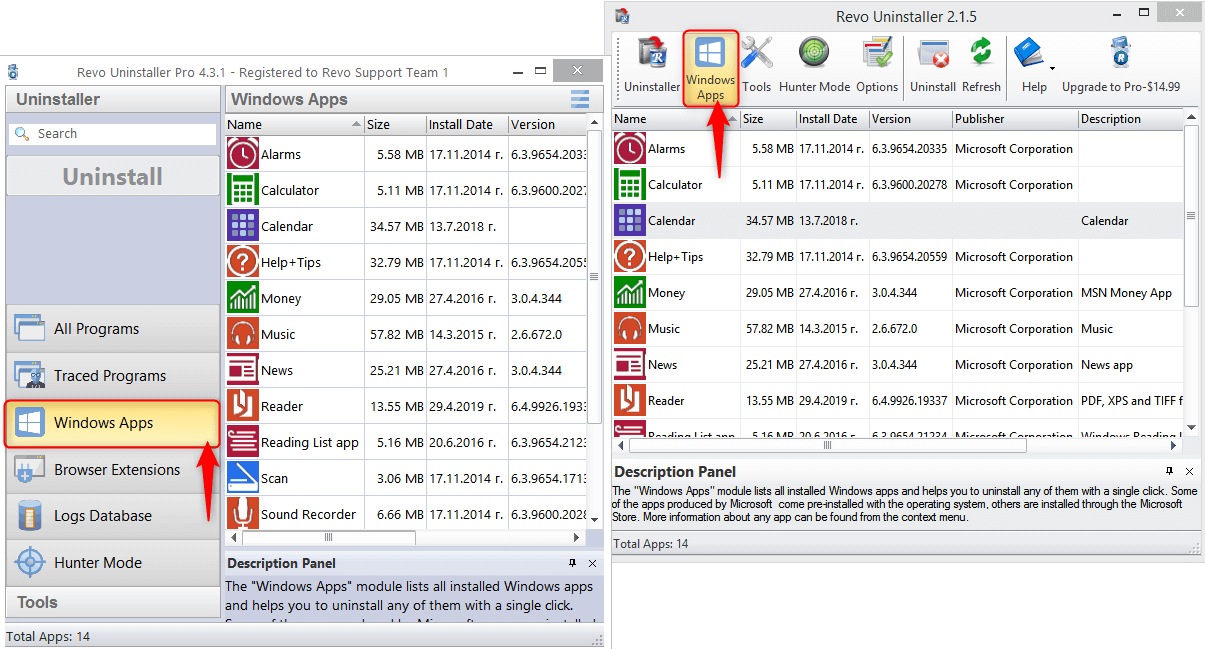
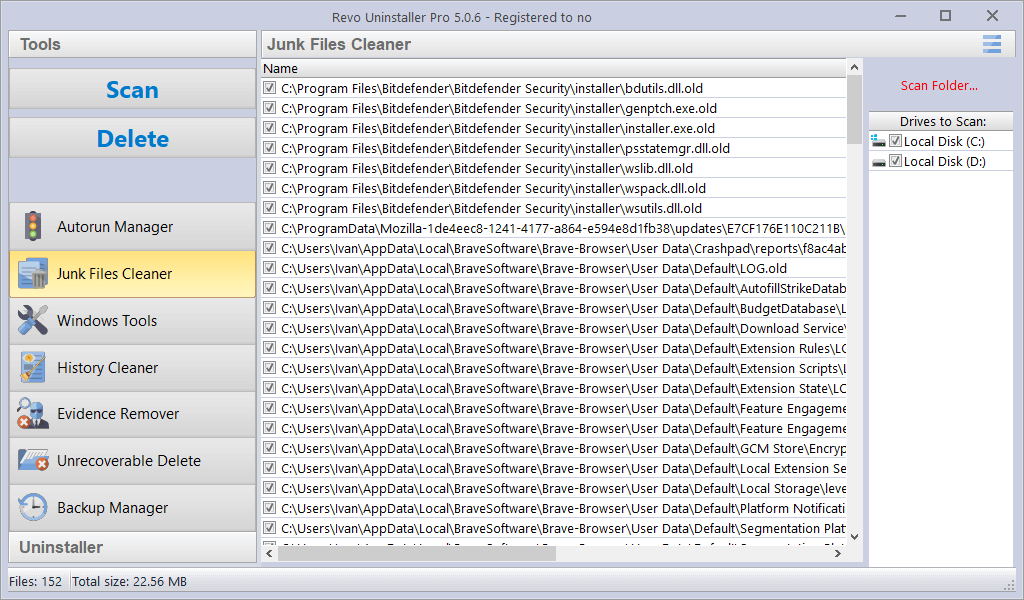
कोई टिप्पणी नहीं