Lorsque vous achetez un nouveau PC Windows, vous vous attendez à recevoir un appareil qui est propre et ordonné, qui démarre rapidement et qui vous permet de faire votre travail efficacement et sans interruption.
Si seulement c’était le cas…
Dans la plupart des cas, votre PC fonctionne plus lentement qu’il ne le devrait, rempli de programmes que vous ne vouliez pas. Aussi connus sous le nom de « bloatware », ce genre de programmes viennent en plusieurs variétés. La plupart des bloatwares n’endommageront pas votre système, mais peuvent définitivement le ralentir et utiliser de l’espace précieux sur le disque dur.
À quel point est-ce que les bloatwares ralentissent votre PC ? C’est difficile à dire, mais il y a quelques indications qu’ils peuvent avoir un effet considérable. Selon une étude de Microsoft sur leurs PCs Signature ,otre PC démarrerait 104 % plus rapidement, s’éteindrait 35 % plus rapidement et aurait 28 minutes de vie de pile additionnelles s’il était sans bloatwares.
Quels genres de bloatwares sont souvent rencontrés:
- Versions d’essai – annoncées comme gratuites, jusqu’à ce qu’elles ne le soient plus.
- Adware – peut générer des annonces dérangeantes et envahir la vie privée des utilisateurs
- Programmes préinstallés par le manufacturier – siphonnant les ressources de votre système et posant aussi des risques de sécurité.
Comment enlever des bloatwares de Windows 10
1. Désactiver les annonces du menu de démarrage — dans un « effort » de nous faire la promotion de plusieurs « gadgets », Microsoft nous « aide » en plaçant des annonces dans le menu de démarrage, dans une catégorie nommée « Suggestions ». Une fois que vous avez identifié le nom du produit, vous pouvez désactiver les annonces en faisant ceci:
Tapez « suggestions » (sans les guillemets) dans la barre de recherche du menu de démarrage. Après cela, cliquez « Montrer les suggestions dans Démarrer ».
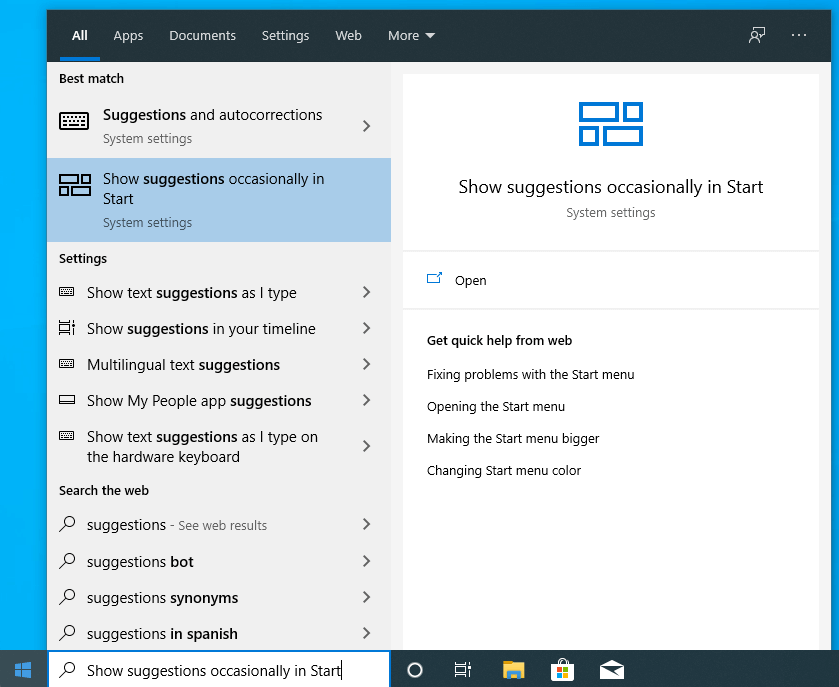
Puis désactivez « Montrer les suggestions dans Démarrer ».

2. Enlever des tuiles du menu de démarrage.
Si, comme la plupart des gens, vous voulez que votre menu de démarrage soit bien organisé, vous pouvez retirer toutes les grandes tuiles. C’est assez facile à faire et cela ne pas de temps, juste à faire un clic droit sur chaque tuile que vous voulez retirer et choisir « Détacher de l’écran d’accueil ».
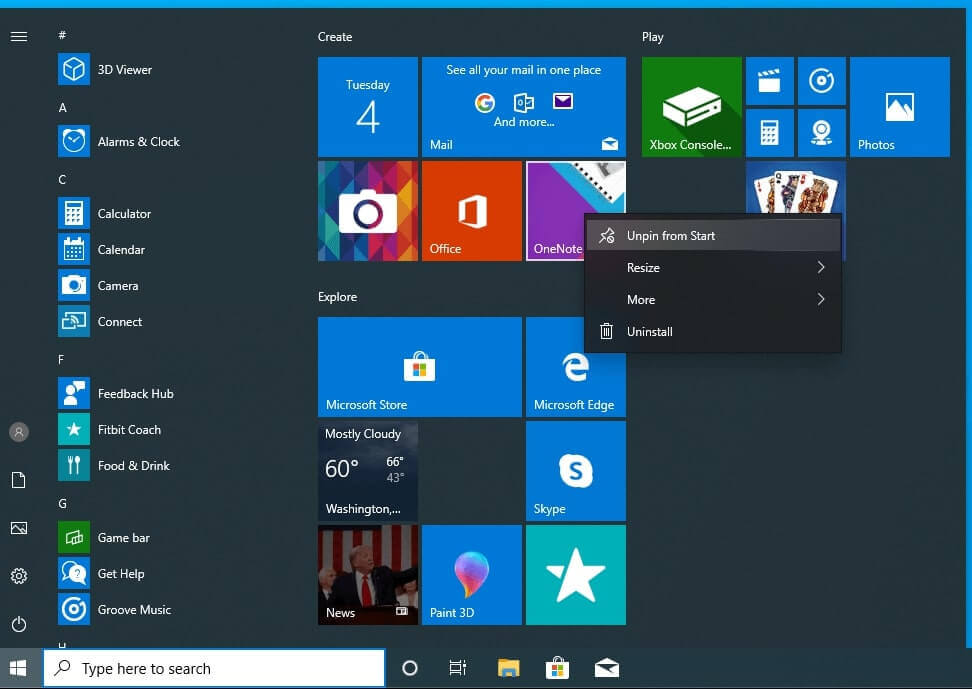
Une fois terminé, votre menu de démarrage sera nettoyé et facile à utiliser.
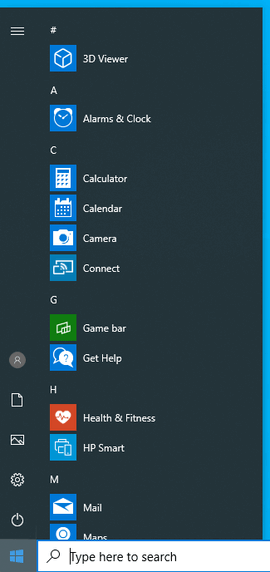
3. Retirez les apps de Microsoft Store et les programmes préinstallés — l’étape finale du processus est d’utiliser un outil avancé pour vous aider à vous débarrasser de tous les programmes non nécessaires.
Revo Uninstaller peut vous aider avec cela, grâce à ses algorithmes de scan en profondeur et une pléthore d’outils utiles qui vous aideront à vous débarrasser de tous les produits inutiles dans votre ordinateur.
- Avant de commencer l’enlèvement des bloatwares, c’est une bonne idée d’utiliser l’outil interne de Windows nommé « Activer ou désactiver des fonctionnalités Windows ». Une des façons les plus rapides d’y accéder est par l’option « Outils Windows » de Revo Uninstaller.

« Activer ou désactiver des fonctionnalités Windows » vous aide à gérer les composants Windows installés sur votre ordinateur. Après que Windows ait fini son installation, vous pouvez utiliser « Activer ou désactiver des fonctionnalités Windows » pour ajouter ou retirer des composants selon vos besoins.
- La fonction principale de Revo Uninstaller — désinstaller/enlever des programmes préinstallés non désirés de votre PC, comme des bloatwares.
Lorsque vous ouvrez Revo Uninstaller, vous pouvez facilement trouver le module « Windows Apps » dans la partie gauche du menu (dans la version gratuite, il est à droite du bouton « Désinstalleur »). Après avoir cliqué dessus, Revo Uninstaller scannera votre système et vous présentera une liste de tous les programmes Windows installés. Pour en enlever un que vous ne voulez plus, juste à le sélectionner et à cliquer le bouton « Désinstaller ».

Revo Uninstaller tentera habituellement de créer une copie de sécurité de la base de registres (seulement dans la version Pro) et un point de restauration du système, avant de procéder à la désinstallation. Si vous voulez plus de détails sur la procédure pour retirer des programmes de votre PC, consultez notre guide.
- Le prochain outil que nous recommandons est le « Nettoyeur de Fichiers Périmés » (situé dans le menu « Outils » de la version gratuite).

Le « Nettoyeur de Fichiers Périmés » vous permet de trouver et d’effacer plusieurs types de fichiers indésirables ou temporaires de votre ordinateur. Plusieurs programmes Windows créent des fichiers indésirables. Normalement, ces fichiers sont effacés par le programme qui les a créés lorsqu’ils ne sont plus nécessaires. Par contre, ils peuvent demeurer sur votre disque dur si le programme en question s’est mal terminé, qu’il n’a jamais été programmé pour les effacer, qu’il y a eu un crash du système, etc. L’accumulation de ces fichiers prend de l’espace disque et peut parfois impacter les performances du système.
Conclusion
Malheureusement, de nos jours, alors que le marché est rempli de produits qui doivent être vendus aux clients, les sociétés essaieront toujours de promouvoir leurs programmes « non désirés » par tous les moyens possibles. C’est pourquoi nous devons vivre avec les bloatwares, qui sont devenus une pratique acceptée par l’industrie. En suivant nos conseils et meilleures pratiques, vous pourrez nettoyer votre PC et le conserver dans un bon état, afin qu’il ne soit pas ralenti.

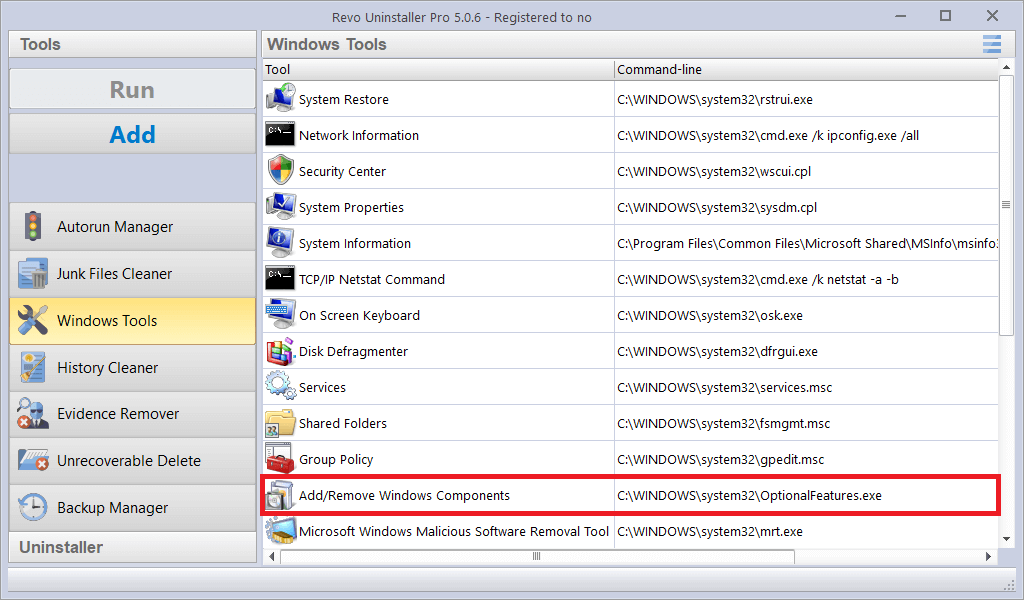
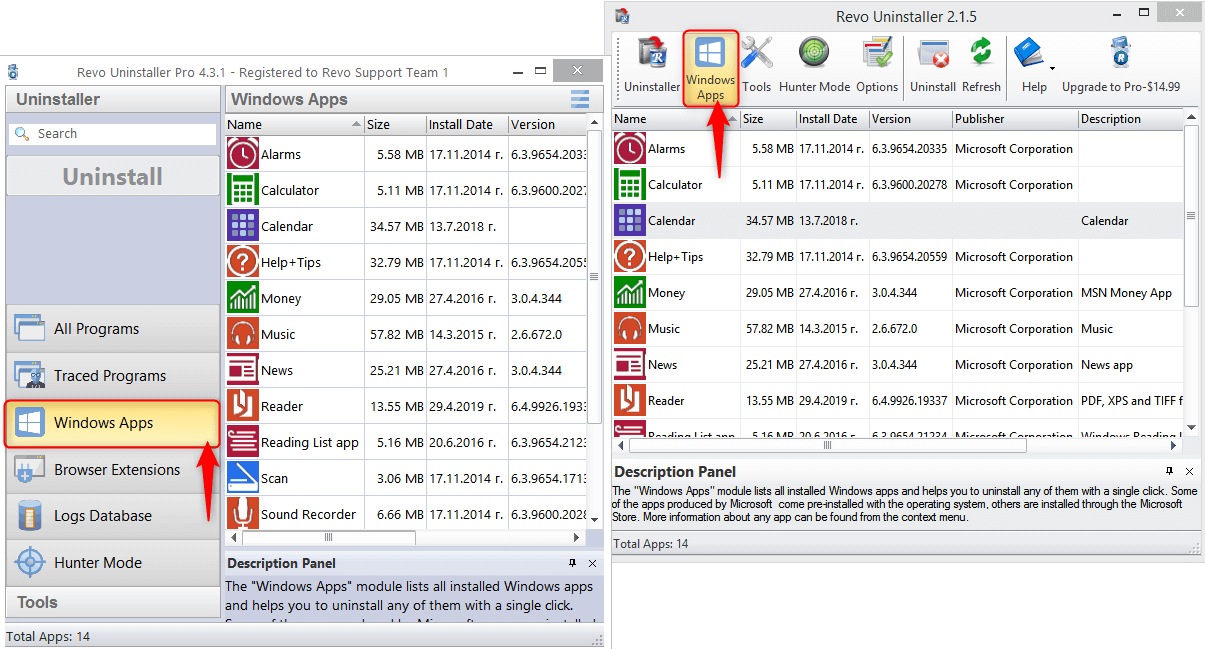
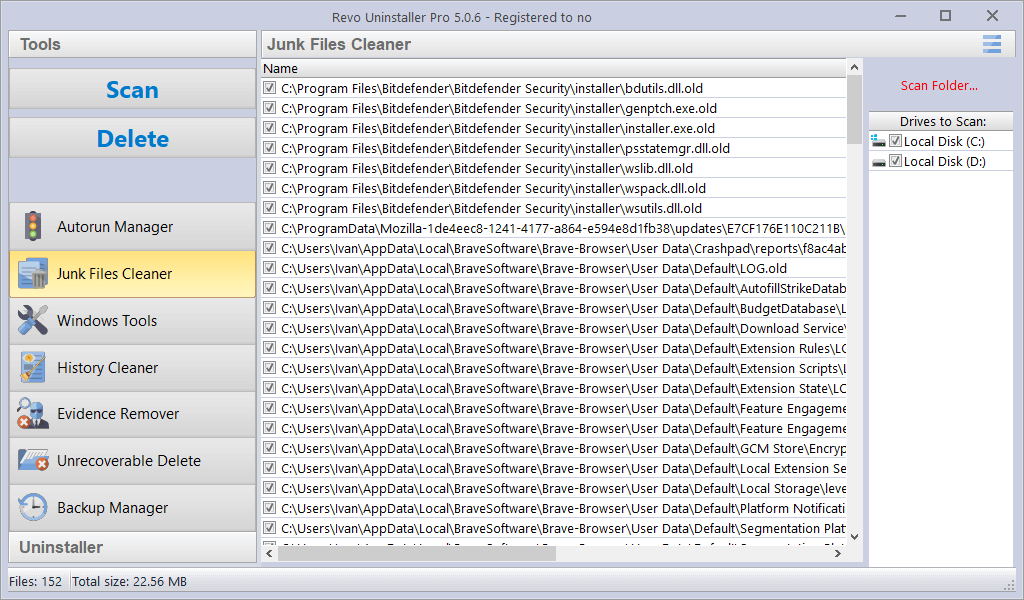
Aucun commentaire