Quando você decide comprar um computador novo com Windows, você espera receber um produto limpo e arrumado, que liga rápido e que permite que você faça seu trabalho de forma eficiente, sem interrupções.
Mas nem sempre é assim…
Na maioria dos casos, seu computador funciona mais lento do que foi projetado, cheio de aplicativos indesejados. Também conhecido como bloatware, esse tipo de programas vem em muitas variedades diferentes. A maior parte dos apps considerados bloatware não prejudica o seu sistema, mas ele pode definitivamente deixar o seu computador lento e utilizar espaço valioso no seu disco rígido.
O quanto mais lento fica o computador que tem bloatware? É difícil dizer, mas há indicações de que ele pode ter um efeito considerável. De acordo com testes da Microsoft para sua linha de computadores chamada Signature PCs, seu computador inicializa até 104% mais rápido, desliga 35% mais rápido e terá 28 minutos a mais de bateria se o seu computador estiver livre de bloatware.
Que tipo de bloatware é comumente encontrado:
- Softwares de teste – anunciados como de uso gratuito, até deixar de ser.
- Adware – pode gerar anúncios irritantes e invadir a privacidade do usuário.
- Software pré-instalado do fabricante – drenando recursos do seu sistema, ao mesmo tempo que é um risco potencial à segurança.
Como remover bloatware do Windows 10
1. Desabilitando Anúncios no Menu Iniciar – Em um “esforço” para nos promover vários “presentes”, a Microsoft “utilmente” coloca anúncios no Menu Iniciar chamados “sugestões”. Depois de descobrir o nome exato do produto anunciado, você pode desativar os anúncios fazendo o seguinte:
Digite “sugestões” (sem as aspas) na barra de pesquisa do Menu Iniciar. Depois disso, clique em “Mostrar sugestões ocasionalmente em Iniciar”.
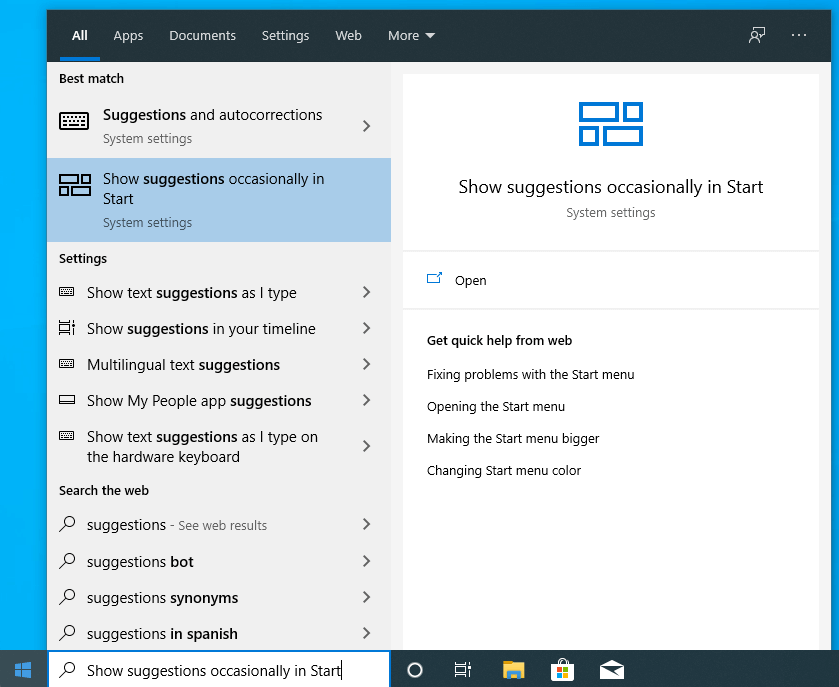
Em seguida, desative “Mostrar sugestões ocasionalmente em Iniciar”.

2. Remover títulos do menu Iniciar
Se você é como a maioria das pessoas e deseja que seu Menu Iniciar fique limpo e organizado, você pode remover todos os mosaicos grandes. É muito fácil e rápido removê-los, basta clicar com o botão direito em cada mosaico que você quer remover e clicar em “Desafixar de Iniciar”.
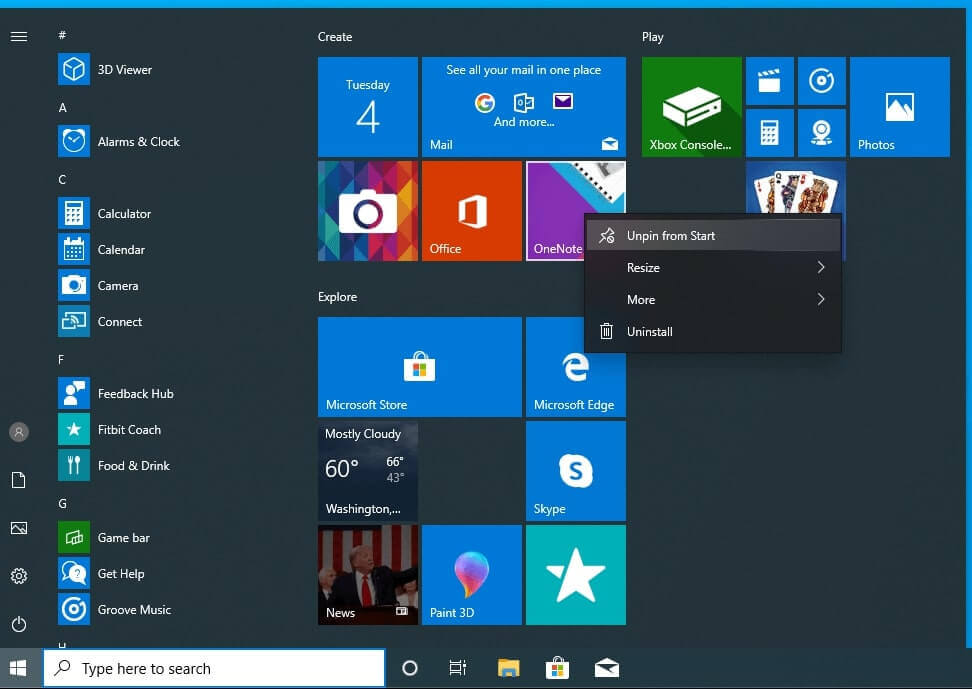
Assim que você terminar, o Menu Iniciar deve ter uma aparência agradável e fácil de organizar.
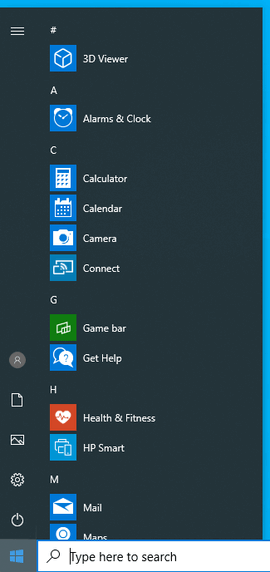
3. Remover aplicativos da Microsoft Store e softwares pré-instalados – A etapa final do processo é usar uma ferramenta mais avançada que ajudará a remover todos e qualquer software desnecessário.
Revo Uninstaller é um software que tem esses recursos, graças aos seus algoritmos profundos de varredura e uma infinidade de ferramentas úteis que o ajudarão a se livrar de todos os produtos inúteis em seu computador.
- Antes de continuar com a remoção dos bloatwares, uma boa prática é usar a ferramenta interna do Windows chamada “Adicionar/Remover Componentes do Windows”. Uma das maneiras mais rápidas de acessá-la é por meio do Revo Uninstaller e seu recurso Ferramentas do Windows.

A função Adicionar/Remover Componentes do Windows ajudará a gerenciar os componentes do Windows instalados em seu computador. Se você quer adicionar ou remover um componente do Windows que você acha que não vai mais usar, você pode usar o recurso Adicionar/Remover Componentes do Windows.
- O recurso principal do Revo Uninstaller – desinstalar/remover bloatware pré-instalado ou aplicativos indesejados do Windows do seu PC.
Ao abrir o Revo Uninstaller, você pode encontrar facilmente o módulo Aplicativos do Windows no lado esquerdo do menu (na versão Freeware, ele está localizado no lado direito do botão Uninstaller). Após selecionar essa opção, o Revo Uninstaller fará uma varredura em seu sistema e apresentará uma lista com todos os aplicativos instalados. Quando você decidir qual dos aplicativos você não precisa mais, basta selecionar o aplicativo e clicar no botão “Desinstalar”.

O Revo Uninstaller geralmente tentará criar um backup completo do Registro do Windows (apenas na versão Pro) e um Ponto de restauração do sistema. Depois disso, ele vai iniciar o processo de desinstalação. Clique aqui para ler um guia mais completo sobre como remover qualquer software de seu PC.
- A próxima ferramenta que vamos recomendar é o Limpador de arquivos indesejados (localizado no menu Ferramentas na versão freeware).

O Limpador de arquivos indesejados permite que você encontre e remova vários tipos de lixo eletrônico ou arquivos temporários desnecessários do computador. Muitos aplicativos do Windows criam arquivos temporários. Normalmente, esses arquivos são excluídos pelo aplicativo que os criou assim que eles se tornam desnecessários. No entanto, às vezes esses arquivos podem permanecer em seu disco rígido se o programa que os criou for encerrado inesperadamente, se ele nunca foi programado para excluir esses arquivos, ou se houver uma falha do sistema ou algo assim. O acúmulo desses arquivos ocupa espaço em disco e às vezes também pode afetar o desempenho do sistema.
Conclusão
Infelizmente, hoje em dia, o mercado está saturado de opções de software e cada empresa quer promovê-lo da melhor forma possível. É por isso que temos que conviver com o bloatware como uma prática aceita do setor de informática. Entretanto, se você seguir nossos conselhos e melhores práticas, você poderá manter seu PC limpo e organizado e você nunca vai sentir que seu sistema está lento.

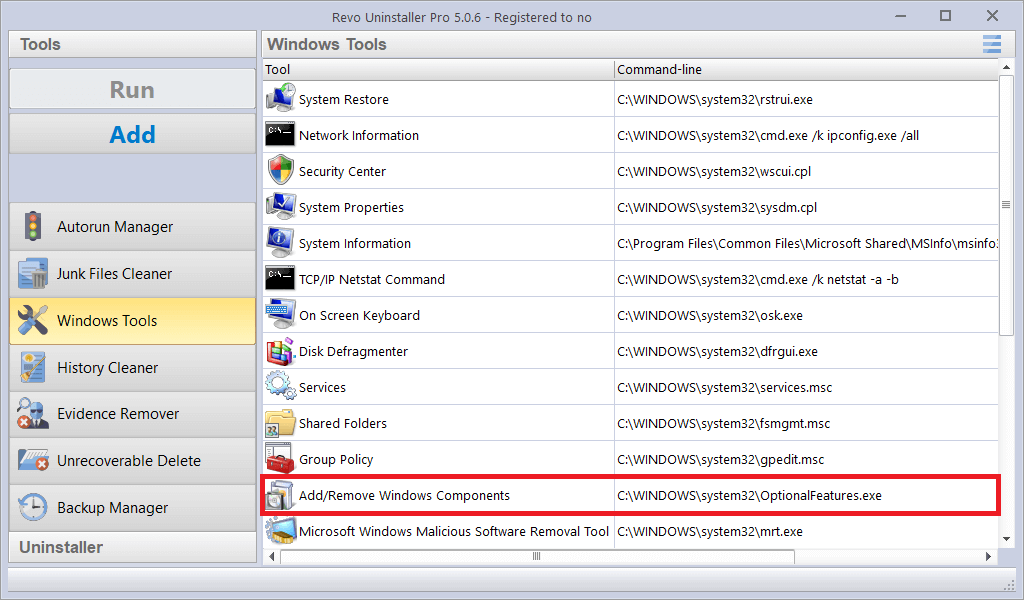
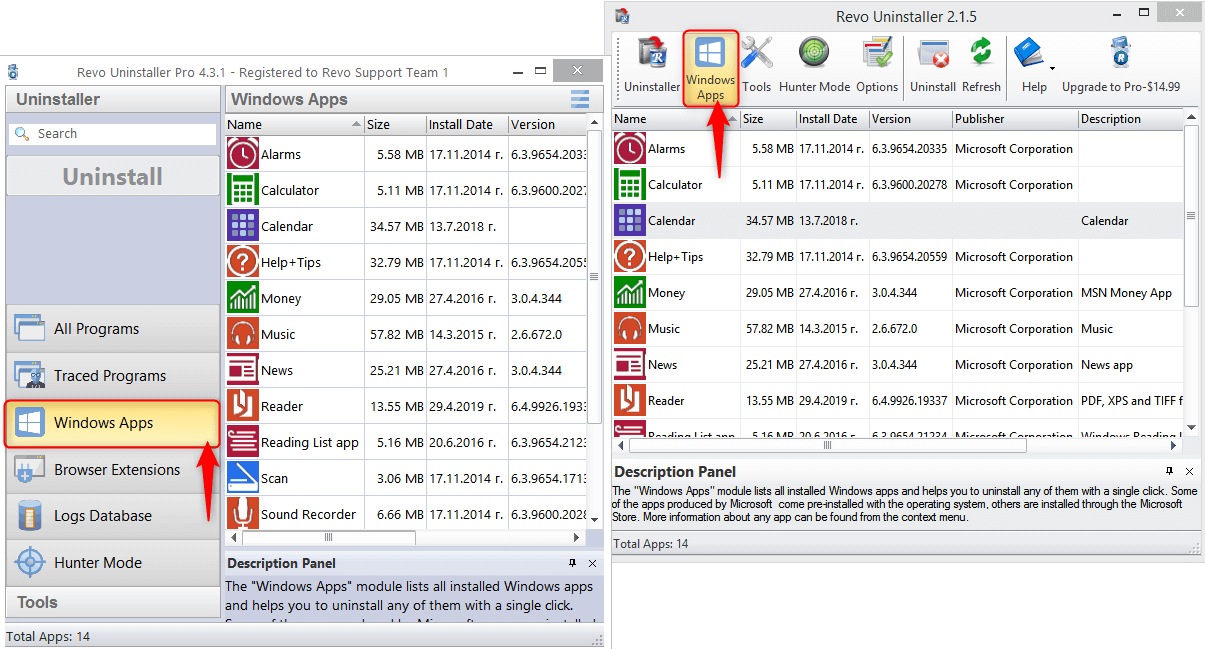
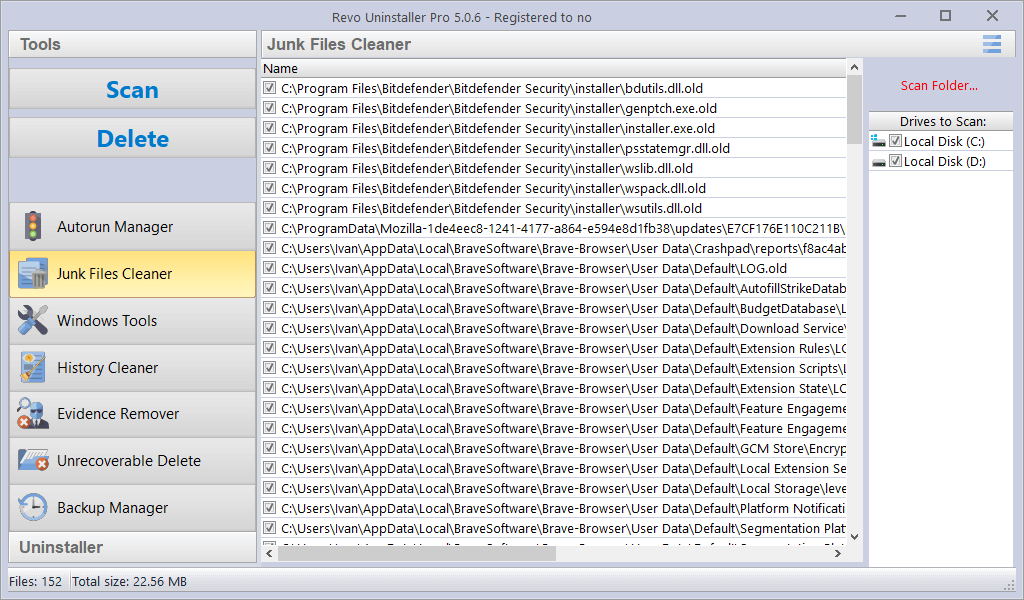
Sem comentários