Wenn Sie sich für den Kauf eines neuen Windows-PCs entscheiden, erwarten Sie ein sauberes und ordentliches Produkt, das schnell startet und Ihnen ermöglicht, Ihre Aufgaben effizient und ohne Unterbrechungen erledigen zu können.
Nun, wenn das nur immer der Fall wäre…
In den meisten Fällen wird Ihr PC langsamer als ursprünglich vorgesehen laufen und wird zahlreiche Software enthalten, die Sie gar nicht erst installieren wollten. Auch als Bloatware bekannt, gibt es diese Art von Programmen in verschiedensten Variationen. Obwohl die überwiegende Zahl der Bloatware Ihrem System nicht schadet, kann sie definitiv Ihren PC verlangsamen und wertvollen Speicherplatz auf Ihrer Festplatte belegen.
Wie stark verlangsamt Bloatware Ihren PC? Das ist schwer zu sagen, aber es gibt einige Anzeichen dafür, dass sie erhebliche Auswirkungen haben kann. Nach einer Microsoft-Studie zu ihrer Produktlinie Signature PCs ,wird Ihr PC bis zu 104% schneller starten, 35% schneller herunterfahren und eine um 28 Minuten längere Batterielaufzeit haben, wenn sich keine Bloatware darauf befindet.
Welche Arten von Bloatware sind häufig zu finden:
- Testsoftware – als kostenlos nutzbar beworben, bis sie es nicht mehr ist.
- Adware – generiert lästige Werbung und dringt in die Privatsphäre des Nutzers ein.
- Vorinstallierte Software des Herstellers – verbraucht Ressourcen Ihres Systems, während sie gleichzeitig ein mögliches Sicherheitsrisiko darstellt.
Wie Sie Bloatware von Windows 10 entfernen können
1. Deaktivieren von Startmenü-Werbeanzeigen – In dem „Bemühen“, uns zahlreiche „Schnäppchen“ zu offerieren, schaltet Microsoft „hilfreiche“ Anzeigen im Startmenü als „Empfehlungen“. Sobald Sie den exakten Namen des beworbenen Produkts herausgefunden haben, können Sie die Anzeigen folgendermaßen deaktivieren:
Geben Sie „Empfehlungen“ (ohne Anführungszeichen) in die Suchleiste des Startmenüs ein. Anschließend klicken Sie auf „Empfehlungen gelegentlich in Start anzeigen“.
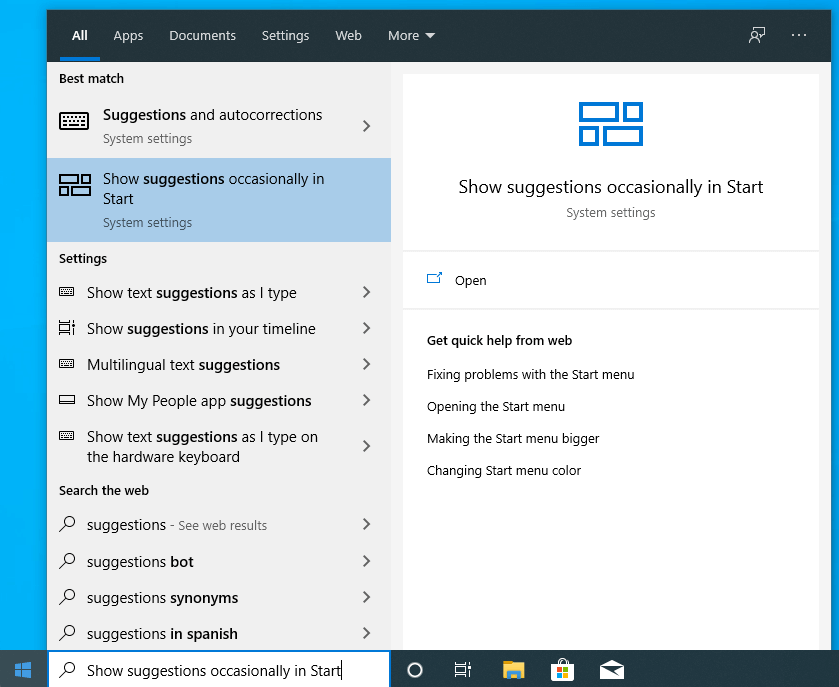
Dann schalten Sie „Empfehlungen gelegentlich in Start anzeigen“ aus.

2. Kacheln vom Startmenü entfernen
Wenn Sie wie die meisten Menschen ein sauberes und organisiertes Startmenü haben möchten, können Sie alle großen Kacheln entfernen. Dieser Vorgang ist recht einfach und nimmt kaum Zeit in Anspruch. Klicken Sie mit der rechten Maustaste einfach auf jede Kachel, die Sie entfernen möchten und wählen Sie „Von Start lösen“ aus.
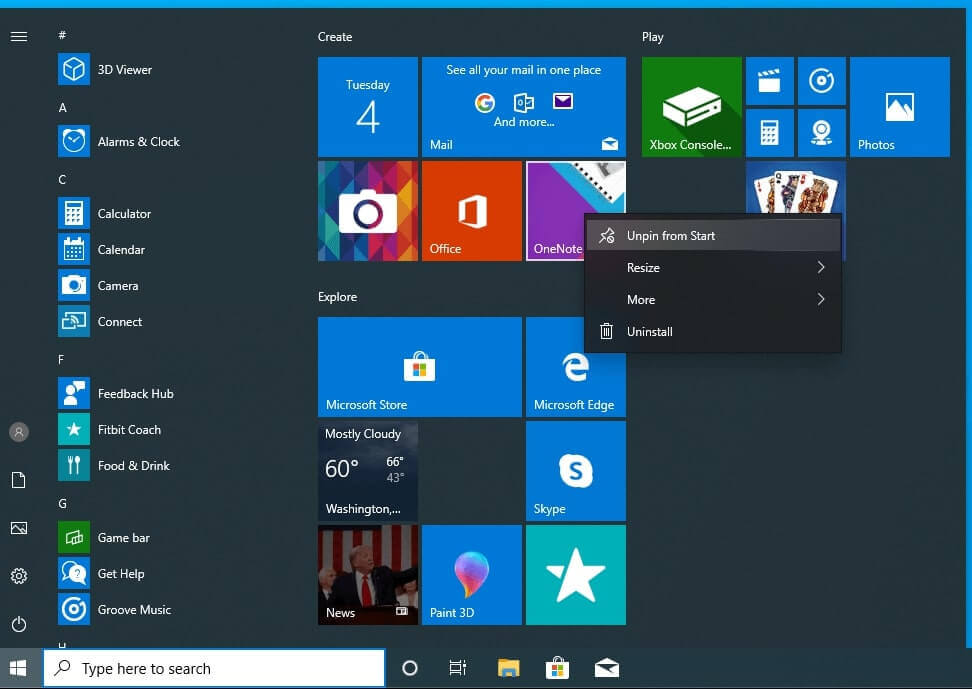
Sobald Sie damit fertig sind, wird Ihr Startmenü sauber und übersichtlich aussehen.
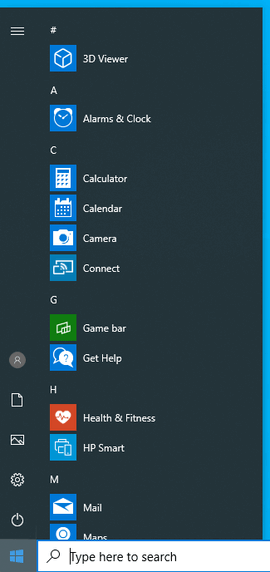
3. Microsoft Store-Apps und vorinstallierte Software entfernen – Der letzte Schritt besteht darin, ein erweitertes Tool zu nutzen, das Ihnen dabei helfen wird, alle unnötige Software zu entfernen.
Der Revo Uninstaller bietet Ihnen solche Funktionen dank seiner umfassenden Scan-Algorithmen und seiner vielfältigen Tools, die Sie dabei unterstützen werden, alle Junk-Produkte von Ihrem Computer zu entfernen.
- Bevor Sie mit der Entfernung der Bloatware fortfahren, empfiehlt es sich, das Windows-interne Tool namens „Windows-Komponenten hinzufügen/entfernen“ zu nutzen. Eine der schnellsten Möglichkeiten, Erfolge zu erzielen, ist das Revo Uninstaller-Tool – Windows Tools.

Windows-Komponenten hinzufügen/entfernen hilft Ihnen bei der Verwaltung installierter Windows-Komponenten. Nach Abschluss der Installation von Windows können Sie Windows-Komponenten hinzufügen/entfernen (Windows Features) dazu nutzen, um eine Windows-Komponenten hinzuzufügen oder eine existierende zu entfernen, von der Sie glauben, dass Sie sie nicht benutzen werden.
- Die Hauptfunktion von Revo Uninstaller – Deinstallieren/entfernen unerwünschter, vorinstallierter Bloatware oder Windows Apps von Ihrem Computer.
Wenn Sie den Revo Uninstaller öffnen, finden Sie das Modul Windows Apps ganz einfach auf der linken Seite des Menüs (in der Freeware-Version befindet es sich rechts vom Uninstaller Button). Nachdem Sie dieses angeklickt haben, wird der Revo Uninstaller Ihr System scannen und Ihnen eine Liste aller installierter Windows Apps anzeigen. Wenn Sie eine App nicht mehr benötigen, wählen Sie diese einfach aus und klicken auf den Button „Uninstall“.

Der Revo Uninstaller versucht im Allgemeinen, ein vollständiges Registry-Backup zu erstellen (nur in der Pro-Version) und einen Systemwiederherstellungspunkt zu setzen. Danach beginnt die Deinstallation. Wenn Sie ausführlichere Instruktionen benötigen, wie Sie Software von Ihrem PC entfernen können, lesen Sie bitte unsere Anleitung.
- Das nächste Tool, das wir Ihnen empfehlen, ist der Junk Files Cleaner (im Tools-Menü der Freeware-Version).

Der Junk Files Cleaner ermöglicht Ihnen, verschiedene Arten von Junk-Dateien oder unnötige temporäre Dateien auf Ihrem Computer zu finden und zu entfernen. Viele Windows-Anwendungen erstellen Junk-Dateien. Normalerweise werden diese Dateien von der Anwendung, die sie erstellt hat, gelöscht, sobald sie nicht mehr benötigt werden. Dennoch verbleiben sie manchmal auf Ihrer Festplatte, wenn das Programm, welches sie erstellt hat, unerwartet abgebrochen wurde, die Löschung dieser Dateien überhaupt nicht programmiert wurde oder es zu einem Systemabsturz kam usw. Die Ansammlung derartiger Dateien belegt Speicherplatz und kann außerdem mitunter die Systemleistung beeinträchtigen.
Fazit
Da der Markt heute mit unzähligen Produkten gefüllt ist, die an die Endverbraucher verkauft werden müssen, werden Unternehmen leider immer wieder versuchen, ihre meist „unerwünschte“ Software mit allen Mitteln zu vermarkten. Daher müssen die meisten von uns auch mit dieser Bloatware leben und sie als übliche Branchenpraxis akzeptieren. Wenn Sie unsere Empfehlungen und Best Practices befolgen, können Sie Ihren Computer sauber und ordentlich halten und werden nicht mehr das Gefühl haben, dass Ihr System langsam läuft.

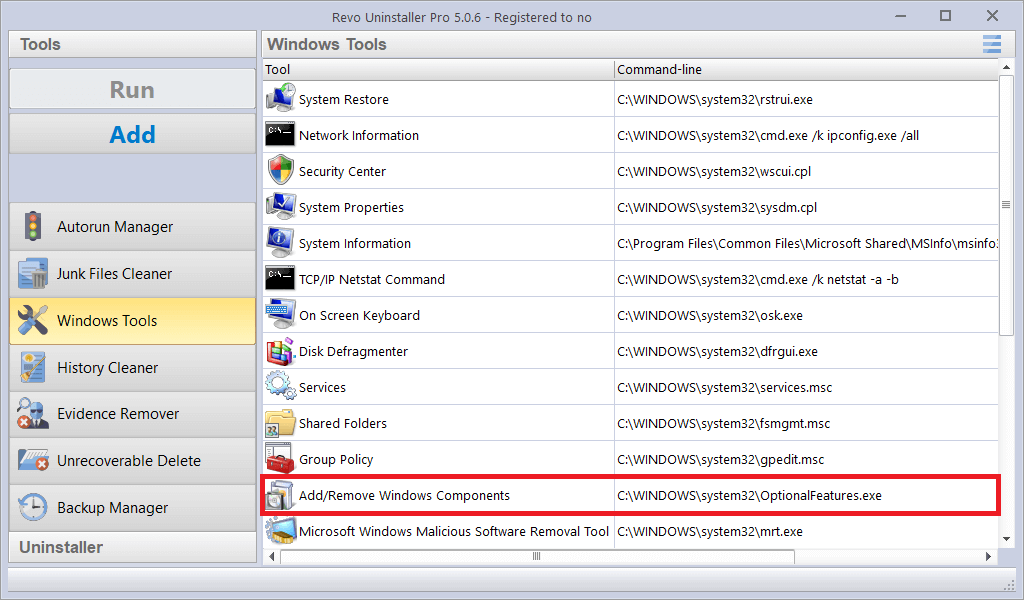
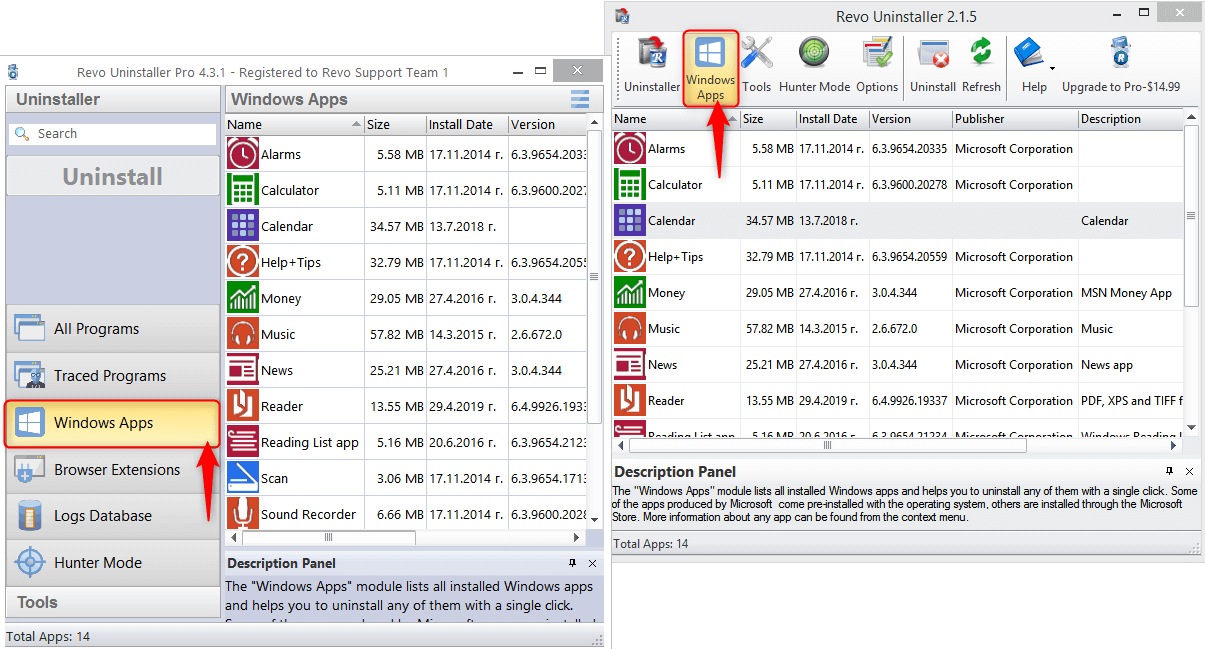
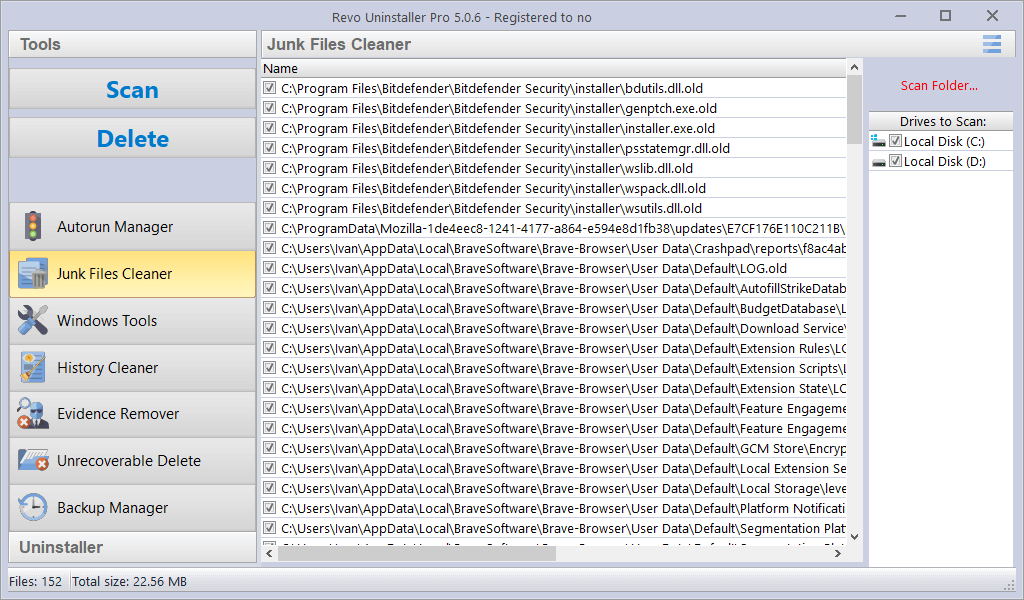
Keine Kommentare