It is pretty standard for software products to be left unused and unneeded and sometimes – applications, games, and who knows what else. All of them accumulate over time and start to consume precious resources and disk space which can make your machine slow and your desktop clutter. This guide will discover how to uninstall programs on Windows 10, so you know what actions to take when you get face to face with this problem.
When removing the undesired software there are two ways to go about it – you can use the traditional uninstall way, or you can use an expert tool.
I. How to uninstall programs on Windows 10 and Windows 11 by using the traditional method:
If you’ve been a Windows user for quite some time, you should know what we are referring to.
1. You will head to Apps and Features (in the Settings app on Windows 10/11) or Programs and Features (in the Control Panel on Windows 7 and Windows 8).
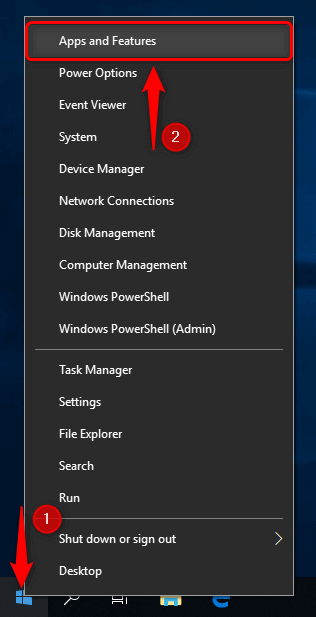
2. After you find the software you want to remove and hit Uninstall, the program’s own, built-in removal utility will launch. This will allow you to uninstall the programs. Depending on the way the program’s own removal process is designed, in addition to removal, you may also be presented with options to change installed components, or to repair the installation.
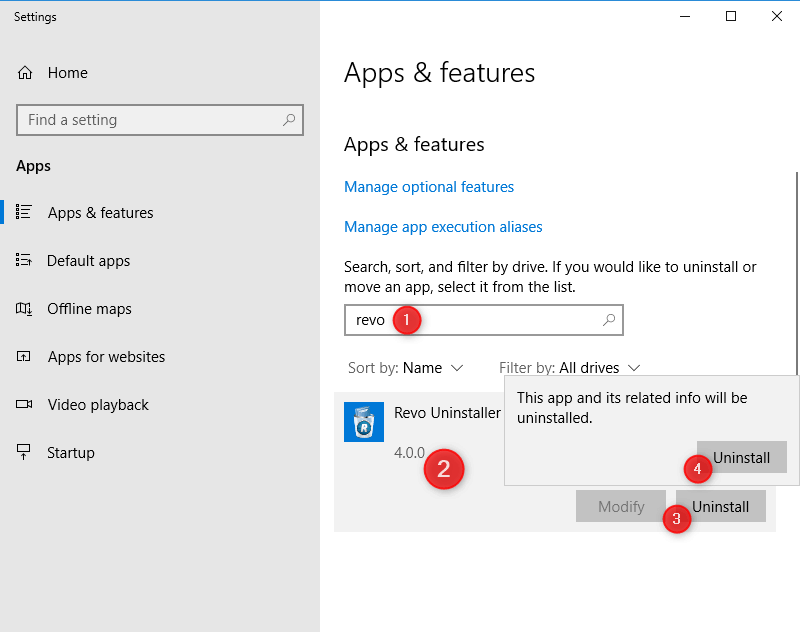
In many cases, this type of uninstallation is sufficient, however, some of the programs leave traces behind (various unwanted and/or unnecessary files, folders, and Registry entries), or sometimes the uninstallation process gets stuck and cannot continue. That is why you need to use an expert tool. It will guide you better on how to uninstall programs on Windows 10.
II. Remove Windows 10 and Windows 11 apps from the Start Menu
In Windows 10 and Windows 11 there is also the option to remove programs by using the Start Menu:
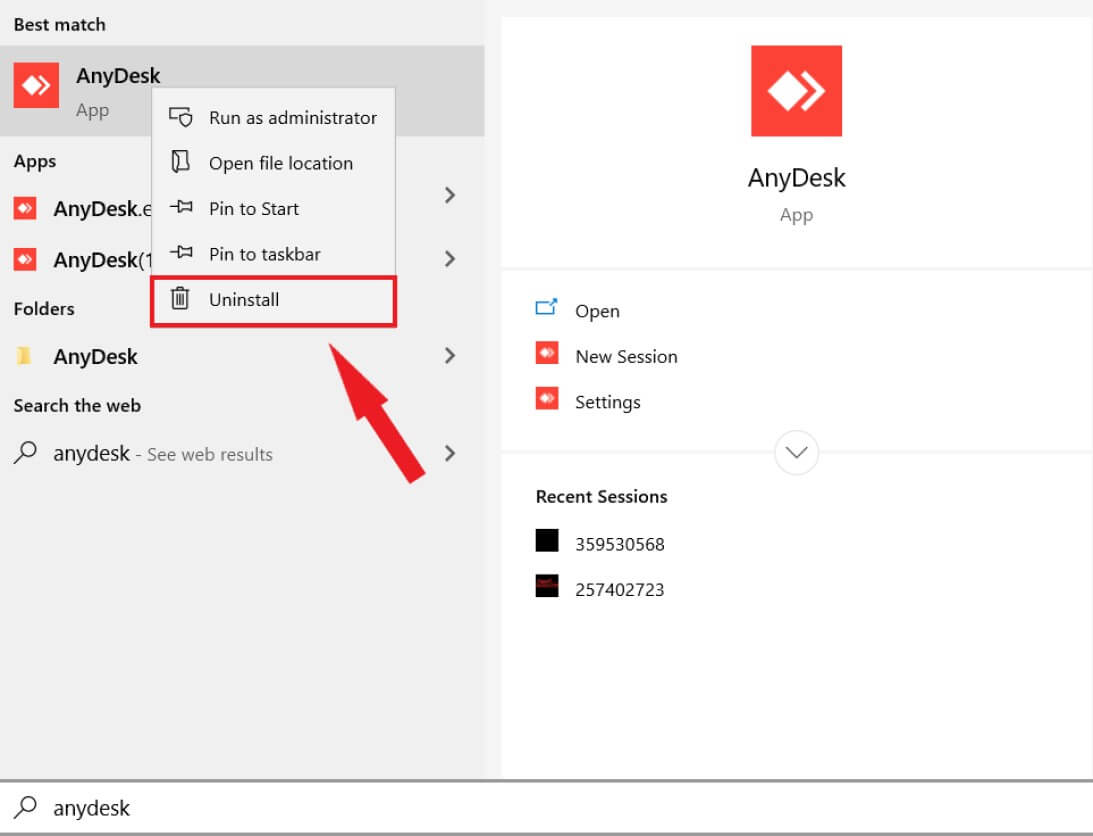
- Click the Start Menu button and search for the App that you wish to uninstall.
- Right-click on the icon of the program.
- Click Uninstall and the program should start the uninstallation process.
III. How to delete programs with Revo Uninstaller on Windows 10 and Windows 11.
When you first start the software, it will pull everything you have installed on your computer.
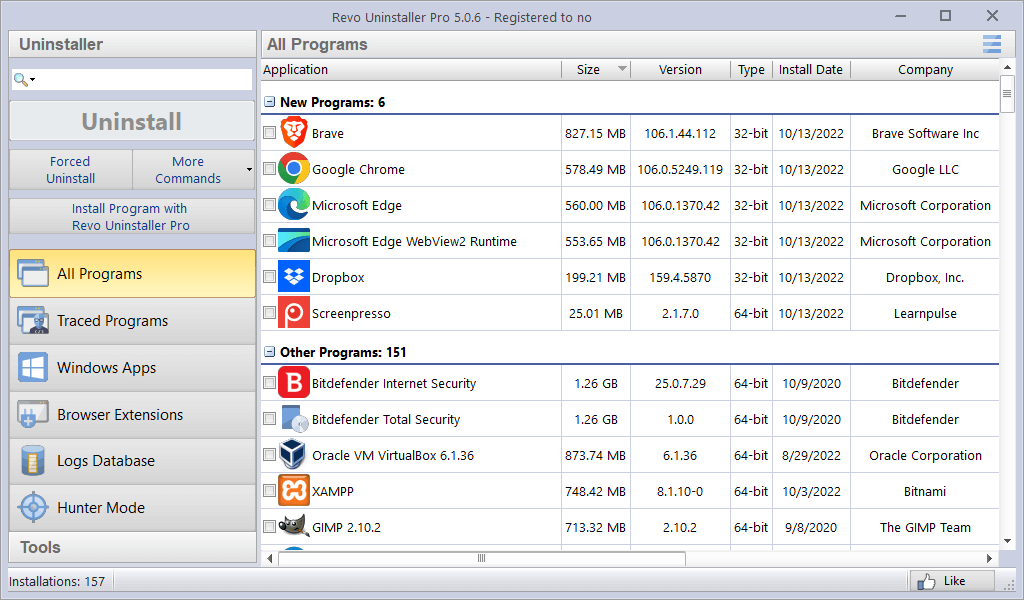
After you select what program you want to remove on Windows 10 and press the Uninstall button. Revo Uninstaller will bring up the Uninstallation wizard. It will start by, creating a full Registry backup (only in Pro version) and a System Restore Point. Revo Uninstaller ensures you have a safety net in case important registry entries and/or files are deleted during the uninstallation process.
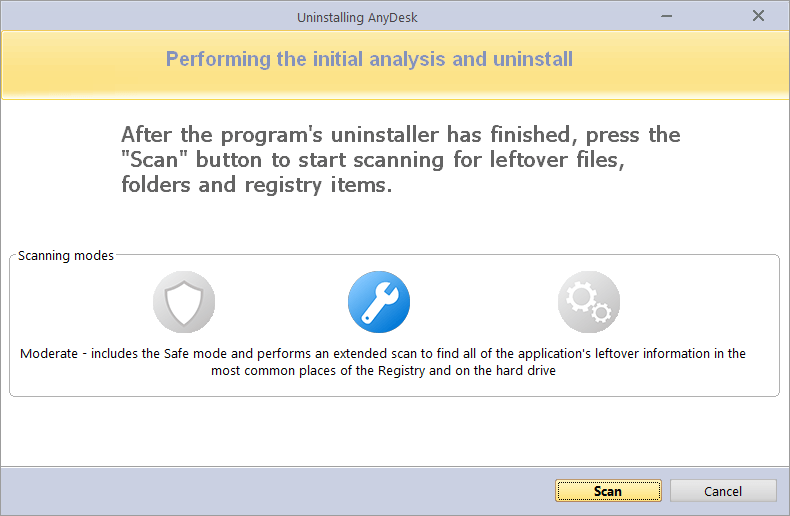
The next steps are:
After the program’s built-in uninstaller finishes the uninstallation process, you will proceed to the leftover scan. Click the Scan button and you will see a few options to choose from:
- Safe – performs a scan of the Registry and the hard drive to find leftover items that are safe to delete. This is the safest and fastest mode.
- Moderate – includes the Safe mode. It performs an extended scan to find all of the application’s leftover information in the most common places of the Registry and the hard drive.
- Advanced – includes the Moderate mode. It performs a deep and thorough scan to find all of the application’s leftover information in the Registry and on the hard drive. This is the slowest mode.
For less tech-savvy users, we recommend sticking to the Safe scanning mode. If you are an advanced user and have some technical knowledge of how Windows operates, you can choose either of the other two modes.
Once the scan is complete, Revo Uninstaller will present you with a list of all Registry leftovers, if any. The software will delete entries only in bold. You can see all the remaining entries (not in bold or red) only for your information. This way you will have a better idea of the tree structure, i.e. where the relevant entries are located.

After removing the Registry leftovers, or if there weren’t any, you will list all leftover files and folders. Revo Uninstaller also displays the number and size of files and folders found.
For both types of leftovers, check the ones you wish to remove, and click Delete. If you wish, you can simply select all by clicking the Select All button.
IV. Uninstall applications with Windows 10/11 Control Panel
Some of the users still prefer to use the good old Control Panel to uninstall programs in Windows 10 and Windows 11.
To use this method of uninstallation, do the following:
- Open the Start Menu. Type in the Search Bar – Control Panel and click on the result.
- Switch to “Icon View” and click on Programs and Features.
- Select the App you wish to uninstall and click the Uninstall button at the top of the list.

Note that this view does not show Windows Universal apps, but only standard desktop applications.
V. Uninstalling programs with Command Prompt
If you prefer to use Command Prompt to uninstall programs on Windows 11, you can do so by following these steps:
- First, open Command Prompt as an administrator. To do this, right-click on the Start menu and select “Windows PowerShell (Admin)” or “Command Prompt (Admin)”.
- Once you have opened Command Prompt, type “wmic” and press Enter. This will open the Windows Management Instrumentation Command-line (WMIC) utility.
- Next, type “product get name” and press Enter. This will display a list of all the programs installed on your computer.
- Find the name of the program you want to uninstall and type “product where name=’program name’ call uninstall” (replace “program name” with the name of the program you want to uninstall) and press Enter.
- The program’s uninstaller will start and you can follow the prompts to complete the uninstallation process.
If you want to check this whole process in more advanced way you can find our article on How to delete files and folders with Command Prompt here.
Summary
Overall, our recommendation to uninstall programs on Windows 10 is to use more advanced expert tools at your disposal. The Windows Apps and Features are pretty basic and probably won’t remove everything from your system. The expert products do the job better than the traditional uninstallation. They come with some extra features that will help you clean your computer in-depth. No traces of the software will clutter and slow down your system.

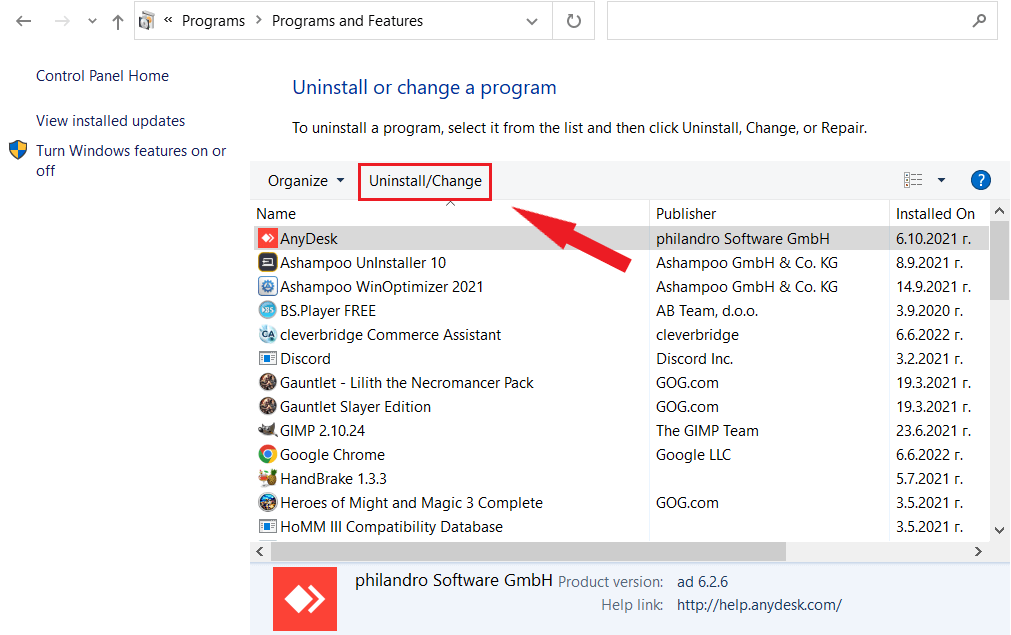
1 Comment
Goede uitleg.
Zelfs voor een prei ik.
Hartelijk dank.