È abbastanza comune che i prodotti software, applicazioni, giochi e chissà cos’altro vengano lasciati inutilizzati e non siano proprio necessari. Si accumulano nel tempo e iniziano a consumare risorse preziose e spazio su disco che possono rallentare la tua macchina e ingombrare il tuo desktop. Questa guida scoprirà come disinstallare i programmi su Windows 10, così saprai quali azioni intraprendere quando ti troverai faccia a faccia con questo problema.
Quando si rimuove il software indesiderato, ci sono due modi per farlo: è possibile utilizzare il metodo di disinstallazione tradizionale oppure è possibile utilizzare uno strumento esperto.
Parliamo di come disinstallare i programmi su Windows 10 utilizzando il metodo tradizionale:
Se sei un utente Windows da un po’ di tempo, dovresti sapere a cosa ci riferiamo.
Andrai in App e funzionalità (nell’app Impostazioni su Windows 10) o Programmi e funzionalità (nel Pannello di controllo su Windows 7 e Windows 8).
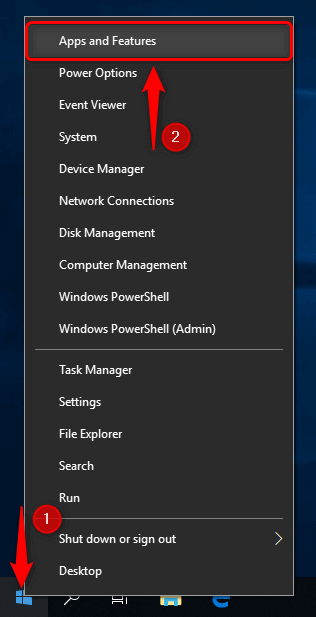
Dopo aver trovato il software che desideri rimuovere e aver premuto Disinstalla, devi avviare l’utilità di rimozione incorporata del programma, che consente di disinstallare i programmi, a condizione che ovviamente l’utilità integrata sia funzionante e le informazioni sulla disinstallazione non siano mancanti o danneggiate. A seconda del modo in cui è progettato il processo di rimozione del programma, oltre alla rimozione, potrebbero essere presentate anche opzioni per modificare i componenti installati o per riparare l’installazione.
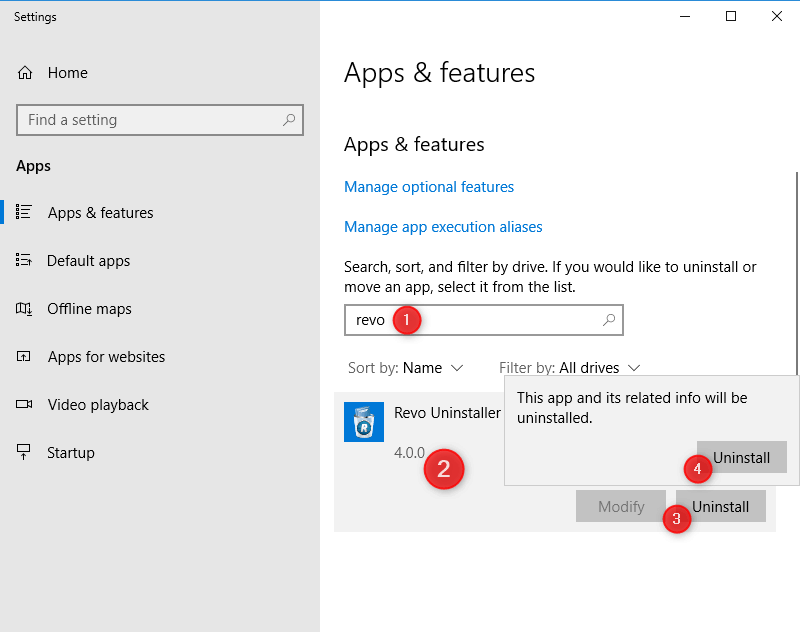
In molti casi, questo tipo di disinstallazione è sufficiente, tuttavia, alcuni programmi lasciano tracce (vari file, cartelle e voci di registro indesiderati e / o non necessari) o talvolta il processo di disinstallazione si blocca e non può continuare. Ecco perché è necessario utilizzare uno strumento esperto.
Entra in Revo Uninstaller: un prodotto eccellente che puoi avere nel tuo arsenale sia per la disinstallazione del software, sia per ripulire qualsiasi pasticcio che potrebbe essere stato creato.
Quando avvii per la prima volta il software, estrarrà tutto ciò che hai installato sul tuo computer.
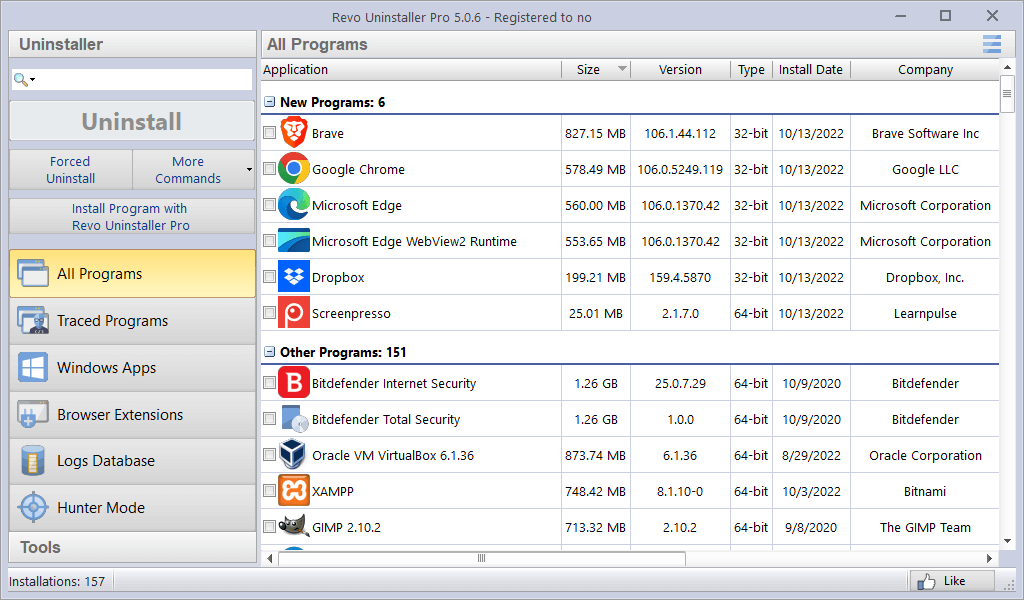
Dopo aver selezionato quale programma desideri rimuovere e aver premuto il pulsante Disinstalla, Revo Uninstaller farà apparire la procedura guidata di disinstallazione, che inizierà creando un backup completo del registro (solo nella versione Pro) e un punto di ripristino del sistema. In tal modo, Revo Uninstaller garantisce di disporre di una rete di sicurezza nel caso in cui voci di registro e / o file importanti vengano eliminati durante il processo di disinstallazione.
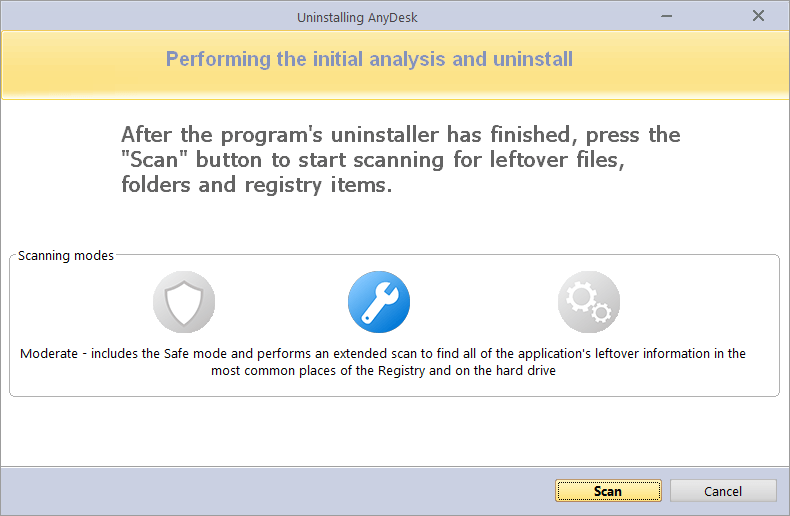
Al termine della disinstallazione iniziale con il programma di disinstallazione integrato del programma, sarà possibile procedere alla scansione rimanente facendo clic sul pulsante Scansione. Ti verranno presentate alcune opzioni tra cui scegliere (possiamo usare screenshot per questa sezione):
- Sicura – esegue una scansione del registro e del disco rigido per trovare gli elementi rimanenti che possono essere eliminati in sicurezza. Questa è la modalità più sicura e veloce.
- Moderata – include la modalità provvisoria ed esegue una scansione estesa per trovare tutte le informazioni rimanenti dell’applicazione nelle posizioni più comuni del registro e del disco rigido.
- Avanzata – include la modalità moderata ed esegue una scansione approfondita per trovare tutte le informazioni rimanenti dell’applicazione nel registro e sul disco rigido. Questa è la modalità più lenta.
Per gli utenti meno esperti di tecnologia, consigliamo di attenersi alla modalità di scansione sicura. Tuttavia, se sei un utente avanzato e hai qualche conoscenza tecnica su come funziona Windows, puoi scegliere una delle altre due modalità.
Una volta completata la scansione, Revo Uninstaller ti presenterà un elenco con tutti gli rimasugli del registro, se presenti. Ricorda che solo le voci in grassetto verranno effettivamente eliminate. Tutte le voci rimanenti (non in grassetto o in rosso) vengono visualizzate solo a scopo informativo in modo da avere un’idea migliore della struttura ad albero, ovvero dove si trovano le voci pertinenti.

Dopo aver rimosso gli rimasugli del registro, o se non ce n’erano, avrai una lista di tutti i file e le cartelle rimanenti. Revo Uninstaller visualizza anche il numero e la dimensione dei file e delle cartelle trovati, nonché la loro dimensione totale sull’unità.
Per entrambi i tipi, seleziona quelli che desideri rimuovere e fai clic su Elimina. Se lo desideri, puoi semplicemente selezionare tutto facendo clic sul pulsante Seleziona tutto.
Sintesi
Nel complesso, la nostra raccomandazione è di utilizzare strumenti esperti più avanzati a tua disposizione. Le app e le funzionalità di Windows sono piuttosto semplici e probabilmente non rimuoveranno tutto dal tuo sistema. I prodotti esperti fanno il lavoro meglio della disinstallazione tradizionale e sono dotati di alcune funzionalità extra che ti aiuteranno a pulire il tuo computer in profondità e non lasciano tracce che potrebbero ingombrare e rallentare il tuo sistema.

Nessun commento