El Explorador de Archivos (también conocido como Explorador de Windows) es el gestor de archivos predeterminado de Windows, pero es mucho más. El proceso explorer.exe es responsable de generar parte de tu interfaz de usuario: menú Inicio, iconos del Escritorio y mucho más. Si tu Explorador de Windows sigue fallando tu experiencia usando tu PC puede ser terrible.
Si no sabes el motivo por el que se bloquea el Explorador de Windows, prueba estos métodos para resolver el problema:
- Método 1: Borrar el historial del Explorador de Windows.
- Método 2: Ejecutar comprobador de archivos de sistema.
- Método 3: Actualizar el sistema operativo Windows
- Método 4: Deshabilitar las extensiones de terceros del Explorador.
- Método 5: Separar los procesos del Explorador de archivos.
- Método 6: Analizar el PC en busca de malware
- Método 7: Comprobar los registros de errores de Windows
Método 1: Borrar el historial del Explorador de Windows.
No es muy común que los usuarios de Windows borren su historial del Explorador de Windows. El uso del Explorador de Windows durante largos períodos de tiempo hace que se acumulen una gran cantidad de archivos que pueden hacer que la utilidad se bloquee.
Para borrar el historial del Explorador de Windows, sigue los siguientes pasos:
- Abre el menú Inicio y escribe Opciones del Explorador de archivos
- Haz clic en Opciones del Explorador de archivos y ve a la pestaña General

- Localizar la sección Privacidad y haz clic en el botón «Borrar».

Método 2: Ejecutar comprobador de archivos de sistema.
Si el Explorador de archivos sigue fallando, existe la posibilidad de que un archivo esté dañado o no se pueda encontrar. Para saber si este es el problema y reparar el archivo tendrás que realizar una comprobación del sistema con la herramienta Comprobador de Archivos de Sistema. Tendrás que utilizar el programa Windows PowerShell, para abrirlo haz lo siguiente:
- Haz clic con el botón derecho del ratón en el menú Inicio y haz clic en Windows PowerShell (Admin)

- Cuando se abra la ventana de PowerShell escribe sfc /scannow y pulsa Enter

Al realizar esto la herramienta SFC escaneará tu ordenador en busca de errores en los archivos. Si detecta errores, Windows reparará y reemplazará los archivos, lo que debería solucionar los problemas de bloqueo del Explorador de archivos.
Método 3: Actualizar el sistema operativo Windows
Si tu sistema operativo Windows no está actualizado y el Explorador de archivos de Windows sigue fallando, puede que la solución al problema esté ahí.
Para buscar nuevas actualizaciones del sistema:
- Haz clic con el botón derecho del ratón en el menú Inicio y pulsa Configuración
- Desplázate hasta Actualización y seguridad y pulsa Actualizaciones de Windows

- Si ves que hay muchas actualizaciones pendientes pulsa Instalar ahora. Si no hay ninguna, puede comprobar manualmente si hay nuevas actualizaciones pulsando Buscar actualizaciones.

Si hay actualizaciones disponibles, Windows las descargará.
Método 4: Deshabilitar las extensiones de terceros del Explorador.
Las extensiones de terceros del Explorador a veces pueden ser la causa de los bloqueos del Explorador de Windows.
Y te preguntarás: ¿qué son las extensiones de terceros del Explorador?
Son mejoras llamadas de “calidad de vida” – por ejemplo, si instalas 7-Zip, puedes hacer clic directamente con el botón derecho en un archivo y comprimirlo, en lugar de iniciar el software.
Si una extensión de terceros se vuelve inestable, puede bloquear el proceso explorer.exe.
Para solucionar este problema tendrás que desactivarlas con una aplicación de terceros llamada ShellExView.
- Descarga la aplicación ShellExView
- Cuando la instales, ejecuta la aplicación para buscar extensiones. Para asegurarte de que sólo se escanean extensiones de terceros, ve a Opciones->Ocultar todas las extensiones de Microsoft.
- Selecciona todas las extensiones una vez finalizado el escaneo, haz clic con el botón derecho y pulsz Deshabilitar elementos seleccionados.
Método 5: Separar los procesos del Explorador de archivos.
El Explorador de Archivos se ejecuta como un único proceso en tu PC. Cada vez que abres una nueva ventana de Windows, el Explorador de Archivos se coloca en un único proceso del sistema. Si tu PC es más lento, esto puede causar algunos problemas de estabilidad y en casos raros, el Explorador de Archivos se bloquea.
Para solucionar el problema sigue los siguientes pasos:
- Abre el Explorador de archivos y haz clic en Archivo -> Cambiar opciones de carpeta y búsqueda

- En la ventana Opciones de carpeta, navega hasta la pestaña Ver
- En Configuración avanzada, marca la casilla Iniciar ventanas en un proceso separado.

Haz clic en Aceptar para guardar y aplicar la configuración.
Este método evitará que el Explorador de Windows se bloquee por completo.
Método 6: Analizar el PC en busca de malware
Si el Explorador de Windows sigue fallando, existe la posibilidad de que tu PC esté infectado con malware. Un PC infectado no resulta seguro y puede ser la causa de los problemas de inestabilidad.
Puedes realizar un análisis de malware con Windows Security:
- Haz clic con el botón derecho del ratón en el menú Inicio y selecciona Ejecutar

- Escribe windowsdefender y pulsa Aceptar

- En las ventanas de Seguridad de Windows pulsa Protección contra virus y amenazas y pulsa Opciones de análisis

- Selecciona Microsoft Defender Offline Scan y pulsa Analizar ahora

A continuación, Windows se reiniciará y comenzará el análisis en busca de malware en tu PC. Si se detecta malware, la seguridad de Windows intentará eliminarlo o ponerlo en cuarentena. Esto debería solucionar tus problemas de estabilidad y hacer que tu PC vuelva a ser seguro.
Método 7: Comprobar los registros de errores de Windows
Si todos los métodos anteriores no te han ayudado a resolver el problema del bloqueo del Explorador de archivos, tendrás que buscar problemas específicos que estén causando el bloqueo.
Puedes investigar la causa en los registros de errores de Windows.
Para ello, sigue los siguientes pasos:
- Haz clic con el botón derecho del ratón en el menú Inicio y selecciona Ejecutar

- En el cuadro Ejecutar escribe eventvwr y pulsa Aceptar. De este modo se iniciará el Visor de sucesos

- En el «Visor de sucesos» haz clic en Registros de Windows -> Aplicación en el menú de la izquierda

- En el panel Aplicación de la derecha, busca los ID de evento con el valor 1000. El ID de evento 1000 normalmente apunta a un error con el proceso del Explorador de Windows

- Si encuentras este tipo de errores, selecciónalos y comprueba la información de la pestaña General. Esto te dará un poco de información sobre cuál es el problema y con más investigación y solución de problemas podrás solucionarlo.
Por ejemplo, si una aplicación de terceros es la causa del bloqueo del Explorador de Windows, aparecerá aquí y podrás eliminarla para solucionar el problema.
Conclusión
Esperamos que los métodos anteriores te hayan ayudado a solucionar el problema del bloqueo del Explorador de archivos. Si el problema persiste es probable que tengas que recurrir a un especialista o reinstalar tu sistema operativo Windows.
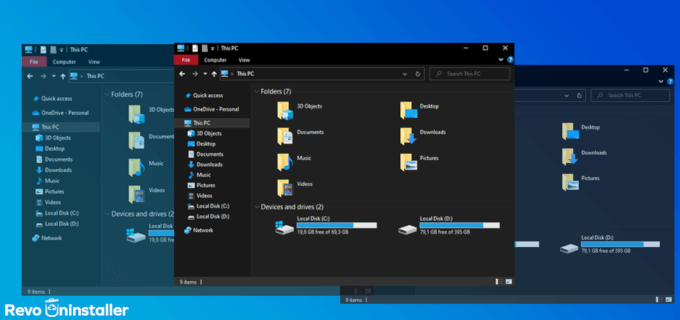
















No hay comentarios