L’explorateur de fichiers (également connu sous le nom d’explorateur Windows) est le gestionnaire de fichiers par défaut de Windows, mais il est bien plus que cela. Le processus explorer.exe est responsable de la création d’une partie de votre interface utilisateur – menu Démarrer, icônes du Bureau, etc. Si votre Explorateur Windows ne cesse de se bloquer, votre expérience d’utilisation de votre PC sera désastreuse.
Si vous ne savez pas pourquoi l’explorateur Windows plante, essayez les méthodes suivantes pour résoudre votre problème:
- Méthode 1 : Effacer l’historique de l’explorateur Windows
- Méthode 2 : Exécuter le vérificateur de fichiers système
- Méthode 3 : Mettez à jour votre système d’exploitation Windows
- Méthode 4 : Désactiver les extensions tierces de l’explorateur
- Méthode 5 : Séparer les processus de l’explorateur de fichiers
- Méthode 6 : Analysez votre PC pour détecter les logiciels malveillants
- Méthode 7 : Vérifier les journaux d’erreurs de Windows
Méthode 1 : Effacer l’historique de l’explorateur Windows
Il n’est pas très courant que les utilisateurs de Windows effacent l’historique de leur explorateur Windows. L’utilisation prolongée de l’explorateur Windows peut entraîner l’accumulation d’un grand nombre de fichiers, ce qui peut faire planter l’utilitaire.
Pour effacer l’historique de l’explorateur Windows, procédez comme suit:
- Ouvrez le menu Démarrer et tapez « Options de l’explorateur de fichiers«
- Cliquez sur « Options de l’explorateur de fichiers » et naviguez jusqu’à l’onglet « Général« .

- Localisez la section Confidentialité et cliquez sur le bouton « Effacer« .

Méthode 2 : Exécuter le vérificateur de fichiers système
Si votre explorateur de fichiers ne cesse de se bloquer, il est possible qu’un fichier soit corrompu ou manquant. Pour vérifier si c’est le cas et réparer le fichier, vous devrez effectuer un contrôle du système avec l’outil System File Checker. Vous devrez utiliser Windows PowerShell et pour l’ouvrir, procédez comme suit:
- 1. Cliquez avec le bouton droit de la souris sur le menu Démarrer et cliquez sur Windows PowerShell (Admin).

- 2. Lorsque la fenêtre PowerShell s’ouvre, tapez
sfc /scannowet appuyez sur Entrée.
En effectuant cette opération, l’outil SFC analysera votre ordinateur à la recherche d’erreurs de fichiers. S’il détecte des erreurs, Windows réparera et remplacera les fichiers, ce qui devrait résoudre les problèmes de blocage de l’Explorateur de fichiers.
Méthode 3 : Mettez à jour votre système d’exploitation Windows
Si votre système d’exploitation Windows est obsolète et que votre Explorateur de fichiers Windows ne cesse de se bloquer, la solution au problème se trouve peut-être là.
Vérifier la présence de nouvelles mises à jour du système :
- Cliquez avec le bouton droit de la souris sur le menu Démarrer et appuyez sur Paramètres.
- Naviguez jusqu’à Update&Security et cliquez sur Windows Updates.

- Si vous voyez qu’il y a plusieurs mises à jour en attente, appuyez sur Installer maintenant. S’il n’y en a pas, vous pouvez vérifier manuellement s’il y a de nouvelles mises à jour en cliquant sur Vérifier les mises à jour.

Si des mises à jour sont disponibles, Windows les télécharge. Redémarrez votre PC pour les installer.
Méthode 4 : Désactiver les extensions tierces de l’explorateur
Les extensions tierces de l’Explorateur peuvent parfois être à l’origine des pannes de l’Explorateur Windows.
Vous vous demanderez ce que sont les extensions tierces de l’explorateur.
Il s’agit d’améliorations de la qualité de vie – par exemple, si vous installez 7-Zip, vous pouvez directement cliquer avec le bouton droit de la souris sur un fichier et le compresser, au lieu de lancer le logiciel.
Si une extension tierce devient instable, elle risque de bloquer le processus explorer.exe.
Pour résoudre ce problème, vous devez les désactiver à l’aide d’une application tierce appelée ShellExView.
- Téléchargez l’application ShellExView app
- Lorsque vous l’installez, lancez l’application pour rechercher les extensions. Pour vous assurer que seules les extensions tierces sont analysées, allez dans Options->Masquer toutes les extensions Microsoft.
- Sélectionnez toutes les extensions une fois l’analyse terminée, faites un clic droit et cliquez sur Désactiver les éléments sélectionnés
Méthode 5 : Séparer les processus de l’explorateur de fichiers
L’explorateur de fichiers fonctionne comme un processus unique sur votre PC. Chaque fois que vous ouvrez une nouvelle fenêtre Windows, l’explorateur de fichiers est placé dans un processus système unique. Si votre PC est plus lent, cela peut entraîner des problèmes de stabilité et, dans de rares cas, le plantage de l’explorateur de fichiers.
Pour résoudre le problème, procédez comme suit:
- Ouvrez l’Explorateur de fichiers et cliquez sur Fichier -> Modifier les options de dossier et de recherche.

- IDans la fenêtre Options de dossier, naviguez jusqu’à l’onglet Affichage.
- Dans la fenêtre Paramètres avancés, cochez la case « Lancer les fenêtres dans un processus séparé« .

Cliquez sur OK pour enregistrer et appliquer les paramètres.
Cette méthode empêchera l’Explorateur Windows de se bloquer complètement..
Méthode 6 : Analysez votre PC pour détecter les logiciels malveillants
Si l’explorateur Windows ne cesse de se bloquer, il est possible que votre ordinateur soit infecté par un logiciel malveillant. Un PC infecté n’est pas sûr et peut être à l’origine des problèmes d’instabilité.
Vous pouvez effectuer une recherche de logiciels malveillants avec Windows Security:
- Cliquez avec le bouton droit de la souris sur le menu Démarrer et sélectionnez Exécuter

- Tapez windowsdefender et appuyez sur OK

- Dans la fenêtre Sécurité Windows, appuyez sur Protection contre les virus et les menaces, puis sur Options d’analyse.

- Sélectionnez Microsoft Defender Offline scan et appuyez sur Scan Now

Après cela, Windows redémarre et commence à rechercher les logiciels malveillants sur votre PC. Si un logiciel malveillant est détecté, le système de sécurité de Windows tente de le supprimer ou de le mettre en quarantaine. Cette opération devrait résoudre vos problèmes de stabilité et vous permettre d’utiliser à nouveau votre PC en toute sécurité..
Méthode 7 : Vérifier les journaux d’erreurs de Windows
Si toutes les méthodes ci-dessus ne vous ont pas aidé à résoudre votre problème de blocage de l’Explorateur de fichiers, vous devrez rechercher les problèmes spécifiques à l’origine du blocage.
Vous pouvez rechercher la cause dans les journaux d’erreurs de Windows.
Pour ce faire, suivez les instructions ci-dessous:
- Cliquez avec le bouton droit de la souris sur le menu Démarrer et sélectionnez Exécuter

- Dans la boîte Exécuter, tapez eventvwr et appuyez sur OK. L’observateur d’événements est alors lancé

- Dans l' »Observateur d’événements« , cliquez sur Journaux Windows -> Application dans le menu de gauche.

- Dans le panneau Application, à droite, recherchez les ID d’événement ayant la valeur 1000. L’ID d’événement 1000 indique généralement une erreur dans le processus de l’explorateur Windows.

- Si vous trouvez de telles erreurs, sélectionnez-les et vérifiez les informations de l’onglet Général. Vous obtiendrez ainsi quelques informations sur la nature du problème et pourrez le résoudre en procédant à des recherches plus approfondies et en résolvant les problèmes.
Par exemple, si une application tierce est à l’origine du plantage de l’Explorateur Windows, elle sera répertoriée ici et vous pourrez la supprimer pour résoudre le problème.
Conclusion
Nous espérons que les méthodes ci-dessus ont réussi à vous aider à résoudre les pannes de l’Explorateur de fichiers. Si le problème persiste, vous devrez probablement faire appel à un spécialiste ou réinstaller votre système d’exploitation Windows.
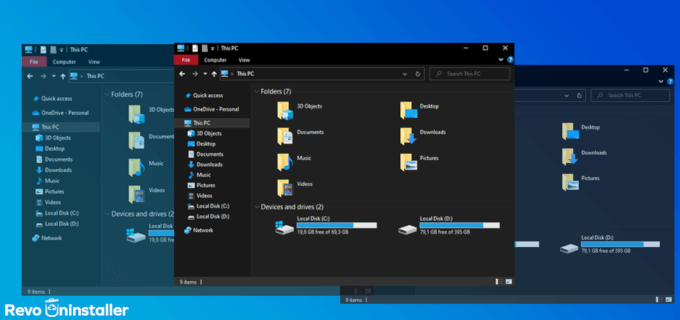
















Aucun commentaire