Der Datei-Explorer (auch bekannt als Windows Explorer) ist der Standard-Dateimanager in Windows, aber er ist noch viel mehr. Der Prozess explorer.exe ist für die Erstellung eines Teils Ihrer Benutzeroberfläche verantwortlich – Startmenü, Desktop-Symbole und mehr. Wenn Ihr Windows-Explorer ständig abstürzt, wird die Benutzung Ihres PCs zum Horror.
Wenn Sie nicht wissen, warum Ihr Windows Explorer abstürzt, versuchen Sie diese Methoden, um Ihr Problem zu lösen:
- Methode 1: Windows Explorer-Verlauf löschen
- Methode 2: Systemdateiprüfer ausführen
- Methode 3: Aktualisieren Sie Ihr Windows-Betriebssystem
- Methode 4: Deaktivieren Sie Explorer-Erweiterungen von Drittanbietern
- Methode 5: Trennen von Datei-Explorer-Prozessen
- Methode 6: Scannen Sie Ihren PC nach Malware
- Methode 7: Windows-Fehlerprotokolle prüfen
Methode 1: Windows Explorer-Verlauf löschen
Es ist nicht sehr üblich, dass Windows-Benutzer ihren Windows Explorer-Verlauf löschen. Wenn Sie den Windows Explorer über einen längeren Zeitraum verwenden, können sich viele Dateien ansammeln, die zum Absturz des Programms führen können.
Gehen Sie wie folgt vor, um den Windows Explorer-Verlauf zu löschen:
- Öffnen Sie das Startmenü und geben Sie „Datei-Explorer-Optionen“ ein.
- Klicken Sie auf „Datei-Explorer-Optionen“ und navigieren Sie zur Registerkarte Allgemein

- Suchen Sie den Abschnitt Datenschutz und klicken Sie auf die Schaltfläche „Löschen“

Methode 2: Systemdateiprüfer ausführen
Wenn Ihr Datei-Explorer ständig abstürzt, besteht die Möglichkeit, dass eine Datei beschädigt ist oder fehlt. Um zu überprüfen, ob dies das Problem ist und die Datei zu reparieren, müssen Sie eine Systemprüfung mit dem Systemdatei-Überprüfungsprogramm durchführen. Sie müssen die Windows PowerShell verwenden und sie wie folgt öffnen:
- Klicken Sie mit der rechten Maustaste auf das Startmenü und dann auf Windows PowerShell (Admin)

- Wenn sich das PowerShell-Fenster öffnet, geben Sie
sfc /scannowein und drücken Sie die Eingabetaste.

Wenn Sie dies tun, wird das SFC-Tool Ihren Computer auf Dateifehler überprüfen. Wenn es Fehler entdeckt, repariert und ersetzt Windows die Dateien, wodurch die Probleme mit dem Absturz des Datei-Explorers behoben werden sollten.
Methode 3: Ihr Windows-Betriebssystem aktualisieren
Wenn Ihr Windows-Betriebssystem veraltet ist und Ihr Windows Datei-Explorer ständig abstürzt, liegt dort vielleicht die Lösung des Problems.
Um nach neuen System-Updates zu suchen:
- Klicken Sie mit der rechten Maustaste auf das Startmenü und dann auf Einstellungen
- Navigieren Sie zu Update&Sicherheit und klicken Sie auf Windows Updates

- Wenn Sie sehen, dass es viele ausstehende Updates gibt, drücken Sie auf Jetzt installieren. Wenn es keine gibt, können Sie manuell nach neuen Updates suchen, indem Sie auf Nach Updates suchen drücken.

Wenn es verfügbare Updates gibt, lädt Windows sie herunter. Starten Sie Ihren PC neu, um sie zu installieren.
Methode 4: Deaktivieren von Explorer-Erweiterungen von Drittanbietern
Explorer-Erweiterungen von Drittanbietern können manchmal der Grund für Abstürze des Windows Explorers sein.
Sie werden fragen – aber was sind Explorer-Erweiterungen von Drittanbietern?
Es handelt sich dabei um Verbesserungen der Lebensqualität – wenn Sie z. B. 7-Zip installieren, können Sie direkt mit der rechten Maustaste auf eine Datei klicken und sie komprimieren, anstatt die Software zu starten.
Wenn eine Drittanbieter-Erweiterung instabil wird, kann sie den Prozess explorer.exe zum Absturz bringen.
Um dieses Problem zu beheben, müssen Sie sie mit einer Drittanbieter-App namens ShellExView deaktivieren.
- Laden Sie die ShellExView-Anwendung herunter
- Führen Sie nach der Installation die App aus, um nach Erweiterungen zu suchen. Um sicherzustellen, dass nur Erweiterungen von Drittanbietern gescannt werden, wählen Sie Optionen->Alle Microsoft-Erweiterungen ausblenden
- Wählen Sie nach Abschluss des Scans alle Erweiterungen aus, klicken Sie mit der rechten Maustaste und wählen Sie Ausgewählte Elemente deaktivieren
Methode 5: Trennen von Datei-Explorer-Prozessen
Der Datei-Explorer läuft als einzelner Prozess auf Ihrem PC. Jedes Mal, wenn Sie ein neues Windows-Fenster öffnen, wird der Datei-Explorer in einem einzigen Systemprozess ausgeführt. Wenn Ihr PC langsamer ist, kann dies zu Stabilitätsproblemen und in seltenen Fällen zum Absturz von File Explorer führen.
Um das Problem zu beheben, gehen Sie wie folgt vor:
- Öffnen Sie den Datei-Explorer und klicken Sie auf Datei -> Ordner- und Suchoptionen ändern

- Navigieren Sie im Fenster Ordneroptionen zum Tab „Ansicht“
- Aktivieren Sie im Fenster Erweiterte Einstellungen das Kontrollkästchen „Fenster in einem separaten Prozess starten“

Klicken Sie auf OK, um die Einstellungen zu speichern und zu übernehmen.
Diese Methode verhindert, dass Ihr Windows Explorer vollständig abstürzt.
Methode 6: Ihren PC auf Malware scannen
Wenn Ihr Windows Explorer ständig abstürzt, besteht die Möglichkeit, dass Ihr PC mit Malware infiziert ist. Ein infizierter PC ist nicht sicher zu benutzen und kann der Grund für die Instabilität sein.
Sie können einen Malware-Scan mit Windows Security durchführen:
- Klicken Sie mit der rechten Maustaste auf das Startmenü und wählen Sie Ausführen

- Geben Sie
windowsdefenderein und drücken Sie OK

- Drücken Sie im Windows-Sicherheitsfenster auf Viren- und Bedrohungsschutz, und dann auf Scan-Optionen

- Wählen Sie Microsoft Defender Offline-Scan und klicken Sie auf Jetzt scannen

Danach wird Windows neu gestartet und beginnt mit der Suche nach Malware auf Ihrem PC. Wenn Malware gefunden wird, versucht Windows Security, sie zu entfernen oder unter Quarantäne zu stellen. Damit sollten die Stabilitätsprobleme behoben sein und Ihr PC wieder sicher verwendet werden können.
Methode 7: Windows-Fehlerprotokolle prüfen
Wenn alle oben genannten Methoden Ihnen nicht geholfen haben, das Problem des abstürzenden Datei-Explorers zu lösen, müssen Sie nach spezifischen Problemen suchen, die den Absturz verursachen.
Sie können die Ursache in den Windows-Fehlerprotokollen untersuchen.
Befolgen Sie dazu die nachstehenden Anweisungen:
- Klicken Sie mit der rechten Maustaste auf das Startmenü und wählen Sie Ausführen

- Geben Sie in das Feld Ausführen den Befehl
eventvwrein und drücken Sie OK. Dadurch wird die Ereignisanzeige gestartet.

- Klicken Sie in der „Ereignisansicht“ im linken Menü auf Windows-Protokolle -> Anwendung

- Suchen Sie im Anwendungsfenster auf der rechten Seite nach Ereignis-IDs mit dem Wert 1000. Die Ereignis-ID 1000 weist in der Regel auf einen Fehler im Windows Explorer-Prozess hin

- Wenn Sie solche Fehler finden, wählen Sie sie aus und prüfen Sie die Informationen auf der Registerkarte Allgemein. So erhalten Sie einige Informationen über das Problem und können es mit weiteren Untersuchungen und der Fehlersuche beheben.
Wenn beispielsweise eine Drittanbieter-Anwendung der Grund für den Absturz des Windows Explorers ist, wird sie hier aufgelistet und Sie können sie entfernen, um das Problem zu lösen.
Schlussfolgerung
Hoffentlich konnten die oben genannten Methoden Ihnen helfen, die Abstürze des Datei-Explorers zu beheben. Wenn das Problem weiterhin besteht, müssen Sie sich wahrscheinlich an einen Spezialisten wenden oder Ihr Windows-Betriebssystem neu installieren.
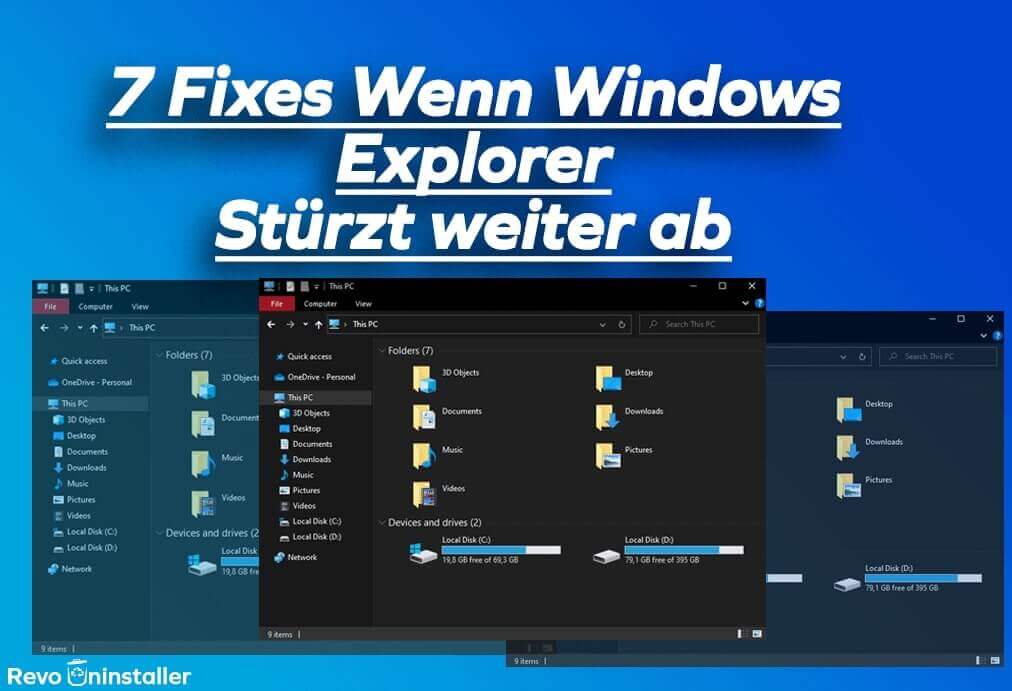
















Keine Kommentare