File Explorer (noto anche come Windows Explorer) è il gestore di file predefinito di Windows, ma è molto di più. Il processo explorer.exe è responsabile della generazione di parte dell’interfaccia utente: Menu di avvio, icone del desktop e altro. Se Windows Explorer continua a bloccarsi, usare il tuo PC sarà una pessima esperienza.
Se non conosci il motivo per il quale Windows Explorer si blocca, prova a seguire i seguenti metodi per risolvere il problema:
- Metodo 1: cancella la cronologia di Esplora risorse
- Metodo 2: esegui il Controllo file di sistema
- Metodo 3: aggiorna il sistema operativo Windows
- Metodo 4: disattiva le estensioni di terze parti di Explorer
- Metodo 5: separa i processi di Esplora file
- Metodo 6: esegui una scansione del PC alla ricerca di malware
- Metodo 7: controlla i registri degli errori di Windows
Metodo 1: Cancellare la cronologia di Esplora risorse
Non è molto frequente che gli utenti di Windows cancellino la cronologia di Esplora risorse. L’utilizzo di Esplora risorse per lunghi periodi di tempo può accumulare molti file che possono causare il blocco dell’utility.
Per cancellare la cronologia di Windows Explorer, procedi come segue:
- Apri il menu Start e digita “Opzioni di Esplora file”.
- Fai clic su “Opzioni di Esplora file” e accedi alla scheda Generale.

- Individua la sezione Privacy e fai clic sul pulsante “Cancella”.

Metodo 2: Eseguire il Controllo file di sistema
Se Esplora file continua a bloccarsi, è possibile che un file sia danneggiato o mancante. Per verificare se questo è il problema e riparare il file, è necessario eseguire un controllo del sistema con lo strumento System File Checker. È necessario utilizzare Windows PowerShell e per aprirlo procedi nel modo seguente:
- Fai clic con il pulsante destro del mouse sul menu Start e fai clic su Windows PowerShell (“Amministratore”).

- Quando si apre la finestra di PowerShell, digita
sfc /scannowe premi Invio.

Eseguendo questa operazione, lo strumento SFC scansiona il computer alla ricerca di errori nei file. Se rileva degli errori, Windows riparerà e sostituirà i file, risolvendo così i problemi di crash di Esplora file.
Metodo 3: Aggiornare il sistema operativo Windows OS
Se il tuo sistema operativo Windows è obsoleto e l’Esplora file di Windows continua ad andare in crash, forse la soluzione al problema sta proprio qui.
Per verificare la presenza di nuovi aggiornamenti del sistema:
- Fai clic con il pulsante destro del mouse sul menu Start e premi Impostazioni.
- Vai su Aggiornamento e sicurezza e fai clic su Aggiornamenti di Windows

- Se sono presenti molti aggiornamenti in sospeso, premi Installa ora. Se non ce ne sono, puoi controllare manualmente la presenza di nuovi aggiornamenti premendo Controlla aggiornamenti.

Se ci sono aggiornamenti disponibili, Windows li scaricherà. Riavvia il PC per installarli.
Metodo 4: Disattivare le estensioni di terze parti di Explorer
Le estensioni di Explorer di terze parti a volte possono essere la causa dei crash di Windows Explorer.
Ti chiederai: ma cosa sono le estensioni di Explorer di terze parti?
Sono miglioramenti della qualità della vita: ad esempio, se installi 7-Zip puoi fare direttamente clic con il pulsante destro del mouse su un file e comprimerlo, invece di avviare il software.
Se un’estensione di terze parti diventa instabile, potrebbe bloccare il processo explorer.exe.
Per risolvere questo problema è necessario disabilitarle con un’applicazione di terze parti chiamata ShellExView.
- Scarica l’applicazione ShellExView
- Una volta installata, esegui l’applicazione per la scansione delle estensioni. Per assicurarsi che vengano scansionate solo le estensioni di terze parti, vai su Opzioni->Nascondi tutte le estensioni Microsoft.
- Al termine della scansione, seleziona tutte le estensioni, fai clic con il pulsante destro del mouse e premi Disattiva elementi selezionati.
Metodo 5: Separare i processi di Esplora file
Esplora file viene eseguito come un singolo processo sul PC. Ogni volta che si apre una nuova finestra di Windows, Esplora file viene inserito in un singolo processo di sistema. Se il PC è più lento, può causare problemi di stabilità e, in rari casi, il crash di Esplora file.
Per risolvere il problema, procedi come segue:
- Apri Esplora file e fai clic su File -> Cambia cartella e opzioni di ricerca

- Nella finestra Opzioni cartella, vai alla scheda Visualizza.
- Nelle impostazioni avanzate, seleziona la casella di controllo “Avvia Windows in un processo separato“.

Fai clic su OK per salvare e applicare le impostazioni.
Questo metodo impedirà a Windows Explorer di bloccarsi completamente.
Metodo 6: Eseguire una scansione del PC alla ricerca di malware
Se Windows Explorer continua a bloccarsi, è possibile che il PC sia infettato da malware. Un PC infetto non è sicuro da usare e può essere la causa dei problemi di instabilità.
È possibile eseguire una scansione del malware con Windows Security:
- Fai clic con il tasto destro del mouse sul menu Start e seleziona Esegui

- Digita windowsdefender e premi </OK

- Nelle finestre di Windows Security premi Protezione da virus e minacce e Opzioni di scansione.

- Seleziona Scansione offline di Microsoft Defender e premi Scansiona ora.

A questo punto Windows si riavvia e inizia la scansione del malware sul PC. Se viene rilevato del malware, la sicurezza di Windows cercherà di rimuoverlo o di metterlo in quarantena. Questo dovrebbe risolvere i problemi di stabilità e rendere di nuovo sicuro l’uso del PC.
Metodo 7: controllare il registro degli errori di Windows
Se tutti i metodi sopra descritti non sono serviti a risolvere il problema dell’arresto anomalo di Esplora file, è necessario cercare i problemi specifici che causano l’arresto anomalo.
È possibile ricercare la causa nel registro degli errori di Windows.
Per farlo, segui le istruzioni riportate di seguito:
- Fai clic con il tasto destro del mouse sul menu Start e seleziona Esegui

- Nella casella Esegui digita eventvwr e premi OK. Verrà avviato il Visualizzatore eventi

- In “Visualizzazione eventi”, fai clic su Registri di Windows -> Applicazione nel menu a sinistra.

- Nel pannello delle applicazioni a destra, cerca gli ID evento con il valore 1000. L’ID evento 1000 indica solitamente un errore nel processo di Esplora risorse.

- Se trovi un errore di questo tipo, selezionalo e controlla le informazioni della scheda Generale. In questo modo si otterranno alcune informazioni sul problema e, con ulteriori indagini e la risoluzione dei problemi, sarà possibile risolverlo.
Ad esempio, se la causa del crash di Windows Explorer è un’applicazione di terze parti, essa verrà elencata qui e sarà possibile rimuoverla per risolvere il problema.
Conclusioni
Si spera che i metodi sopra descritti siano riusciti ad aiutarti a risolvere il crash di Esplora file. Se il problema persiste, probabilmente dovrai rivolgerti a uno specialista o reinstallare il sistema operativo Windows.
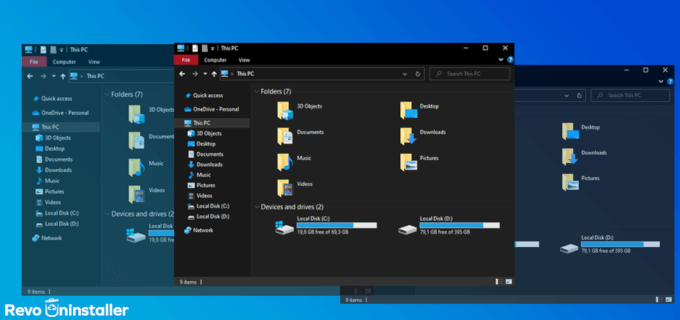
















Nessun commento