Verkenner (ook bekend als Windows Explorer) is het standaard programma voor het beheren van bestanden in Windows, maar het is zoveel meer. Het explorer.exe proces is verantwoordelijk voor het genereren van het deel van uw gebruikersomgeving – Start Menu, iconen op het Bureaublad, en meer. Als uw Windows Verkenner blijft vastlopen, zal uw ervaring met het gebruik van uw PC vreselijk zijn.
Als u niet weet waarom uw Windows Explorer vastloopt, probeer dan deze methodes om uw probleem op te lossen:
- Methode 1: Wis de geschiedenis van Windows Explorer
- Methode 2: Voer de systeembestandscontrole uit
- Methode 3: Update uw Windows OS
- Methode 4: Schakel extensies van derden uit
- Methode 5: Afzonderlijke Bestandsverkenner processen
- Methode 6: Scan uw PC op malware
- Methode 7: Check Windows foutenlogboek
Methode 1: Wis de geschiedenis van Windows Explorer
Het is niet erg gebruikelijk dat Windows-gebruikers hun geschiedenis wissen. Als u Windows Explorer een lange tijd gebruikt, kan het zijn dat heel wat bestanden zich opstapelen, waardoor het programma kan vastlopen.
Om uw Windows Explorer geschiedenis te wissen, doet u het volgende:
- Open het Start Menu en typ “Opties voor het verkennen van bestanden“
- Klik op “Opties voor het verkennen van bestanden” en navigeer naar het tabblat Algemeen

- Zoek de Privacy sectie en klik op Wissen

Methode 2: Voer de systeembestandscontrole uit
Als uw Verkenner blijft vastlopen, bestaat de kans dat een bestand beschadigd is of ontbreekt. Om te controleren of dit het geval is en om het bestand te herstellen, moet u een systeembestandscontrole uitvoeren met de System File Checker tool. U moet de Windows PowerShell gebruiken. Om deze te openen doet u het volgende:
- Klik met de rechtermuisknop op het Start menu en lik op Windows Powershell (Beheerder)

- Wanneer het PowerShell venster opent, typt u sfc /scannow en drukt u op Enter

Door dit te doen scant het SFC-hulpprogramma uw computer op bestandsfouten. Als er fouten worden detecteerd, zal Windows de bestanden herstellen en vervangen, wat het vastlopen van de Verkenner zou moeten oplossen.
Methode 3: Update uw Windows OS
Als uw Windows OS verouderd is en uw Verkenner blijft vastlopen, is dit misschien de oplossing van het probleem.
Om te controleren op nieuwe systeemupdates:
- Klik met de rechtermuisknop op het Start Menu en klik op Instellingen
- Navigeer naar Update & Veiligheid en klik op Windows Updates

- Als u ziet dat er veel updates in afwachting zijn, klik dan op Installeer nu. Als er geen zijn kan u handmatig controleren op nieuwe updates door op Controleren op updates te klikken

Als er updates beschikbaar zijn zal Windows deze downloaden. Herstart uw computer om ze te installeren.
Methode 4: Schakel extensies van derden uit
Extensies van derden kunnen soms de oorzaak zijn van het vastlopen van Windows Verkenner.
U zult het zich afvragen – maar wat zijn extensies van derden?
Het zijn verbetering wat betreft kwaliteit van leven – als u bijvoorbeeld 7-ZIP installeert, kunt u meteen met de rechtermuisknop op het bestand klikken en het comprimeren, in plaats van de software te moeten opstarten.
Als een extensie van derden onstabiel wordt, kan het Explorer.exe proces vastlopen.
Om dit probleem op te lossen moet u deze uitschakelen met een app van derden, genaamd ShellExView.
- Download de ShellExView app
- Wanneer de installatie is voltooid, open de app om te scannen op extensies. Om ervoor te zorgen dat alleen extensies van derden worden gescand, gaat u naar Opties -> Verberg alle Microsoft Extensies
- Selecteer alle extensies nadat de scan is voltooid, klik met de rechtermuisknop en kies Schakel geselecteerde items uit
Methode 5: Afzonderlijke Bestandsverkenner processen
Bestandsverkenner werkt als een afzonderlijk proces op uw computer. Telkens wanneer u een nieuw Windows-venster opent, wordt Verkenner in een afzonderlijk systeemproces geplaatst. Als uw computer langzamer is, kan dit stabiliteitsproblemen veroorzaken en in zeldzame gevallen loopt Verkenner vast.
Doe het volgende om het probleem op te lossen:
- 1. Open Verkenner en klik op Bestand -> Wijzig map- en zoekopties

- 2. Navigeer in het venster Map opties naar het tabblad Bekijk
- 3. Vink “Start Windows op in een afzonderlijk proces” aan in de geavanceerde instellingen

Klik op OK om de instellingen op te slaan en toe te passen.
Deze methode zal voorkomen dat uw Windows Verkenner volledig vastloopt.
Methode 6: Scan uw PC op malware
Als uw Windows Verkenner blijft vastlopen is er een kans dat uw computer geïnfecteerd is met malware. Een geïnfecteerde computer is niet veilig om te gebruiken en kan de oorzaak zijn van de instabiliteitsproblemen.
U kunt een malwarescan uitvoeren met Windows Security:
- Klik met de rechtermuisknop in het menu Start en selecteer Uitvoeren

- Typ Windows-beveiliging en kies OK

- Klik op Virus- en schadebeveiliging en kies Scan opties

- Selecteer Microsoft Beveiliger Offline scan en kies Scan nu

Hierna zal Windows opnieuw opstarten en beginnen met de scan naar malware op uw computer. Als er malware wordt gedetecteerd zal Windows beveiliging proberen deze te verwijderen of in afzondering te plaatsen. Dit zou uw stabiliteitsproblemen moeten verhelpen en uw computer weer veilig moeten maken voor gebruik.
Methode 7: Check Windows foutenlogboek
Als alle bovenstaande methoden u niet hebben geholpen om het probleem van uw vastgelopen Verkenner op te lossen, zult u moeten zoeken naar specifieke problemen die de crash veroorzaken.
U kunt de oorzaak onderzoeken in het foutenlogboek van Windows.
Volg hiervoor de onderstaande instructies:
- Klik met de rechtermuisknop op het Start Menu en selecteer Voer uit

- Typ “eventvwr” in het vak Voer uit en klik op OK. Dit zal de Event Viewer starten.

- Klik in de “Event View” op Windows Logs -> Toepassingen in het menu aan de linkerkant

- Zoek in het paneel Toepassing aan de rechterkant naar Event-ID’s met de waarde van 1000. Event-ID 1000 wijst meestal op een fout met het Windows Verkenner proces.

- Indien u deze fouten vindt, selecteert u deze en controleert u de informatie in het tabblad Algemeen. Dit zal u een beetje informatie geven over wat het probleem is. Door middel van verder onderzoek en foutopsporing kunt u het oplossen.
Als bijvoorbeeld een app van derden de oorzaak is van het vastlopen van Windows Verkenner, zal deze hier worden vermeld en kunt u deze verwijderen om het probleem op te lossen.
Conclusie
Hopelijk zijn de bovenstaande methoden erin geslaagd om u te helpen bij het vastlopen van uw Verkenner. Als het probleem aanhoudt, zult u zich waarschijnlijk tot een specialist moeten wenden of uw Windows OS opnieuw moeten installeren.
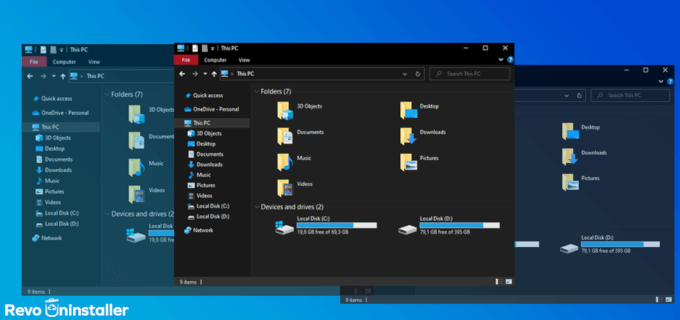
















Geen reacties