File Explorer(別名、Windows エクスプローラー)はWindowsのデフォルトのファイルマネージャーでありながら、様々な機能を備えています。Explorer.exeのプロセスはユーザーインターフェイスの一部の役割を果たしており、スタートメニューやデスクトップアイコンなどがその機能に該当します。Windows エクスプローラーがクラッシュを繰り返している場合、パソコンが利用しづらくなります。
Windows エクスプローラーがクラッシュする原因がわからない場合、以下の手順をぜひ試してみてください
- 方法1:Windowsエクスプローラー履歴を削除
- 方法2:システムファイルチェッカーを実行
- 方法3:Windows OSを更新
- 方法4:サードパーティのエクスプローラー拡張機能を無効にします
- 方法5:File Explorerプロセスを分けます
- 方法6:パソコンにマルウェアスキャンを実行
- 方法7:Windowsのエラーログを確認
方法1:Windowsエクスプローラー履歴を削除
Windowsユーザーがエクスプローラー履歴を削除することはそれほど一般的ではありません。エクスプローラーを長期間も使用すると大量のファイルが蓄積され、ユーティリティがクラッシュする原因になります。
エクスプローラー履歴を削除するには、次の手順を実施します。
- スタートメニューを開いて「ファイルエクスプローラーのオプション
- と入力
- 「ファイルエクスプローラーのオプション
- をクリックして全般タブにナビゲートします

- プライバシーセクションの「消去」ボタンをクリック

方法2:システムファイルチェッカーを実行
ファイルエクスプローラーがクラッシュを繰り返す場合、あるファイルが破損または欠けている可能性があります。これが原因なのかどうか調べて該当ファイルを修復するには、システムファイルチェッカーツールでシステムチェックを実施する必要があります。Windows PowerShellを使用する必要があり、次の手順で起動します。
- スタートメニューで右クリックしてWindows PowerShell(Admin)をクリック

- PowerShellウインドウが開いたら「sfc /scannow」と入力してEnterを押します

これを実行することにより、システムファイルチェッカーツールはパソコンのファイルエラーをスキャンします。エラーが検出された場合、Windows OSが該当ファイルを修復または置き換え、ファイルエクスプローラーがクラッシュする事象が解決されます。
方法 3:Windows OSを更新する
Windows OSが古くてファイルエクスプローラーがクラッシュを繰り返す場合、更新すると解決される場合があります。
新しいシステムアップデートを確認する手順は次のとおりです。
- スタートメニューを右クリックして設定を選択
- 更新とセキュリティにナビゲートしてWindows Updatesをクリック

- アップデート待ちのファイルが多数ある場合、今すぐインストールを選択。アップデート待ちのファイルがない場合、「更新プログラムのチェック」をクリックして手動で更新プログラムを確認します

更新プログラムがある場合、Windowsがダウンロードします。パソコンを再起動してインストールしてください。
方法 4:サードパーティのエクスプローラー拡張機能を無効にする
サードパーティの拡張機能がエクスプローラーのクラッシュの原因に関与している場合もあります。
サードパーティのエクスプローラー拡張機能とは?
ユーザー体験を向上させるものであり、例えば7-Zipをインストールした場合、そのファイルを起動しなくても直接ファイルを右クリックするだけで圧縮できます。
サートパーティの拡張機能が不安定になる場合、explorer.exeプロセスをクラッシュさせてしまう恐れがあります。
この問題を解決するには、ShellExView というサードパーティのアプリで拡張機能を無効にする必要があります。
- ShellExViewアプリをダウンロード
- インストール後、アプリを実行して拡張機能をスキャン。サードパーティの拡張機能のみをスキャンするには、次の手順を実施します
オプション → Microsoftのエクステンションを非表示に - スキャンが完了すると、拡張機能をすべて選択して右クリックし、「選択項目を無効化
- をクリック
方法 5:File Explorerプロセスを分ける
ファイルエクスプローラーはパソコン上で1つのプロセスとして実行されます。新しいファイルエクスプローラーのウィンドウを開くと、つねに1つのシステムプロセスで管理されます。パソコンの動きが鈍くなっている場合、安定性に関する問題が発生し、まれなケースではファイルエクスプローラーがクラッシュする恐れがあります。
この問題を解決するには、次の手順を実行します。
- ファイルエクスプローラーを開いてファイルをクリックし、メニューからフォルダーと検索のオプションの変更を選択

- フォルダーオプションのウィンドウ内で表示タブを選択
- 詳細設定で「別のプロセスでフォルダーウインドウを開く

- にチェックを入れます
OKをクリックして設定内容を保存して適用します。
この方法により、Windowsエクスプローラーが全体的にクラッシュしなくなります。
方法 6:パソコンにマルウェアスキャンを実行
Windowsエクスプローラーがクラッシュを繰り返している場合、パソコンがマルウェアに感染されている可能性があります。感染したパソコンを使用すると安全性に問題があり、安定性を左右する原因にもなります。
次の手順に従ってWindowsセキュリティでマルウェアスキャンを実行できます。
- スタートメニューを右クリックして「ファイル名を指定して実行
- を選択

- 「windowsdefender」と入力してOKボタンを押します

- Windowsセキュリティのウィンドウで「ウィルスと脅威の防止」を選択して「スキャンのオプション」を選択

- Microsoft Defenderオフラインスキャンをクリックして「今すぐスキャン」を選択

この後、Windowsは再起動してパソコンのマルウェアスキャンを開始します。マルウェアが検出された場合、Windowsセキュリティは削除または隔離します。これによってパソコンの安定性問題が解決されて安全に使用できます。
方法 7:Windowsのエラーログを確認
上記の手順をすべて実行してもファイルエクスプローラーのクラッシュ問題が解決されない場合、クラッシュの原因となる問題を特定する必要があります。
Windowsエラーログを確認して原因を調べることができます。
以下の手順を実行します。
- スタートメニューを右クリックして「ファイル名を指定して実行
- を選択

- 「ファイル名を指定して実行」欄に「eventvwr

- と入力してOKボタンを押し、イベントビューアーを起動

- 左側メニューの「イベントビューアー」で「Windowsログ
- を選択し、その下から「Application
- を選択
- 右側に表示される「Application」パネル内で1000の値のイベントIDを検索。イベントID 1000は一般的にWindowsエクスプローラーのプロセスに関連したエラーを指します

- このようなエラーを確認した場合、該当エラーを選択して全般タブの情報を調べます。原因に関する情報が一部表示され、調査を進めてトラブルシュートを実施すると問題を解決できます
例えば、サードパーティのアプリがWindowsエクスプローラーのクラッシュの原因である場合、この画面に表示されるため、該当アプリを削除して問題を解決できます。
結論
以上の方法を参考にしてファイルエクスプローラーのクラッシュを解決していただけると幸いです。それでも問題が解決されない場合、専門家と相談するかWindows OSを再インストールすることをお勧めします。
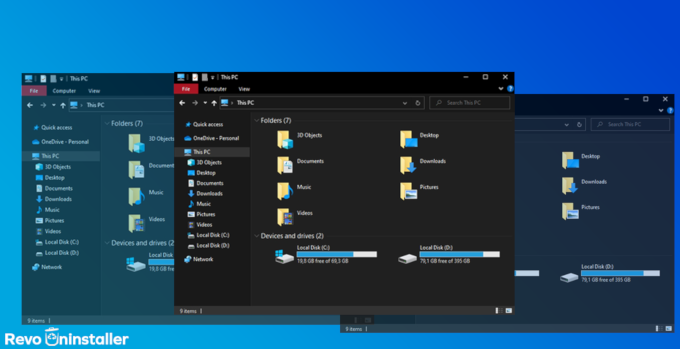
















コメントはまだありません