To view all Revo Registry Cleaner’s Options, click the Menu button in the top right corner and select Options.
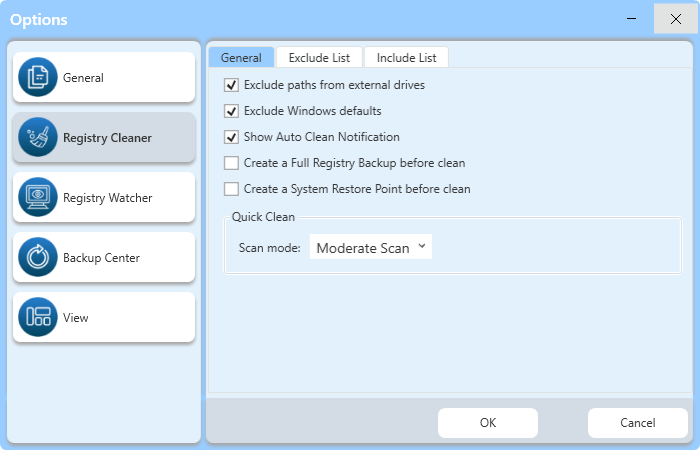
The remaining menu items are self-explanatory.
Provides general options for Revo Registry Cleaner:
- Current Language – drop-down menu with all available languages for Revo Registry Cleaner.
- Check for updates on startup – checks whether a new version is available, by connecting to www.revouninstaller.com on startup, but only once per day. No personal information is sent.
Note: you must allow Revo Registry Cleaner to connect to the Internet in your firewall.
- Update automatically in the background – enables automatic download and update of Revo Registry Cleaner. You will be notified on the next startup of the program if such an update has occurred.
- Skip warning messages shown by Revo Registry Cleaner – enable this option if you do not want to receive warning messages. For example: “Are you sure you want to delete the selected item?”
7.2.1 Registry Cleaner (General)
- Exclude paths from external drives – if enabled: during scanning for invalid and unnecessary items paths that are from external devices even, though they do not exist at the moment, won’t be listed to protect your software\data stored on removable\external drives.
- Exclude Windows defaults – if enabled: for additional protection, during scanning for invalid and unnecessary items, Windows-related paths that are invalid, but exist for backward compatibility or other reasons and are in most cases recreated are excluded.
- Show Auto Clean Notification – this option controls whether notifications for completed scheduled Auto Clean operations are shown or not.
- Create a System Restore Point before cleaning – if Windows System Restore is enabled, Revo Registry Cleaner sends a request to create a System Restore Point.
- Create a full Registry backup before cleaning – if enabled: create a full Registry backup which can be used to restore via the Windows Recovery Console.
- [Quick Clean] Scan Mode: – select which mode for scanning will be used during the Quick Clean operation.
7.2.2 Registry Cleaner (Exclude List)
During the scanning operation with the Registry Cleaner keys from the exclude list won’t be scanned. You can add or remove items to/from this list using the Add and Remove buttons.
A Registry key can only be excluded by adding the full path to the key. For example:
- HKEY_LOCAL_MACHINE\SOFTWARE\Classes
There is an option for each Registry key called Include Sub keys. If enabled, this will also exclude all sub-keys of the selected Registry key.
In front of each Registry key, there is a check box, which is used to enable or disable the exclusion of the corresponding Registry key. If there is a check mark, the key is excluded.
7.2.3 Registry Cleaner (Include List)
If you want to clear the content of specific keys using the Registry Cleaner, you can add them to the Include list.
Note: The Include List is processed only in Custom Scan if the category Include List is selected.
A Registry key can only be included by adding the full path to the key. For example:
- HKEY_LOCAL_MACHINE\SOFTWARE\Test
There is an option for each Registry key called Include Sub keys. If enabled, all sub-keys of the selected Registry key will be emptied too.
In front of each Registry key, there is a check box, which is used to enable or disable the inclusion of the corresponding Registry key. If there is a check mark, the key is included.
IMPORTANT: Be sure you know what you are doing by adding a key to the Include list as data inside and based on the option their sub-keys will be deleted when Custom Scan is executed and the category Include List is selected.
- Maximum logs’ folder size XX MB – you can set the maximum size in Megabytes of all logs made from the Registry Watcher. When that limit is reached all currently monitored keys are automatically paused.
- Backup Folder: – Enter the path to a folder or use the Browse button to select a folder where backups are stored.
- Auto Delete Backups – to free up space backups can be automatically deleted when one or more conditions are met:
- When older than XX days – if enabled: backups older than the entered number of days will be automatically deleted.
- When all backups are larger than XX MB – if enabled: when the backup folder reaches the size of the entered Megabytes older backups will be automatically deleted.
- Delete only Auto Backups – if enabled: only scheduled Auto Backups will be automatically deleted. This option can be modified only in combination with one of the above options.
- Show Auto Clean Notification – this option controls if notification for scheduled Auto Backup is shown or not.
- Theme – you can choose a min color theme for the user interface of the program. Available are: Default, Dark, Green, Gray, Black.
- Reset default view settings – reset most of the changes made to the user interface of Revo Registry Cleaner.