Sharing your PC with your family creates the need to have separate user accounts. This way you will have your own settings(desktop background for example) set only to please your personal needs. Sometimes the Windows user profile gets corrupted. In that case, you will need to reset this user profile. In this article, we will discover how to delete a user profile in Windows 10 if you want to completely delete the profile. We will also discover how to reset the user profile to its’ defaults settings, in case you want to keep it without deleting it.
What is the difference between a Windows user account and a Windows user profile?
Most of the regular Windows users don’t make a distinction between the two terms.
We use the Windows user account when we login into Windows. This account contains your name, your settings, your own desktop background image, and every other personalization that you’ve applied to this account. When you apply these settings, Windows needs to save them in a location where it looks for them when you login into your account.
This is what forms the Windows user profile.
When you create a new user profile, Windows automatically creates it with the default settings(default desktop background, theme, etc.)
In case you decide to remove the user account, Windows should also delete the user profile associated with it. In some cases, there are residual folders and files that are left behind and can take up extra disk space.
There is a method where you can delete a user profile in Windows 10 without deleting the account. It is a bit more complicated method, but it can resolve issues connected to some personalizations of the profile.
When you remove a user profile Windows starts treating it like a new account. Windows will generate a new user profile folder, the next time you login into your account.
How to delete a user account in Windows 10
When deleting a user account in Windows 10, the same happens with the user profile associated with it. Consequently, this action will remove any personalization settings and files.
There are some cases when the user folder is not deleted. You can safely navigate to C:\Users\(user folder name) and delete it. Keep in mind that you can only do this with currently signed-out accounts. You can’t delete a user folder associated with an account that you are currently using.
So what are the steps?
- Righ-click the Start Menu and navigate to the Settings option.

- In the Windows Settings menu, select Accounts->Family & Other Users. You will see a list of active user accounts on your computer.

- Select one of the accounts listed under the Other Users or Your Family categories. Click the Remove button to delete that user account.
- After that Windows will ask you to confirm this action. To remove the account, click the Delete account and data button.
But did you delete the user profile?
Once you delete the user account, the user profile should also be removed. If this is not the case:
- Open Windows File Explorer
- Use the address bar to access the
C:\Usersfolder. If you see a folder with the matching user account name Right-Click on it and select Delete. - You will find the folder in the Recycle Bin. Right-click on it and select Empty Recycle Bin to delete the folder.
There are cases where the data is not completely deleted from your PC. For this reason, we have covered how to permanently and unrecoverably delete files from your computer
How to delete User Profile in Windows
In rare cases, the user profile gets corrupted. As a result, this will force you to delete the user profile. By performing this action Windows will automatically reset the settings for this specific profile.
Here are the steps for you to perform this action
- Press Win Key + R on your keyboard. This will open the Run dialog. Type in the field the following:
systempropertiesadvanced

- In the Advanced System Properties windows navigate to User Profile. Next, click the Settings button

- Select the User Profile you want to remove and click the Delete button.

- Confirm the request to delete the user profile.
- Open the File Explorer. Navigate to
C:\Usersand look for the user name which you want to delete. Right-Click on the folder and select Delete.
Erasing Windows 10 user accounts and profile
Deleting a user profile in Windows 10 can help with a corrupted account when you can’t log in to your profile. Therefore, we suggest that you back up Windows first before you decide to make any changes.
Deleting a user profile in Windows 10 can be done in a few simple steps. By accessing the Windows Settings menu and navigating to the User Accounts section, you can easily manage and remove unwanted profiles from your system. Remember to exercise caution and make sure you have backed up any important data associated with the profile before proceeding with the deletion. By following the step-by-step guide outlined in this article, you can efficiently delete user profiles in Windows 10, keeping your system organized and optimized.
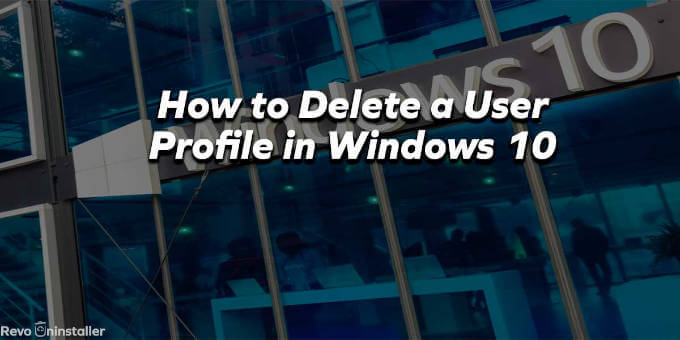
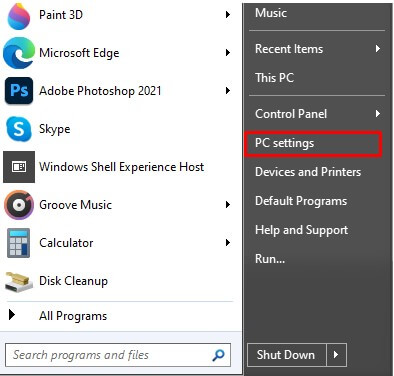
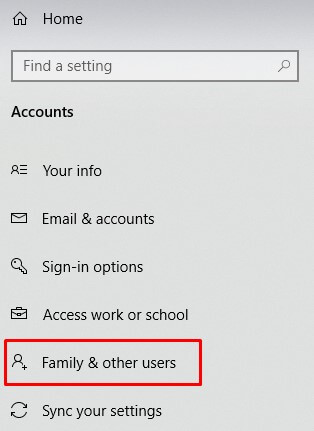
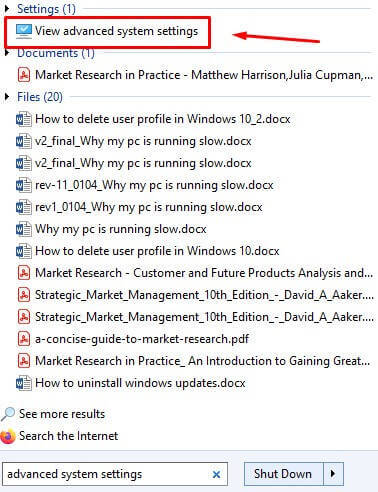
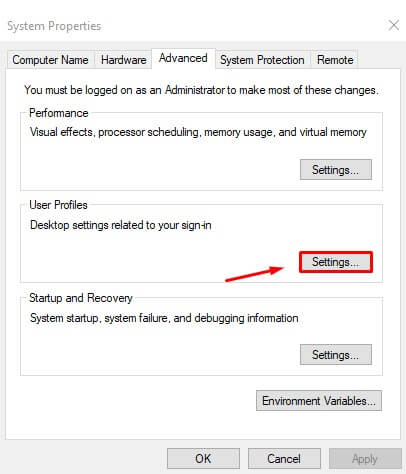
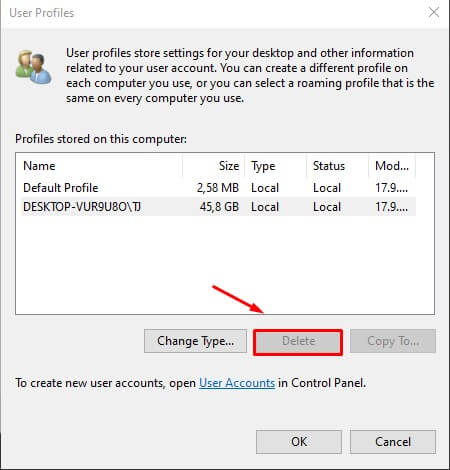
2 Comments
Great info, I was just about to lose my mind because my user profile was also corrupted when I saw your article on Twitter! Thanks!
Vielen Dank für Ihren sehr nützlichen Artikel. Ihre Mail musste ich leider erst übersetzen, da ich kein Englisch kann.
Der Artikel wurde mir durch Google übersetzt, so das ich mir alles kopieren konnte.
Weiterhin nochmals vielen Dank. Die angebotene Version des Revo Uninstallers haben Sie mir vor Kurzem schon zum Download angeboten.
Mit freundlichen Grüßen aus Deutschland
R.Rieß