In some cases when you try to run a software product in Windows 10 you can see the error “this app can’t run on your PC”.
This scenario is quite inconvenient, but in our article, we have the solutions to solve this problem.
Here are the most common reasons why you see the “this app can’t run on your PC” error:
- Access is denied You will see this error if your user account is not set up properly. Creating a new administrator account should fix it.
- Game errors – You can’t launch some of your favorite games.
- Windows Store error – the system is denying you access to some of the Windows Store applications.
- Batch file – Run your batch files in administrator mode. If the error persists, follow the steps in our guide.
- Software publisher error – “Contact the software publisher” error message is common amongst Windows users which prevents them from using specific software products.
- Antivirus software – You can also stumble upon this error with Antivirus products.
Methods to fix “This app can’t run on your PC” error:
Method 1: Make a copy of the .exe files you are trying to run
If you are getting the “this app can’t run on your PC” error you may attempt to fix it by creating a copy of the file you try to run.
To do that simply right-click on the file and click “Copy”. In the same folder or space right-click again and click “Paste”. Try to run the copied file and see if the error still shows up.
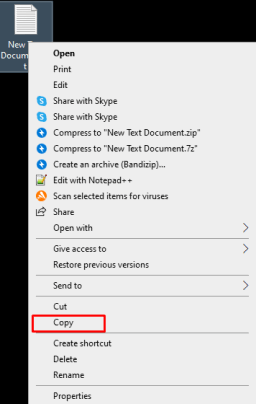
Method 2: Disable SmartScreen
- Press the Windows key and in the search field type
smart screen - Click on Change SmartScreen from the shown results

- Navigate to Security and locate Windows SmartScreen
- Click Change settings and select “Do not do anything“
- Click OK to save the changes
The SmartScreen feature is created to protect you from phishing attacks and malware infection.
A lot of users have reported that this feature is preventing their apps from running.
Method 3: Update Windows Store
In some cases, you can’t open Microsoft Store apps on your PC. This can be caused by a bug that is corrupting the current version of the store. To fix that simply check for updates and install the latest Windows Store version:
- Open the Microsoft Store app from the Start Menu
- Click the 3-dot menu and open Downloads and updates
- Click on the “Get Updates” button

Method 4: Create a new administrator account
- Open the Settings app. Navigate to Accounts > Family & other users
- Navigate to the “Other users” section and click Add someone else to this PC

- Select “I don’t have this person’s sign-in information“
- Choose “Add a user without a Microsoft account“
- Enter the desired username and password for the account
- Now the new account should be visible in the Other users’ section
- Select the new account and click the “Change account type” button
- Choose Administrator from the “Account type” menu and click OK

There are reports that sometimes “This app can’t run on your PC” error is seen even when the users are trying to perform simple tasks such as opening their Task Manager.
In most cases the error was fixed by creating a new administrator account.
Method 5: Disable Proxy or VPN if you are running them
- Open the Start Menu and open Control Panel
- Click Internet Options
- Open the Connections tab
- Click on Lan(Settings)
- Uncheck the box beside “Use a proxy server for your Lan”

- Click OK to confirm the changes and try to log-in again in to your Microsoft Account
If you are using this feature, there is a big chance that the connection to the Microsoft Store servers is being blocked. If your apps don’t run on your PC, disable these settings.
Method 6: Run an SFC scan
- Open the Start Menu. In the search bar type cmd. Right-click Command Prompt and select Run as Administrator

- Type the
sfc/scannowcommand

- Wait for the process to end and reboot your computer. This scan should fix all of your corrupted files
Method 7: Enable App side-loading
- Open the Start Menu and click on PC Settings

- Navigate to “Update&Security“
- Navigate to the “For developers” tab and turn on “Developer Mode“
This fix will prevent the “this app can’t run on your PC” error from appearing again.
Method 8: Check your disk for errors
Another reason behind the “this app can’t run on your PC” error can be disk errors. To fix them open Command Prompt as mentioned in the previous step and type the command chkdsk C: /f
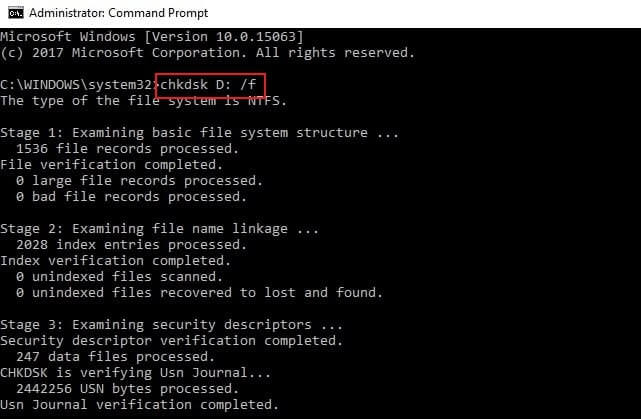
Method 9: Clear your browser cache
There are cases where during download the files are getting corrupted. This will result in files and folders not being fully downloaded. This usually happens if you don’t clean your browser cache regularly.
You can check our article on how to clear your computers’ cache with Revo Uninstaller Pro, including your browser.
Method 10: Clean your temporary files and folders
The temporary files in rare cases can affect your computer. If your system is cluttered with them it can result in slow processing speed and may also trigger different errors. Clean your temporary files and reinstall the app that currently shows the “this app can’t run on your PC” error.
So how to clean your temporary files?
- Open your Start Menu, type
Disk Cleanup, and open the tool - Select the partition you want to clean
- Select “Clean up system files”

Method 11: Run a full Windows Defender scan
As most of us know malware can be very bad for our PC. It can be the reason behind many error messages, it can also prevent many apps from running or from being installed.
In order to be sure that your system is not infected with malware perform a full system scan with Windows Defender.
- Open the Start Menu and type Windows Defender and open the tool
- In the left-hand pane, select the shield icon
- In the new window select “Advanced scan“
- Check the “full scan” option to launch a full system scan
Method 12: Update your Windows 10 Operating System
If some of your apps can’t run on your PC, maybe the issue is that your Windows OS is not running the latest version.
To update your Windows:
- Open the Start Menu and click on PC Settings
- In the search bar type “Windows Updates“
- Click on the “Check for Updates” button

- Install the latest Windows updates
Method 13: Check if your PC is 32-bit or 64-bit Compatible
Windows OS has two versions: 32-bit and 64-bit. There is a chance that you are running a 32-bit version of Windows, but the app is 64-bit.
To confirm if that is the reason, check the PC specifications:
- Open the Start Menu and click on PC Settings
- Select System

- Click on “About”

- On the right-pane, under Device specifications, see what is your System type
Final Words
Running into the “this app can’t run on your PC” error is quite inconvenient. The methods mentioned above most of the time fix this error, but if it keeps persisting maybe your problems lie somewhere else.
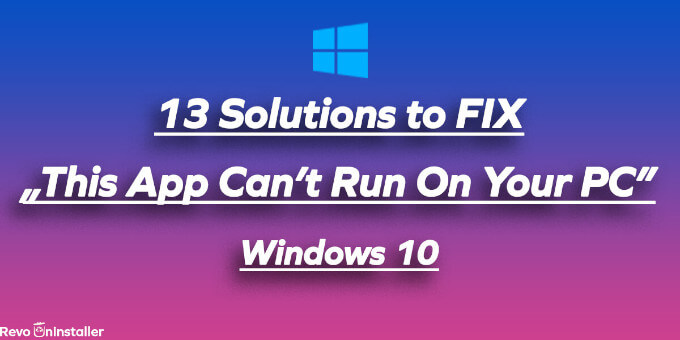
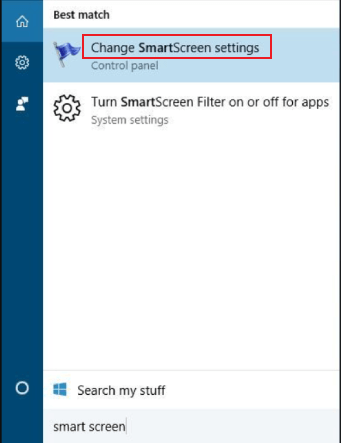
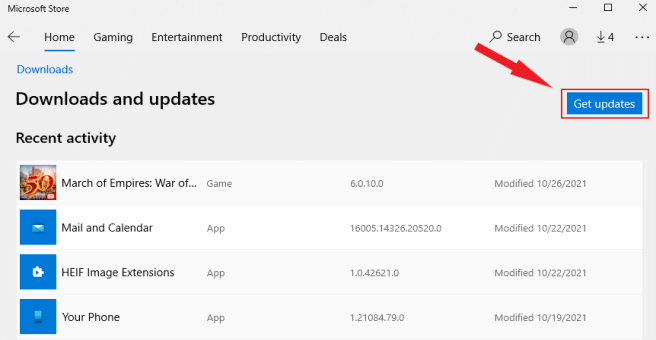
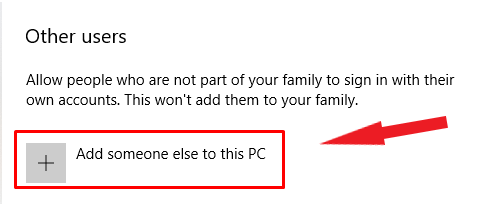
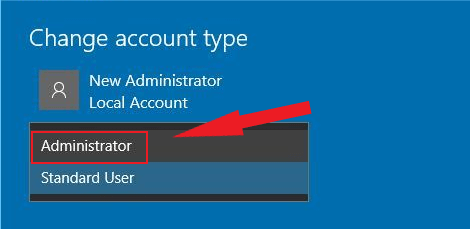
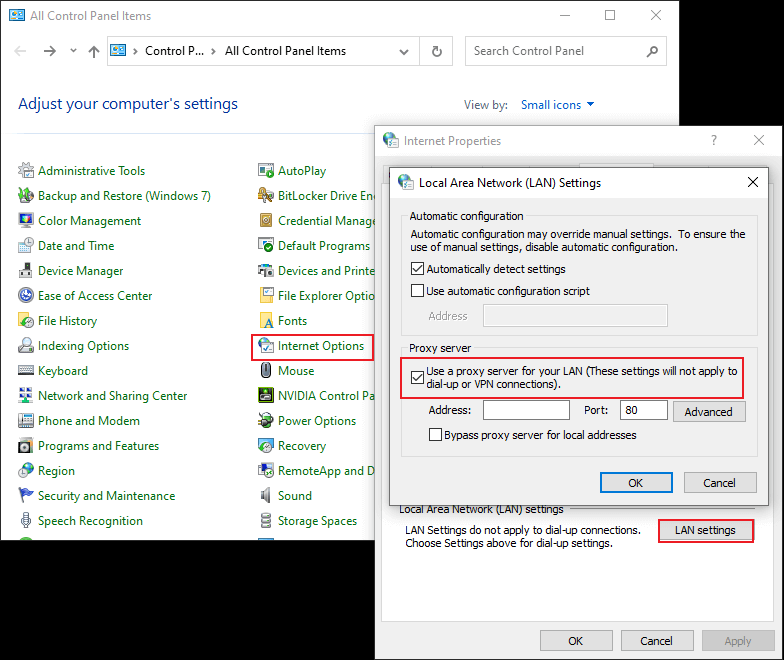
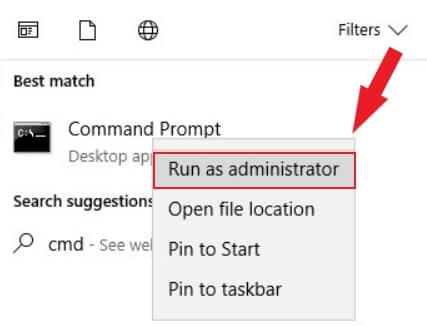
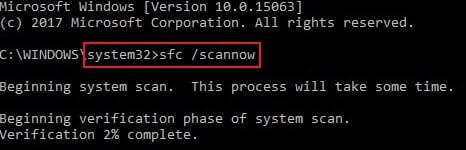
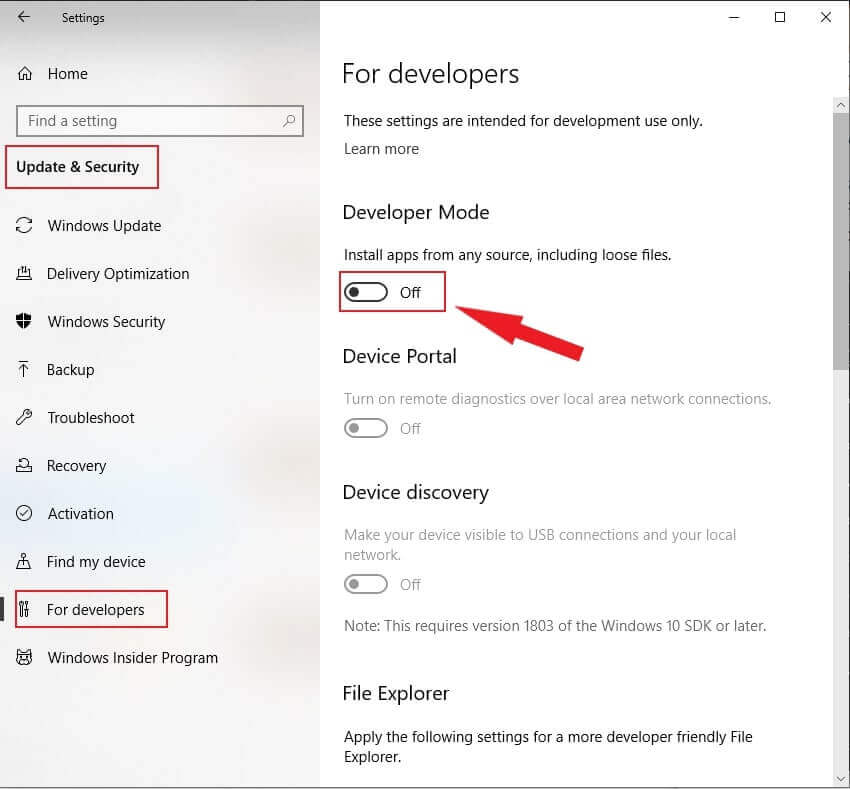
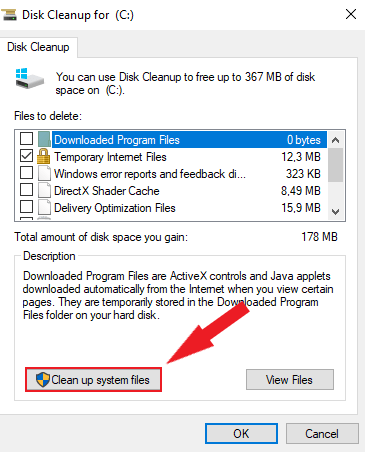
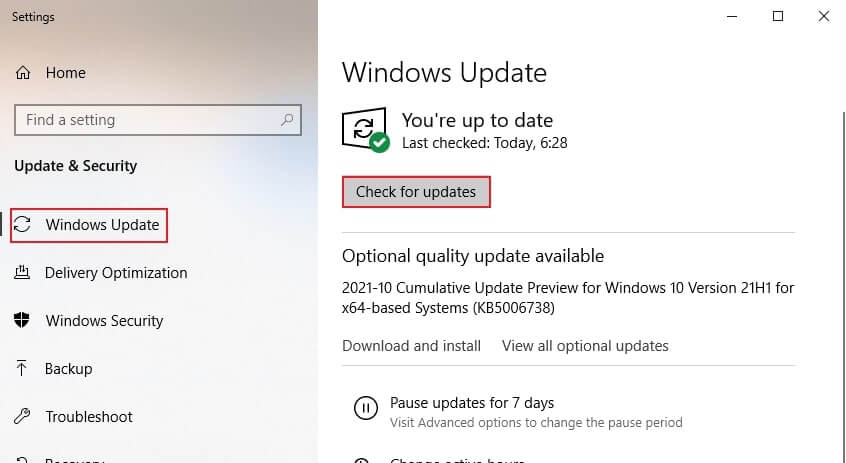
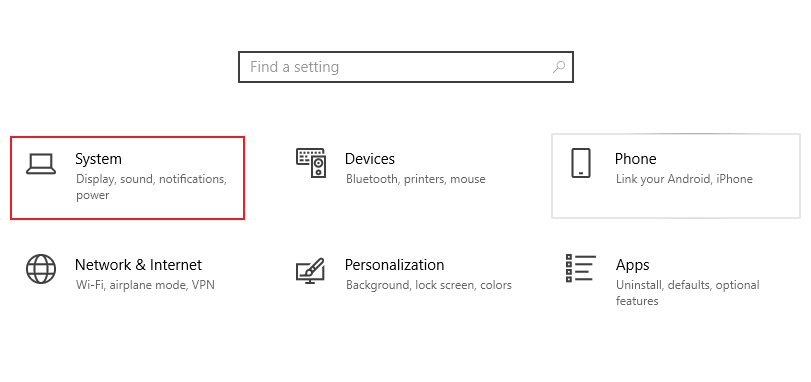
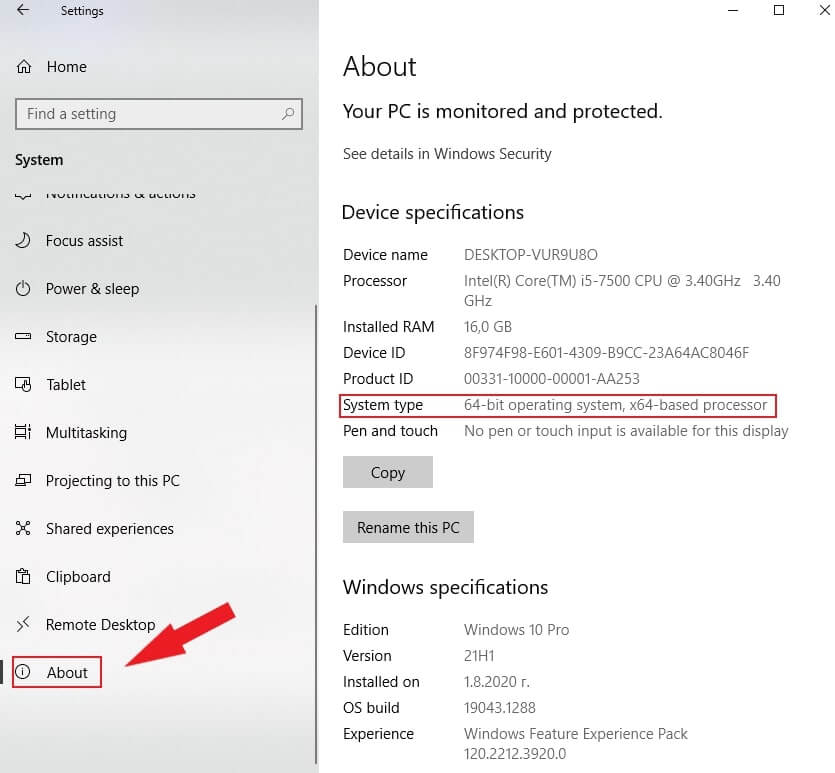
No Comments