Aktualizacje Windows 10 zawsze przynoszą ze sobą usprawnienia lub poprawki zwiększające wydajność Twojego komputera. Czasami jednak, zamiast pomóc szkodzą. Zauważasz spadek wydajności Twojego komputera lub co gorsza utratę danych. Jeżeli napotkasz jakieś problemy po instalacji aktualizacji, trzeba będzie je usunąć. W tym artykule omówimy, jak odinstalować aktualizacje gdy jest to konieczne.
Ile jest rodzajów aktualizacji Windows?
Są dwa typy aktualizacji: aktualizacje poprawiające jakość i aktualizacje funkcji.
Aktualizacje poprawiające jakość zawierają poprawki bezpieczeństwa, błędów i inne mniejsze ulepszenia.
Aktualizacje funkcji są dość duże. Pojawiają się co 6 miesięcy. Zawierają nowe funkcje i duże zmiany.
Oba rodzaje aktualizacji mogą być odinstalowane lub wycofane różnymi sposobami.
Jak odinstalować aktualizację Windows?
Sprawdź ostatnie aktualizacje Windows 10 lub 11
Możesz sprawdzić niedawno zainstalowane aktualizację i odinstalować je z łatwością. By to zrobić zacznij od kliknięcia przycisku Start, a potem zębatki Ustawienia. Po otwarciu panelu ustawień przejdź do sekcji Aktualizacje i zabezpieczenia. Z nowego menu wybierz opcję „Wyświetl historię aktualizacji”. Kliknij „Odinstaluj aktualizację” w lewym górnym rogu.
Ta akcja otworzy okno z ostatnimi aktualizacjami Windows na Twoim komputerze. Domyślne sortowanie zawiera najnowsze aktualizacje na samej górze.
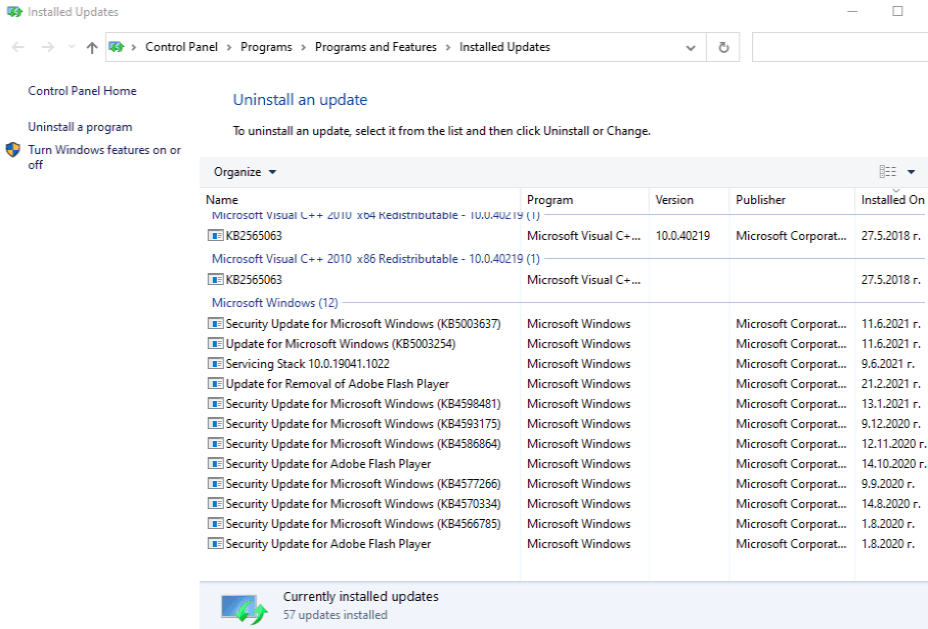
Jak odinstalować aktualizacje poprawiające jakość?
W przypadku gdy jakieś mniejsze aktualizacje Windows spowodowały problemy, ich odinstalowanie powinno być prostym procesem. Nawet jeśli komputer uruchamia się bez problemu, przed rozpoczęciem procesu radzimy uruchomić go w ten sposób: Tryb Awaryjny .
Gdy wykonasz kroki opisane w poprzedniej sekcji – zjedź niżej i znajdź Microsoft Windows. Sprawdź datę i wybierz najnowszą aktualizację. Po lewej stronie od listy aktualizacji kliknij przycisk Odinstaluj program. Pojawi się okno z pytaniem czy chcesz kontynuować odinstalowywanie – wybierz Tak. Pozwól systemowi wykonać swoje zadanie, po zakończeniu może pojawić się prośba o ponowne uruchomienie systemu.
Zwróć uwagę, że po odinstalowaniu aktualizacji system będzie próbować zainstalować ją ponownie w trakcje kolejnego sprawdzania nowych aktualizacji. Sugerujemy zatrzymać aktualizacje do czasu aż naprawisz błąd.
Jak odinstalować aktualizacje funkcji?
Aktualizacje funkcji są wydawane około. dwóch razy w roku. Microsoft testuje te aktualizacje na wielu różnych konfiguracjach sprzętowych, by uniknąć problemów. Aktualizacja zainstaluje się dopiero po sprawdzeniu czy wszystko spełnia wymogi. Mimo to, mogą pojawić się problem więc Windows posiada funkcję wycofywania takich aktualizacji.
Ważną rzeczą, którą trzeba wziąć pod uwagę jest to, że każda duża aktualizacja może być usunięta do 10 dni od jej instalacji. Jeżeli zauważasz, że Twój system zachowuje się dziwnie, i podejrzewasz nową aktualizację Windows musisz działać szybko. Po 10 dniach oczekiwania Windows automatycznie usunie pliki i nie będzie możliwości powrotu do poprzedniej konfiguracji.
Aby odinstalować aktualizację funkcji idź do Ustawienia > Aktualizacje i zabezpieczenia > Odzyskiwanie. Zjedź niżej do Wróć do poprzedniej wersji Windows 10. Kliknij przycisk Zacznij, aby rozpocząć proces odinstalowywania.
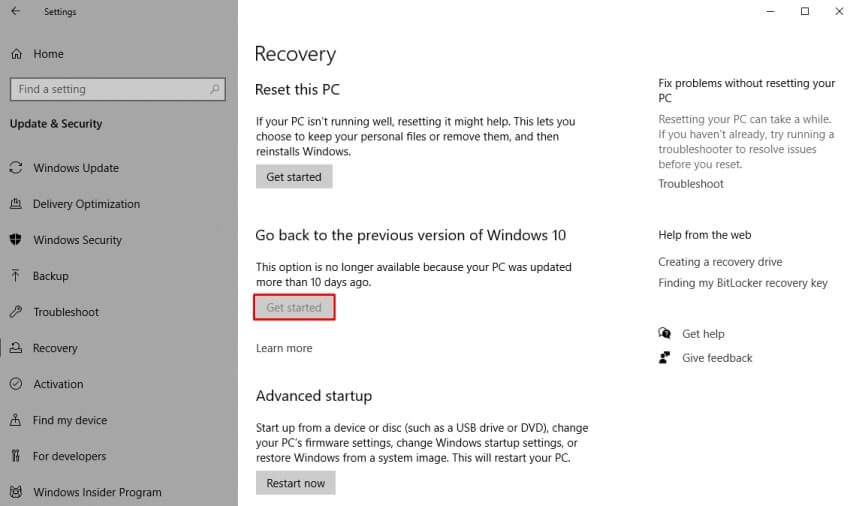
Alternatywa: Użyj Przywracania systemu
Jako alternatywę do procesu odinstalowywania aktualizacji Windows, można użyć przywracania systemu.
Stworzyliśmy dogłębny artykuł jak możesz przywrócić swój system do poprawnego stanu.
Odinstalowywanie aktualizacji z wiersza poleceń
Zdarzają się sytuacje, kiedy metody opisane powyżej nie działają. W takich sytuacjach możesz użyć wiersza poleceń by wymusić odinstalowanie aktualizacji Windows 10.
Aby odinstalować aktualizację za pomocą wiersza poleceń potrzebny będzie numer aktualizacji zaczynający się od KB. Można go znaleźć w Ustawienia > Aktualizacje i zabezpieczenia > na środku okna będzie opcja „Wyświetl historię aktualizacji”.
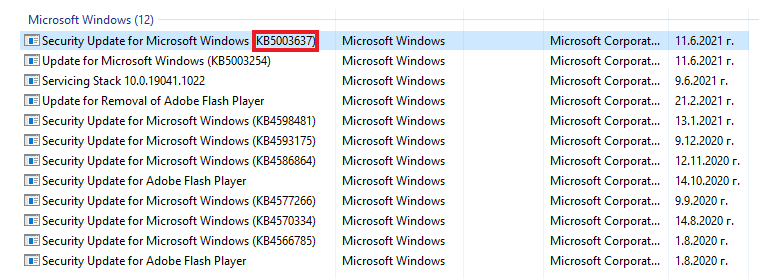
Aby otworzyć wiersz poleceń naciśnij przycisk Windows i klawisz R a następnie wpisz „cmd”
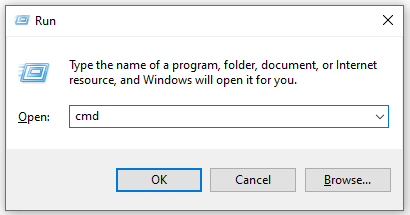
W oknie wiersza poleceń wpisz: wusa/uninstall/KB: IDaktualizacji
Musisz zamienić IDaktualizacji z numerem aktualizacji którą chcesz usunąć.
Po wpisaniu komendy naciśnij przycisk ENTER i podążaj za komunikatami na ekranie. Pozwól WUSA odinstalować aktualizację. Pojawi się powiadomienie, gdy proces się zakończy, albo gdy pojawią się jakieś błędy. Prawdopodobnie wymagane będzie ponowne uruchomienie komputera, aby zakończyć proces.
Proces powrotu (downgrade) z Windows 11 na Windows 10
W przypadku gdy niedawno odbyła się aktualizacja do Windows 11 i system zaczął się zachowywać niepoprawnie można powrócić do Windows 10. Microsoft daje 10 dni na powrót do poprzedniej wersji systemu Windows.
Jeśli chcesz powrócić do Windows 10 wykonaj poniższe kroki:
1. Otwórz ustawienia
2. Kliknij System
3. Przejdź do Odzyskiwania
4. Kliknij na przycisk „Wróć”
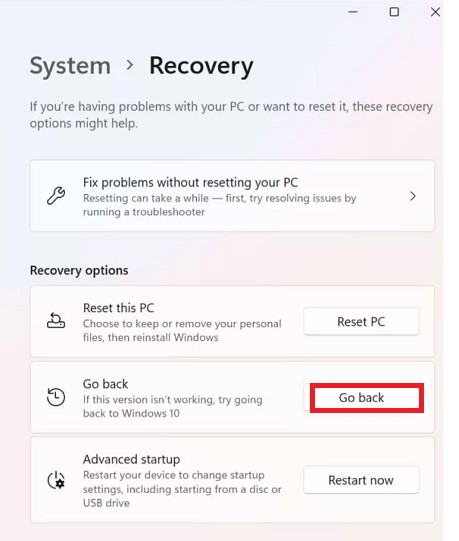
Microsoft zapyta, czy chcesz zaktualizować system do najnowszej wersji, gdyż to może naprawić niektóre problemy. Wykonuj polecenia aż Windows uruchomi się ponownie i przywrócona zostanie poprzednia wersja systemu Windows.
Twój system nie uruchamia się po instalacji nowej aktualizacji
Istnieje szansa, że po instalacji aktualizacji Twój system nie uruchomi się nawet do stanu by wykonać powyższą instrukcję. Windows powinien automatycznie spróbować przywrócić swój stan, ale jeśli i to się nie powiedzie, jest jeszcze jedna opcja.
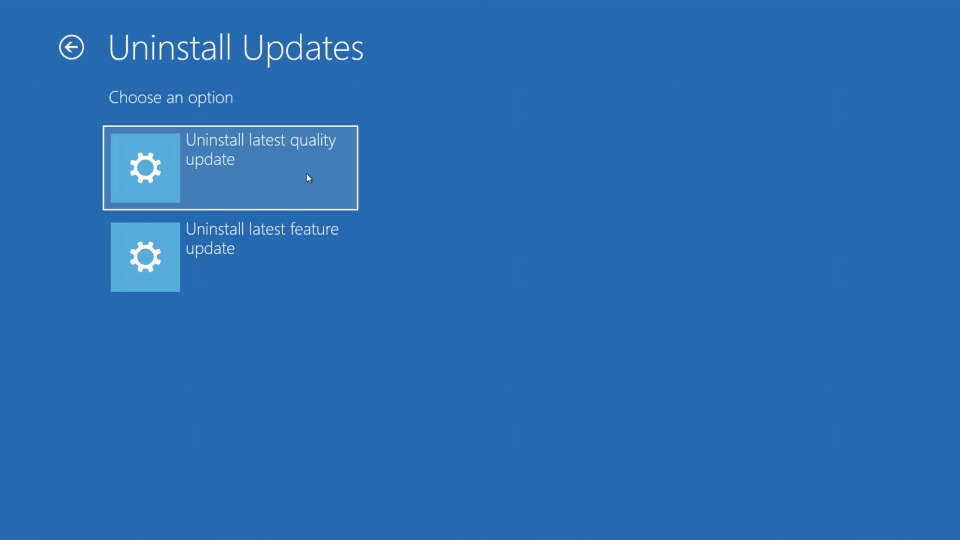
Przytrzymaj przycisk, aby wyłączyć swój komputer. Włącz go ponownie. Powinien pojawić się ekran Odzyskiwania Systemu. Przejdź do Rozwiązywanie problemów > Opcje zaawansowane > Odinstaluj aktualizacje.
To pozwoli na wybór i odinstalowanie ostatnich aktualizacji funkcji lub aktualizacji poprawiających jakość. To powinno przywrócić sprawność systemowi Windows.
Jeśli problem nie zostanie rozwiązany po odinstalowaniu najnowszych aktualizacji Windows oznacza to, że problem jest większy. Sugerujemy zwrócić się do specjalisty, który pomóc rozwiązać Twój problem.
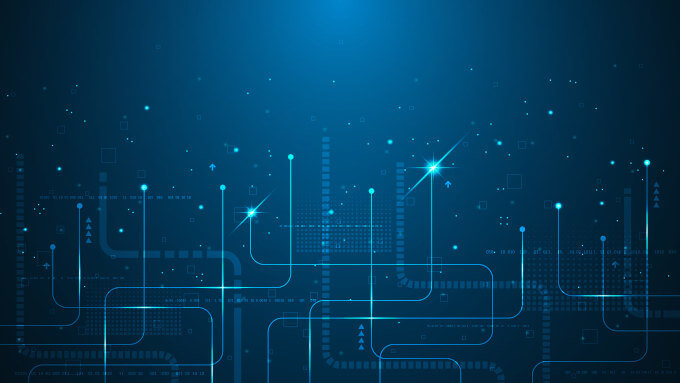
Brak komentarzy