Les mises à jour de Windows 10 sont toujours accompagnées de goodies visant à améliorer ou à corriger quelque chose dans les performances de votre PC. Dans certains cas, cependant, cela peut se retourner contre vous. Vous pouvez constater une baisse des performances de votre ordinateur ou même une perte de données. Si vous rencontrez des problèmes après avoir installé les nouvelles mises à jour de Windows, vous devrez les désinstaller. Dans cet article, nous verrons comment désinstaller les mises à jour de Windows lorsque cela est nécessaire.
Combien de types de mises à jour Windows existe-t-il ?
Il existe deux types de mises à jour Windows : Les mises à jour de qualité et les mises à jour de fonctionnalités.
Les mises à jour de qualité comprennent des correctifs de sécurité, des corrections de bogues et d’autres petites améliorations.
Les mises à jour de fonctionnalités sont assez importantes. Elles sont publiées tous les six mois environ. Elles contiennent de nouvelles fonctionnalités et de grands changements.
Les deux types de mises à jour peuvent être désinstallés ou annulés par différentes méthodes.
Comment désinstaller les mises à jour de Windows ?
Vous pouvez voir les mises à jour récemment installées et les désinstaller facilement. Pour ce faire, cliquez sur le bouton Démarrer, puis sur le bouton Paramètres. Lorsque vous ouvrez les Paramètres, naviguez jusqu’à Mise à jour et sécurité. Dans la liste située au centre de la fenêtre, cliquez sur « Voir l’historique des mises à jour ». Cliquez sur « Désinstaller les mises à jour » dans le coin supérieur gauche.
Cette action ouvrira une fenêtre contenant toutes les mises à jour Windows récemment installées sur votre PC. Par défaut, la fenêtre est triée de manière à ce que les mises à jour les plus récentes apparaissent en haut de la fenêtre.
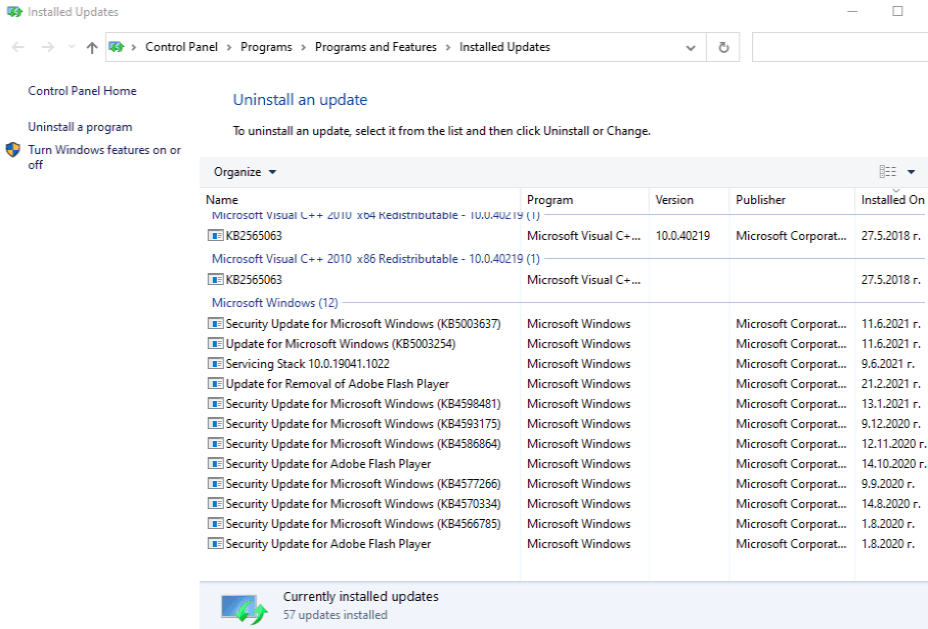
Comment désinstaller les Quality Updates ?
Si certaines des petites mises à jour de Windows ont causé des problèmes, leur désinstallation devrait être un processus simple. Même si votre ordinateur démarre correctement, nous vous recommandons de passer en mode sans échec avant de poursuivre la procédure.
Une fois que vous avez suivi les instructions de la section précédente, faites défiler vers le bas et trouvez la section Microsoft Windows. Vérifiez la date et sélectionnez la dernière mise à jour installée. En haut à gauche du tableau des mises à jour, cliquez sur Désinstaller. Un message s’affiche et vous demande si vous souhaitez poursuivre la désinstallation – cliquez sur Oui. Laissez le processus se terminer et vous devrez probablement redémarrer votre système.
Notez qu’une fois que vous avez désinstallé une mise à jour, le système essaiera de l’installer à nouveau la prochaine fois qu’il vérifiera les mises à jour. Nous vous recommandons de suspendre vos mises à jour jusqu’à ce que vous ayez résolu le problème.
Comment supprimer les mises à jour de fonctionnalités ?
Les mises à jour de fonctionnalités sont publiées deux fois par an environ. Microsoft teste ces mises à jour sur de nombreuses configurations matérielles différentes afin d’éviter tout problème. La mise à jour est diffusée lorsque votre configuration est jugée appropriée. Cependant, des problèmes peuvent survenir, c’est pourquoi Windows propose une option pour revenir en arrière.
La seule chose à prendre en compte est que vous pouvez désinstaller une mise à jour majeure dans les 10 jours suivant son installation. Si vous constatez que votre système fonctionne mal et que vous soupçonnez la nouvelle mise à jour de Windows, agissez rapidement. Passé le délai de grâce de 10 jours, Windows supprime automatiquement les fichiers de mise à jour et vous ne pouvez plus revenir en arrière.
Pour désinstaller une mise à jour de fonctionnalité, accédez à Paramètres > Mise à jour et sécurité > Récupération. Faites défiler vers le bas jusqu’à Revenir à la version précédente de Windows 10. Cliquez sur le bouton Démarrer pour lancer le processus de désinstallation.
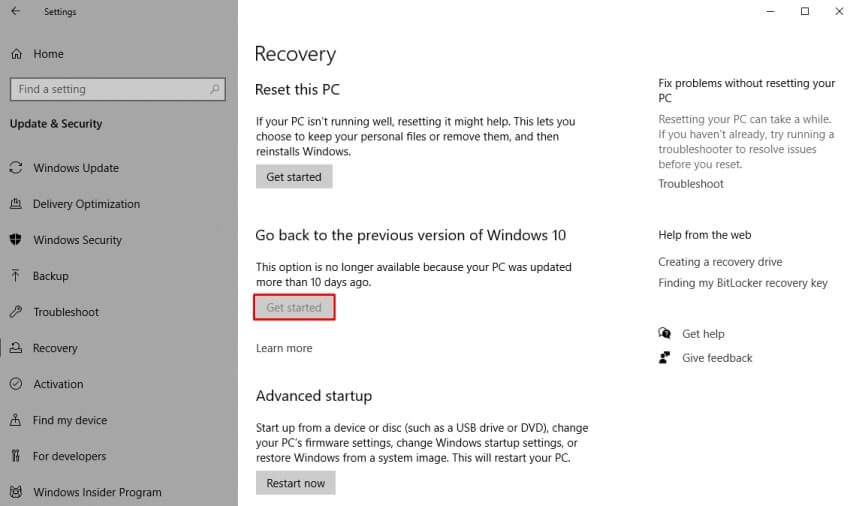
Alternative : Utiliser la restauration du système
Au lieu de désinstaller les mises à jour de Windows, vous pouvez utiliser la restauration du système Windows.
Nous avons rédigé un article détaillé sur la manière dont vous pouvez remettre votre système en état de marche.
Uninstall updates with the command prompt
Dans certains cas, les méthodes mentionnées ci-dessus ne fonctionnent pas. Dans ce cas, vous pouvez utiliser l’invite de commande pour forcer la désinstallation des mises à jour de Windows 10.
Pour désinstaller les mises à jour de Windows à l’aide de l’invite de commande, vous aurez besoin du numéro KB. Vous pouvez le trouver en allant dans Paramètres > Mise à jour et sécurité > Au milieu de la page, cliquez sur « Voir l’historique des mises à jour »
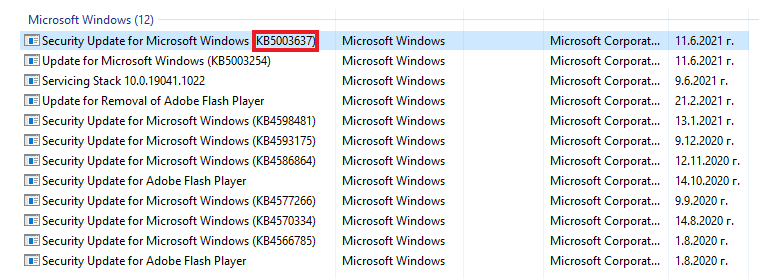
Pour ouvrir une invite de commande, appuyez sur la touche Windows + R et tapez « cmd »
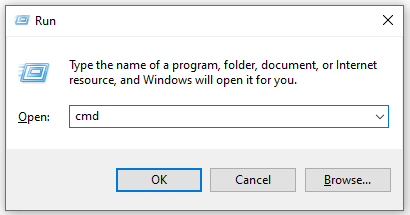
Dans l’invite de commande Windows, tapez : wusa/uninstall/KB : UpdateID
Vous devez remplacer UpdateID par le numéro de KB de la mise à jour que vous souhaitez supprimer.
Après avoir tapé la commande, appuyez sur la touche ENTER et suivez les instructions à l’écran. Laissez WUSA désinstaller la mise à jour. Il vous indiquera si la désinstallation est terminée ou si des erreurs se sont produites au cours du processus. Vous devrez probablement redémarrer votre ordinateur pour que le processus puisse se terminer.
Rétrograder de Windows 11 à Windows 10
Si vous avez récemment effectué une mise à niveau vers Windows 11 et que vous rencontrez des problèmes avec le système d’exploitation, vous pouvez rétrograder vers Windows 10. Microsoft vous donne 10 jours pour revenir à la version précédente de Windows.
Si vous souhaitez rétrograder vers Windows 10, procédez comme suit :
1. Ouvrir les paramètres
2. Cliquez sur Système
3. Naviguez jusqu’à Récupération
4. Cliquez sur le bouton « Retour ».
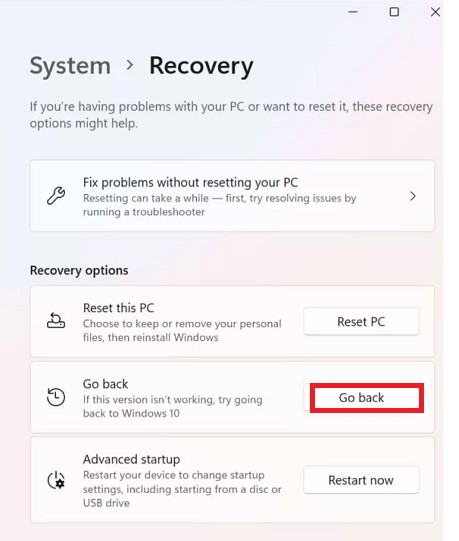
Microsoft vous demandera si vous souhaitez mettre à jour vers la version la plus récente de Windows 11, au cas où elle pourrait résoudre certains problèmes. Continuez à suivre l’assistant jusqu’à ce que Windows redémarre et que vous reveniez à la version précédente de Windows.
Votre Windows ne démarre pas après l’installation d’une nouvelle mise à jour de Windows
Il est possible qu’après l’installation d’une mise à jour, vous ne puissiez même pas démarrer Windows pour suivre les instructions de désinstallation ci-dessus. Windows devrait automatiquement tenter de revenir en arrière, mais si cela échoue, vous avez une autre option.
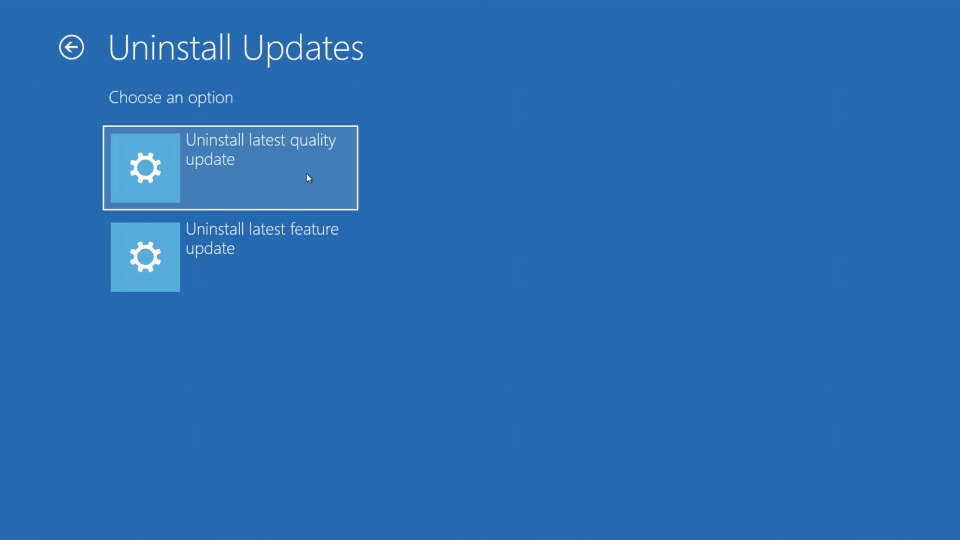
Maintenez le bouton d’alimentation enfoncé pour éteindre votre PC, puis rallumez-le. Vous devriez alors accéder aux options de récupération de Windows. Sélectionnez Dépannage > Options avancées > Désinstaller les mises à jour. Vous pouvez alors choisir de désinstaller les dernières mises à jour de qualité ou les dernières mises à jour de fonctionnalités. Cela devrait permettre à Windows de fonctionner à nouveau normalement.
Si la désinstallation des dernières mises à jour de Windows ne résout pas vos problèmes, cela signifie que vous avez un problème plus complexe. Nous vous recommandons de vous adresser à un spécialiste qui pourra vous aider à résoudre votre problème.
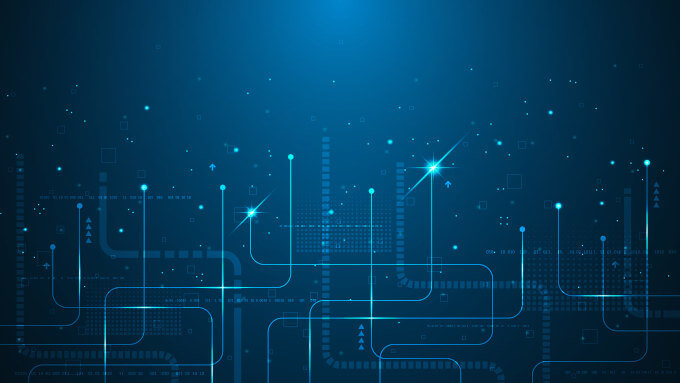
Aucun commentaire