Gli aggiornamenti di Windows 10 sono sempre accompagnati da novità che migliorano o correggono le prestazioni del PC. In alcuni casi, però, questo può diventare controproducente. Si può verificare un calo delle prestazioni del computer o addirittura una perdita di dati. Se si verificano problemi dopo l’installazione di nuovi aggiornamenti di Windows, è necessario disinstallare gli aggiornamenti. In questo articolo spiegheremo come disinstallare gli aggiornamenti di Windows qualora sia necessario.
Quanti tipi di aggiornamenti di Windows esistono?
Esistono due tipi di aggiornamenti di Windows: gli aggiornamenti qualitativi e gli aggiornamenti delle funzionalità.
Gli aggiornamenti qualitativi includono patch di sicurezza, correzioni di bug e altre piccole modifiche.
Gli aggiornamenti delle funzionalità hanno dimensioni piuttosto rilevanti. Vengono rilasciati ogni sei mesi circa. Sono ricchi di nuove funzionalità e grandi cambiamenti.
Entrambi i tipi di aggiornamenti possono essere disinstallati o annullati con vari metodi.
Come disinstallare gli aggiornamenti di Windows?
Controllare gli aggiornamenti recenti di Windows 10 o 11
È possibile vedere gli aggiornamenti installati di recente e disinstallarli facilmente. Per farlo, fai clic sul pulsante Start e sull’ingranaggio Impostazioni. Una volta aperte le Impostazioni, spostati su Aggiornamento e sicurezza. Dall’elenco al centro della finestra, fai clic su “Visualizza cronologia aggiornamenti”. Fai clic su “Disinstalla aggiornamenti” nell’angolo in alto a sinistra.
Questa operazione aprirà una finestra con tutti gli aggiornamenti di Windows installati di recente sul PC. Per impostazione predefinita, sarà ordinata in modo da poter vedere gli aggiornamenti più recenti in alto.
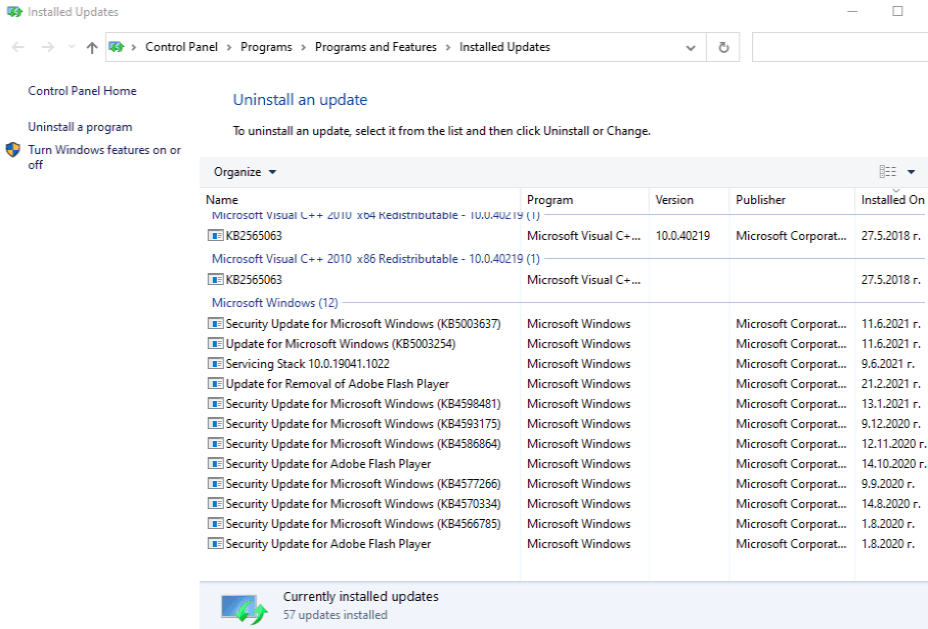
Come disinstallare gli Aggiornamenti qualitativi?
Nel caso in cui alcuni degli aggiornamenti minori di Windows abbiano causato problemi, la loro disinstallazione dovrebbe essere un processo semplice. Anche se il computer si avvia correttamente, si consiglia di avviare il computer in Modalità provvisoria prima di procedere.
Dopo aver seguito le istruzioni della sezione precedente, scorri verso il basso e individua la sezione Microsoft Windows. Controlla la data e seleziona l’aggiornamento installato più di recente. In alto a sinistra nella tabella degli aggiornamenti, fai clic su Disinstalla. Verrà visualizzato un messaggio in cui ti verrà chiesto se vuoi continuare con la disinstallazione: fai clic su Sì. Lascia terminare il processo e probabilmente sarà necessario riavviare il sistema.
Si noti che una volta disinstallato un aggiornamento, il sistema tenterà di installarlo nuovamente al successivo controllo degli aggiornamenti. Si consiglia di sospendere gli aggiornamenti finché non si risolve il problema.
Come rimuovere gli aggiornamenti delle funzionalità?
Gli aggiornamenti delle funzionalità vengono rilasciati circa due volte all’anno. Microsoft testa questi aggiornamenti su diverse configurazioni hardware per evitare problemi. L’aggiornamento viene distribuito quando la configurazione è ritenuta idonea. Tuttavia, è possibile che si verifichino dei problemi, quindi Windows offre un’opzione per eliminarli.
L’unica cosa da tenere in considerazione è che è possibile disinstallare un aggiornamento importante entro 10 giorni dalla sua installazione. Se noti che il tuo sistema si sta comportando male e sospetti che si tratti di un nuovo aggiornamento di Windows, assicurati di agire rapidamente. Dopo il periodo di tolleranza di 10 giorni, Windows cancella automaticamente i file dell’aggiornamento e non è più possibile eseguire il rollback.
Per disinstallare un aggiornamento funzionale, vai su Impostazioni > Aggiornamento e sicurezza > Ripristino. Scorri verso il basso fino a Torna alla versione precedente di Windows 10. Fai clic sul pulsante Inizia per avviare il processo di disinstallazione.
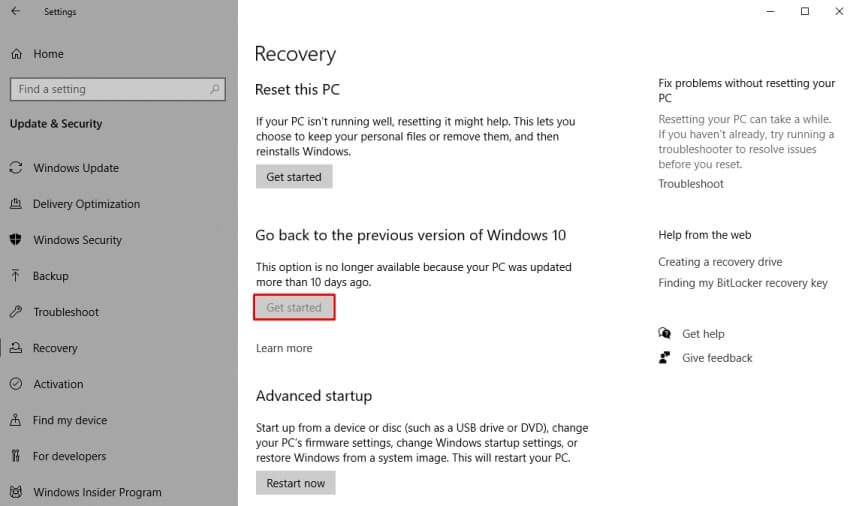
Alternativa: Utilizzare il ripristino del sistema
In alternativa alla disinstallazione degli aggiornamenti di Windows, è possibile utilizzare il Ripristino configurazione di sistema di Windows.
Abbiamo creato un articolo approfondito su come riportare il sistema a uno stato funzionante.
Disinstallare gli aggiornamenti con il prompt dei comandi
In alcuni casi, i metodi sopra descritti non funzionano. In questi casi, è possibile utilizzare il prompt dei comandi per forzare la disinstallazione degli aggiornamenti di Windows 10.
Per disinstallare gli aggiornamenti di Windows con il prompt dei comandi, è necessario il numero KB. Per trovarlo, vai su Impostazioni > Aggiornamento e sicurezza > Al centro della pagina fai clic su “Visualizza cronologia aggiornamenti”.
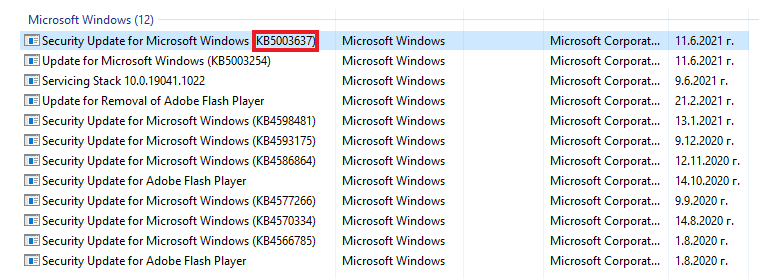
Per aprire un prompt dei comandi, premi il tasto Windows + R e digita “cmd”.
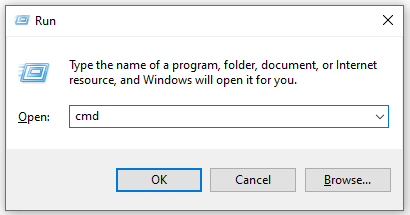
Nel prompt dei comandi di Windows, digita: wusa/uninstall/KB: UpdateID
Devi sostituire UpdateID con il numero KB dell’aggiornamento che vuoi rimuovere.
Dopo aver digitato il comando, premi il tasto INVIO e segui le indicazioni sullo schermo. Lascia che WUSA disinstalli l’aggiornamento. Ti dirà quando l’operazione è completata o se si verificano errori durante il processo. Probabilmente sarà necessario riavviare il computer per completare il processo.
Ritornare da Windows 11 a Windows 10
Nel caso in cui tu abbia effettuato di recente l’aggiornamento a Windows 11 e abbia riscontrato alcuni problemi con il sistema operativo, puoi tornare a Windows 10. Microsoft concede 10 giorni di tempo per effettuare il downgrade alla versione precedente di Windows.
Se desideri tornare a Windows 10, procedi nel modo seguente:
1. Apri Impostazioni
2. Fai clic su Sistema
3. Naviga fino a Ripristino
4. Fai clic sul pulsante “Torna indietro
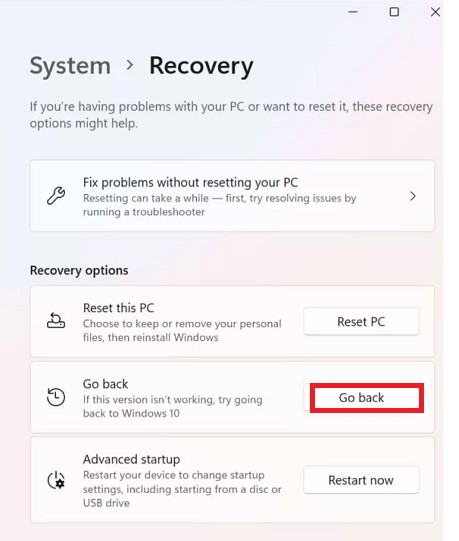
Microsoft ti chiederà se desideri aggiornare alla versione più recente di Windows 11, nel caso ciò possa essere utile per risolvere alcuni problemi. Continua a seguire la procedura guidata fino al riavvio di Windows e al ritorno alla versione precedente di Windows.
Windows non si avvia dopo l’installazione di un nuovo aggiornamento di Windows
È possibile che, dopo l’installazione di un aggiornamento, non si riesca nemmeno ad avviare Windows per seguire le istruzioni di disinstallazione di cui sopra. Windows dovrebbe tentare automaticamente di eseguire il ripristino, ma se questo non riesce, esiste un’altra possibilità.
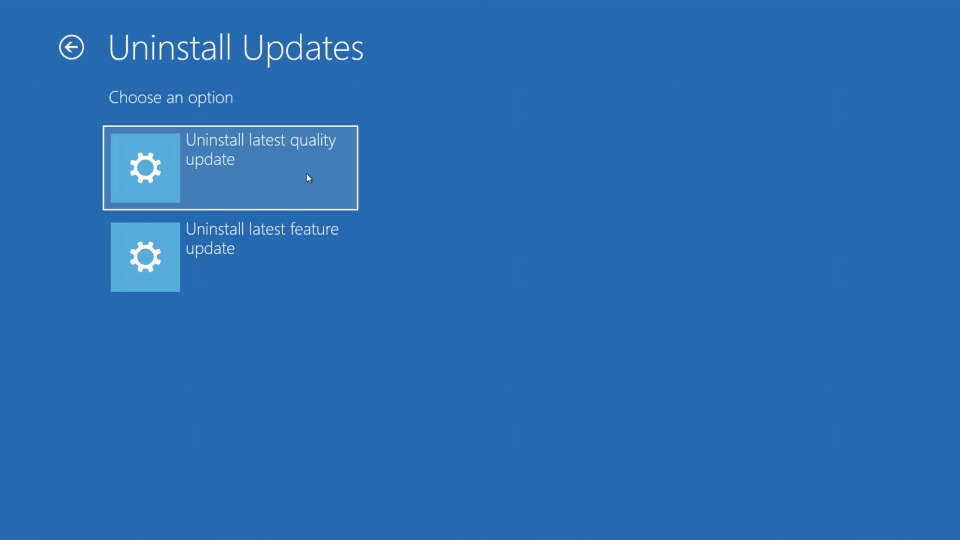
Tieni premuto il pulsante di accensione per spegnere il PC, quindi riaccendilo. In questo modo si accede alle opzioni di ripristino di Windows. Vai a Risoluzione dei problemi > Opzioni avanzate > Disinstalla aggiornamenti. In questo modo potrai scegliere se disinstallare gli ultimi aggiornamenti qualitativi o gli ultimi aggiornamenti delle funzionalità. In questo modo Windows dovrebbe tornare a funzionare normalmente.
Se i problemi non si risolvono disinstallando gli ultimi aggiornamenti di Windows, significa che il problema è più complesso. Ti consigliamo di rivolgerti a uno specialista che possa aiutarti a risolvere il problema.
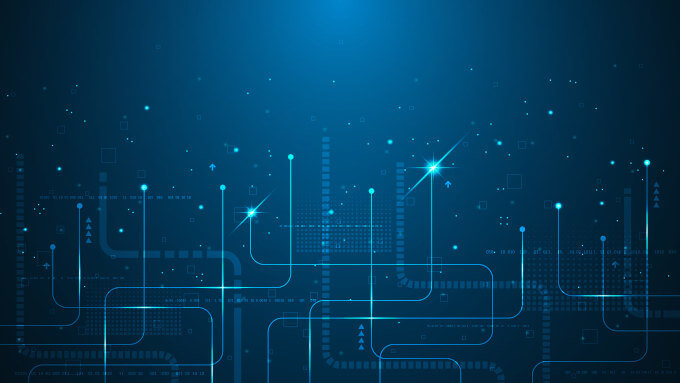
Nessun commento