Ci siamo passati tutti: installi un nuovo tipo di software o aggiorni i tuoi driver alla versione più recente e qualcosa va storto. Viene visualizzato un errore di Windows che non hai mai visto prima e vai in modalità panico preoccupandoti di poter risolvere il problema. Fortunatamente, il Ripristino configurazioni di sistema di Windows 10 ti aiuterà a risolvere il problema.
Allora, cos’è esattamente il Ripristino configurazioni di sistema di Windows?
Quando qualcosa va storto sul tuo sistema, il Ripristino configurazioni di sistema ti consente di riportare Windows al suo ultimo stato funzionante.
Questa “rete di sicurezza” viene utilizzata molto spesso, creando punti di ripristino. I punti di ripristino sono un’istantanea del file system Windows corrente, delle impostazioni del registro, delle impostazioni hardware e di alcuni file di programma. Se il Ripristino configurazioni di sistema è abilitato, Windows crea automaticamente un punto di ripristino una volta alla settimana e quando si verifica un evento importante – ovvero durante l’installazione di driver, nuove app o Windows Update.
Puoi anche creare manualmente punti di ripristino nel caso in cui stai per fare qualcosa che pensi possa danneggiare il tuo sistema e vuoi mantenere un salvataggio e ripristinare tutte le tue impostazioni al loro precedente stato di lavoro.
Ad esempio, decidi di installare un nuovo software, ma questo rende il tuo computer instabile o compaiono alcuni errori. La cosa più logica è disinstallare questo software, ma in alcuni casi non è possibile rimuovere l’installazione difettosa. È qui che entra in gioco il Ripristino configurazioni di sistema. Selezionando un punto di ripristino prima dell’installazione del driver, il sistema verrà riportato allo stato in cui funzionava correttamente.
Una cosa importante che dovremmo menzionare è che il Ripristino configurazioni di sistema non influisce sui tuoi file personali come foto, documenti, e-mail salvate ecc. Se hai appena scaricato un documento importante dalla tua e-mail sul tuo computer e per qualsiasi motivo il tuo sistema si arresta in modo anomalo e sei costretto a utilizzare il Ripristino configurazioni di sistema, il file scaricato non verrà eliminato, e la stessa regola si applica ai file che hai creato con altri software.
Come abilitare il Ripristino configurazioni di sistema?
Se il Ripristino configurazioni di sistema è abilitato per impostazione predefinita dipende dalla versione esatta di Windows installata. Tutte le versioni da Windows XP fino a Windows 8.1 dovrebbero avere il Ripristino configurazioni di sistema abilitato automaticamente per l’unità di sistema. Con Windows 10, il Ripristino configurazioni di sistema dovrebbe essere abilitato nelle revisioni precedenti, tuttavia, in quelle successive la funzionalità è disabilitata. Se desideri aggiungere un altro livello di protezione che ti consenta di tornare a uno stato precedente dopo il verificarsi di un problema, assicurati che il Ripristino configurazioni di sistema sia attivato. Se decidi di abilitare il Ripristino configurazioni di sistema, puoi tranquillamente lasciarlo attivo solo per l’unità di sistema.
Per attivare il Ripristino configurazioni di sistema, premi WinKey + E sulla tastiera. Verrà visualizzata una finestra di Esplora risorse in cui è necessario fare clic con il pulsante destro del mouse su Questo PC e selezionare Proprietà.
Successivamente, vai sul lato sinistro della finestra e fai clic su Protezione del sistema.
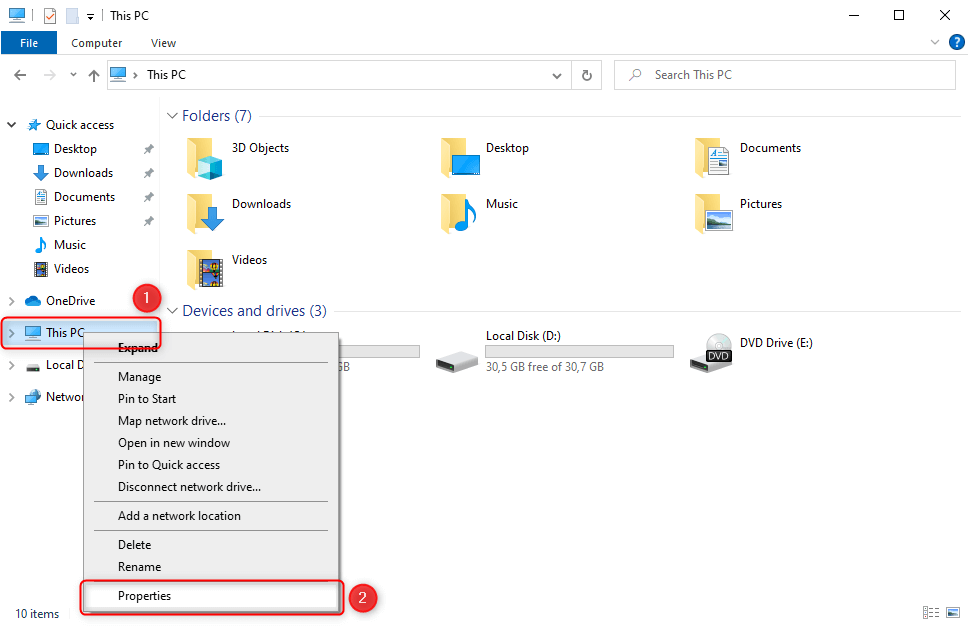
Vedrai una nuova finestra che si apre sullo schermo e per impostazione predefinita sarai indirizzato alla scheda Protezione del sistema.
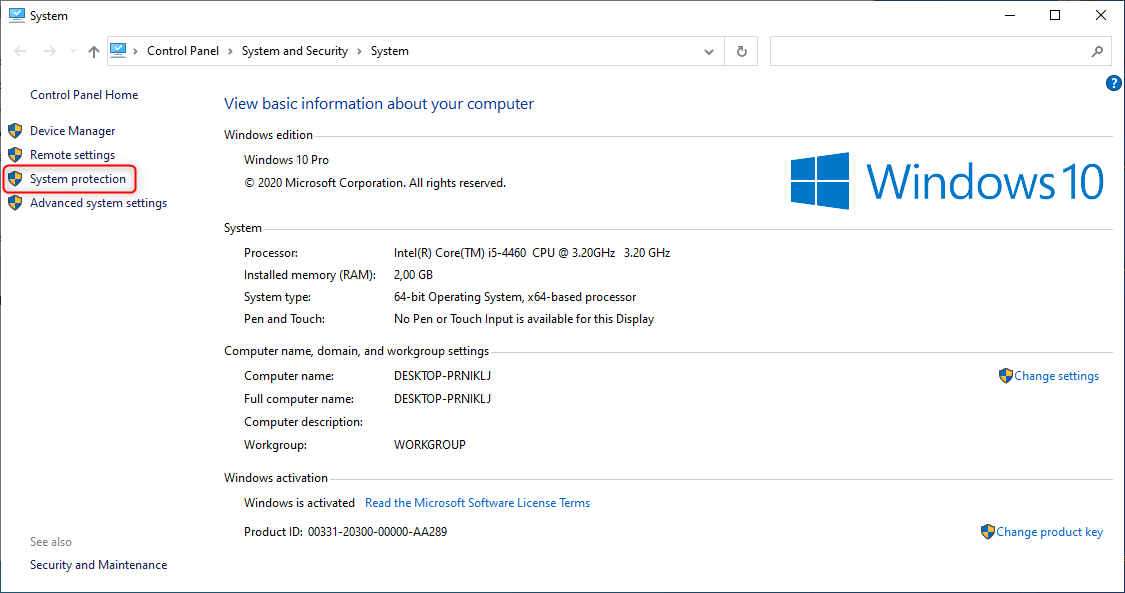
Un altro modo semplice per accedere al Ripristino configurazioni di sistema è tramite Revo Uninstaller Pro..
Una volta aperto il software, fai clic su Strumenti
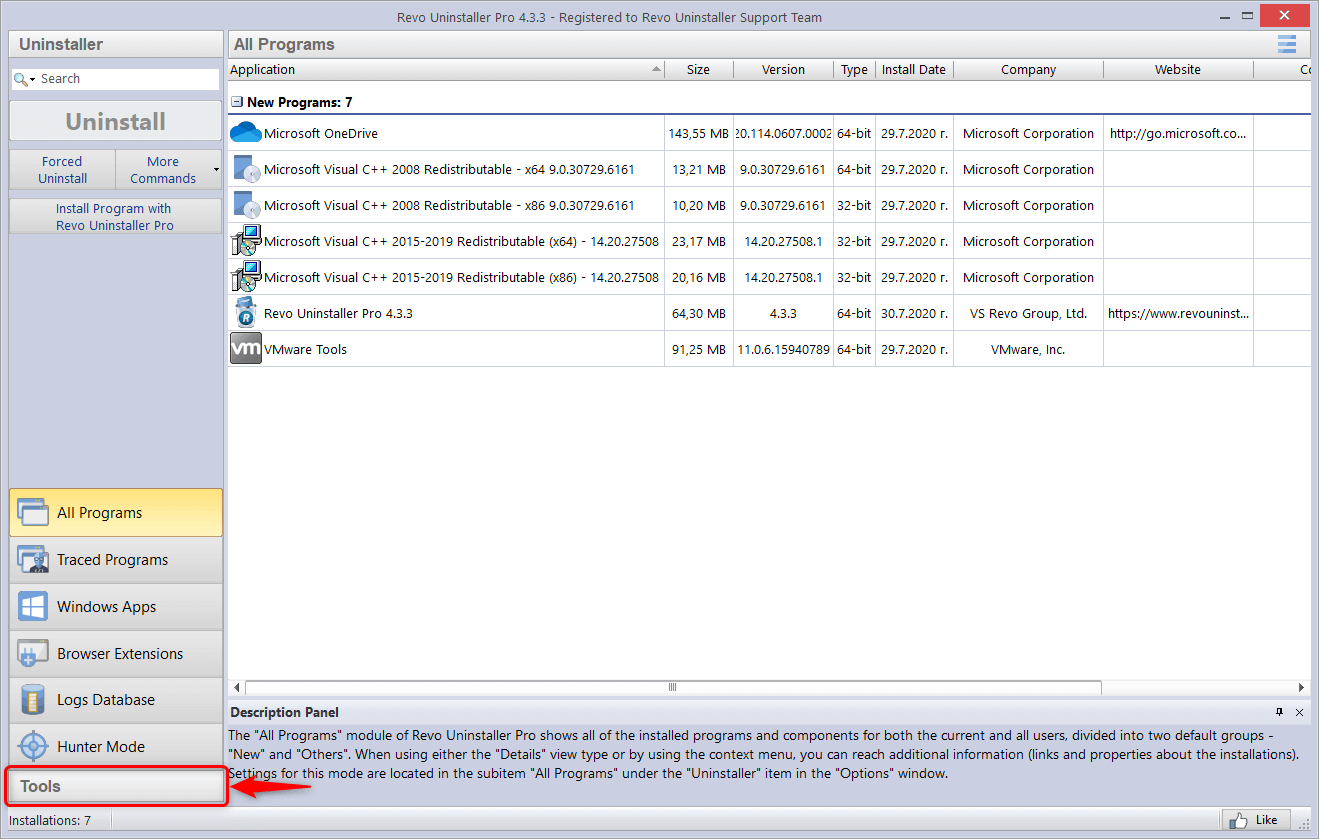
Successivamente, naviga in Strumenti di Windows, seleziona Ripristino configurazioni di sistema e fai clic su Esegui
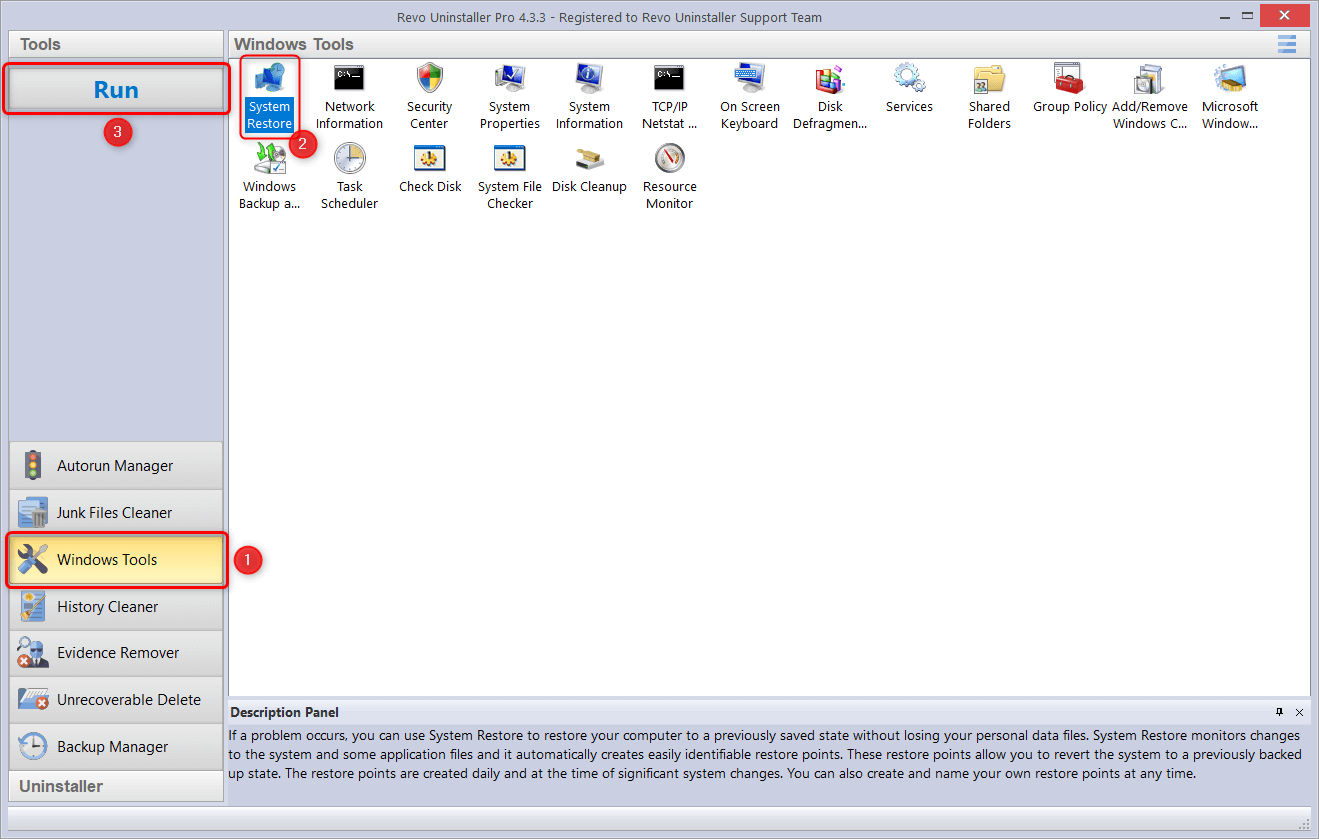
Da lì, clicca su Punto di ripristino del sistema e seguire le istruzioni di seguito
Verrà visualizzato un elenco di unità e da esso selezionare quella su cui si desidera abilitare il Ripristino configurazioni di sistema e fare clic su Configura
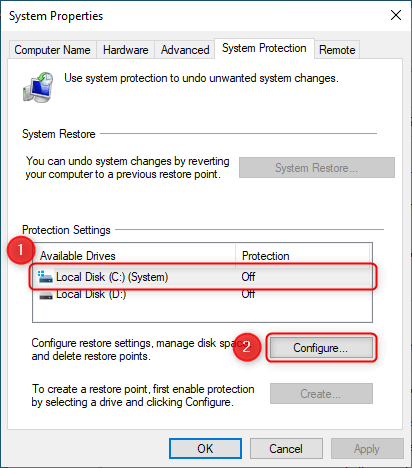
Seleziona l’opzione Attiva protezione sistema e fai clic su OK.
Revo Uninstaller Pro crea per impostazione predefinita un punto di ripristino prima di eseguire una disinstallazione. La creazione del punto di ripristino è intesa come un ulteriore livello di sicurezza in caso di problemi, in modo che tu possa sempre avere i mezzi per ripristinare il tuo sistema allo stato di funzionamento precedente.
Come ripristinare il sistema allo stato precedente
Ora che sai come creare punti di ripristino del sistema e che devi crearli ogni volta che stai facendo qualcosa di importante sul tuo sistema o stai anche solo sperimentando, vediamo come puoi usarlo esattamente per invertire qualsiasi potenziali errori di sistema.
Un giorno decidi di installare questo nuovo software di cui tutti parlano, ma succede il peggio e vedi che qualcosa non va nel tuo sistema e vuoi ripristinarlo a un punto di ripristino anticipato.
Per prima cosa inizierai navigando di nuovo nella scheda Protezione sistema e facendo clic su Ripristino configurazioni di sistema
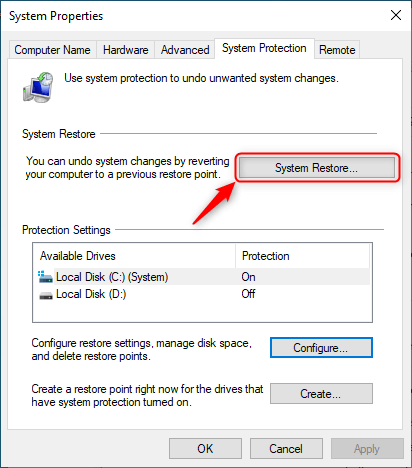
Nella schermata successiva che si apre fai clic su Avanti

Successivamente ti verrà presentato un elenco con i tuoi punti di ripristino più recenti e dovrai selezionare quello più adatto alle tue esigenze. Dopo aver selezionato il punto di ripristino desiderato, fai clic su Avanti.
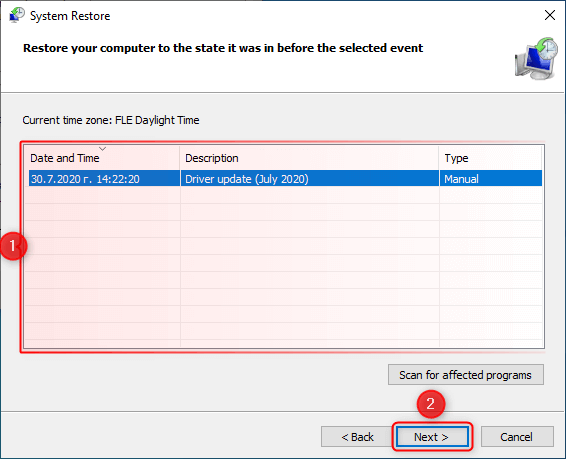
Nella schermata successiva vedrai le informazioni sull’intero processo. Se non hai mai utilizzato il Ripristino configurazioni di sistema, assicurati di leggere tutte le informazioni con molta attenzione. Quando sei pronto, fai clic su Fine.
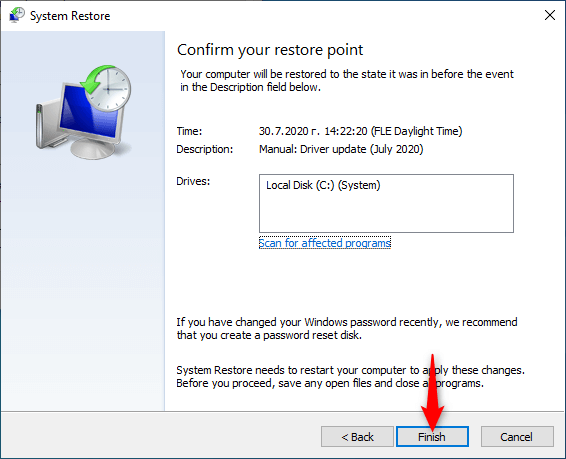
Ti verrà chiesto se desideri continuare e tieni presente che questa è l’ultima possibilità se desideri annullare il processo. Se sei certo delle tue azioni, fai semplicemente clic su Sì.
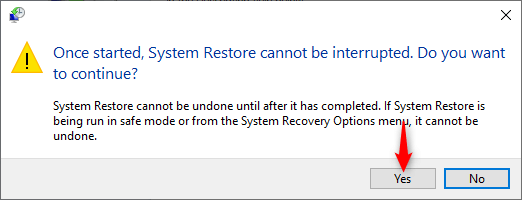
Nella fase successiva del processo, il computer verrà riavviato e verranno applicate tutte le modifiche dal punto di ripristino.
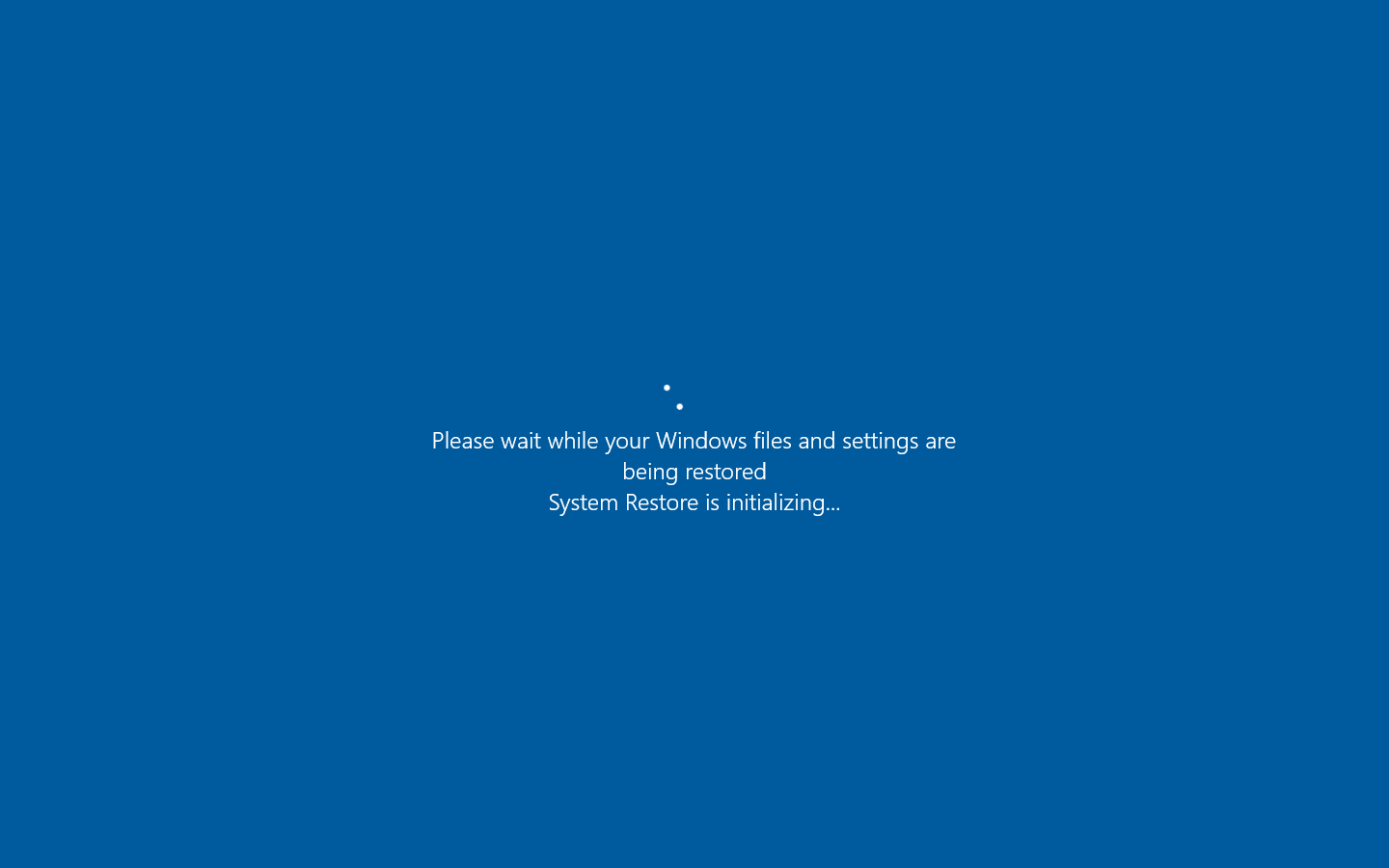
Dopodiché verrà caricato Windows e si aprirà una semplice finestra informativa con un breve riassunto. Puoi semplicemente chiuderla.
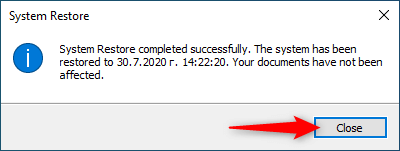
Nel complesso, il Ripristino configurazioni di sistema è uno strumento abbastanza pratico e facilmente accessibile con Revo Uninstaller Pro, sviluppato da Microsoft e che ti fornisce i mezzi per avere una sicurezza nel caso in cui qualcosa vada storto con il tuo sistema.
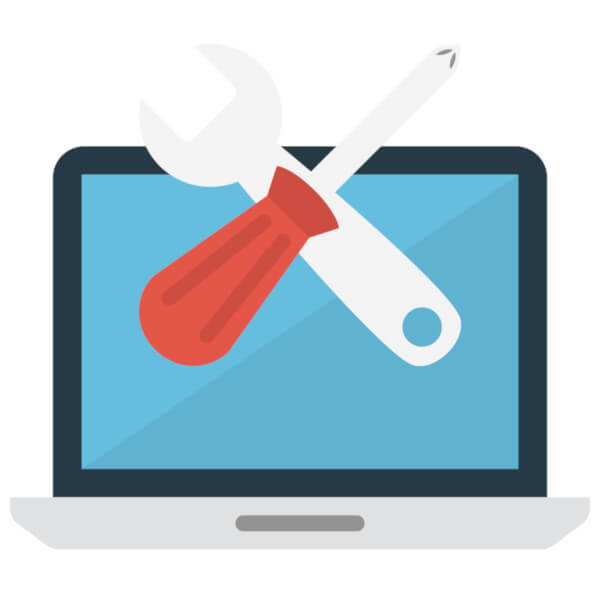
Nessun commento