Every once in a while your computer starts to feel cluttered or a technical issue emerges it is difficult for you to solve. If this is the case, you should get familiar with how to factory reset your Windows 11.
This method is a bit less potent than the most drastic option – reinstalling Windows from scratch. Thankfully we live in an age where both Windows 10 and Windows 11 have easy, built-in reset utilities.
So what does Windows factory reset do?
When you reset your PC, Windows will be brought back to its factory state. If you have purchased a pre-built computer, it will have the same look when you removed it from its box – bloatware and all
You need to keep in mind that you have to make a choice here:
Do you want to keep your files and reinstall Windows or wipe your entire computer and reinstall Windows?
If you decide to select “Keep my Files” the majority of your files and folders in your user directory will not be deleted.
Although this method is pretty reliable, we advise you to back up files that are important to you.
How to “Factory Reset” Windows 11
- Open the Start Menu and Navigate to “Settings”.

- Navigate to “System”.
- Click on “Recovery”.

- Look for the “Reset This PC” and click on the “Reset PC” button on the right-hand side.

A window will pop up where you will have to choose between keeping your personal files or completely wiping the computer.
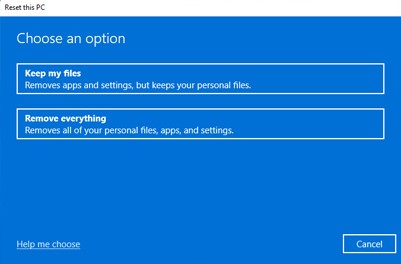
The next step is to choose between Windows 11 reinstallation from the cloud or from files on your PC.
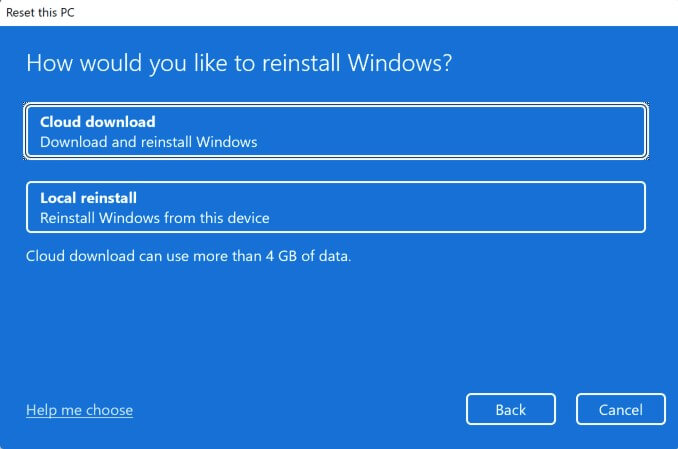
If you’re performing a reset because something is malfunctioning and likely corrupted, use the cloud install. The cloud install downloads a new copy of Windows directly from Microsoft, and any potentially corrupted files are completely replaced.
If you just want to remove clutter and try to speed up your computer, the local install option will be fine. It rebuilds Windows using the files already present on your PC.
Now all that is left is to wait for Windows to download its files and reinstall. Once the installation is finished you can log back in and move on with your activities.
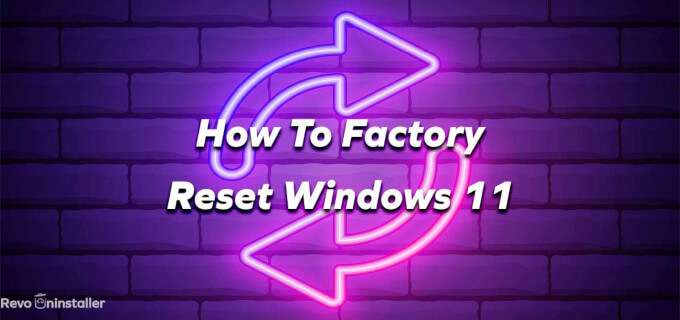
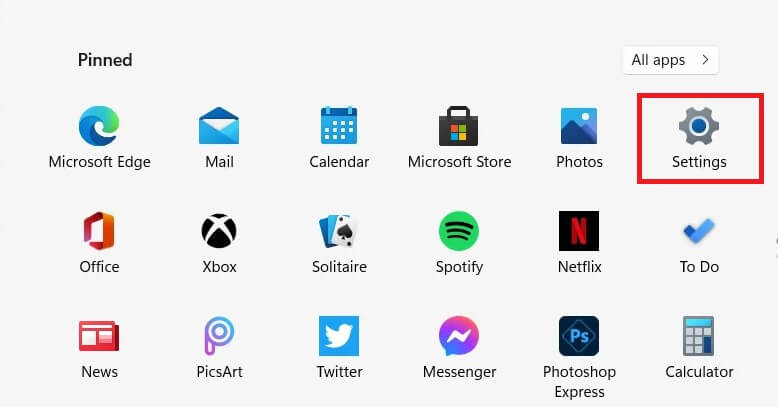
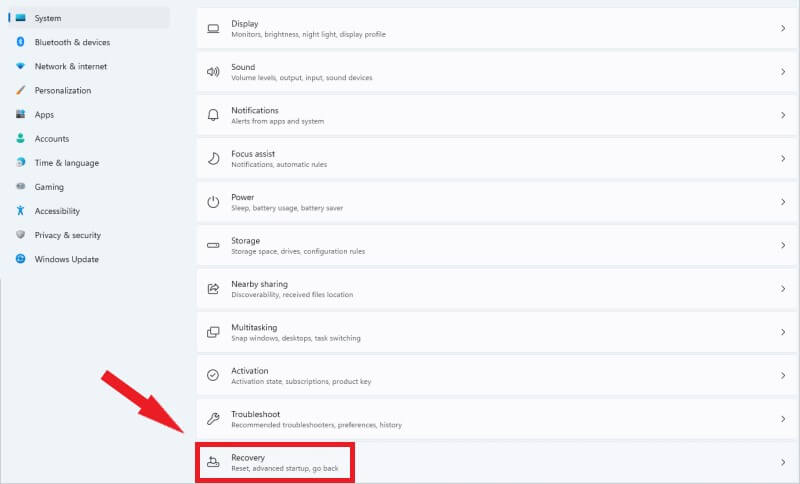
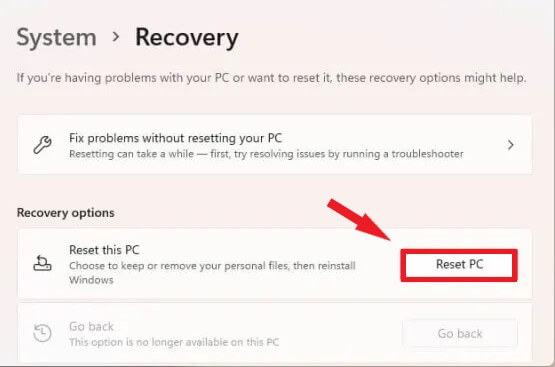
No Comments