Entering the BIOS gives you access to many low-level computer settings – changing the date and time or simply changing your CPU settings. Simply put – if you enter the BIOS ( Basic Input Output System) you can do it all.
You should remember that in modern computers the BIOS has been replaced with UEFI( Unified Extensible Firmware Interface). UEFI acts as a modern and better version of BIOS. It is both faster and supports larger drivers at the same time. For example, UEFI works both in 32 and 64-bit versions ( compared to BIOS where it only runs in 16-bit mode), can support huge driver sizes (almost up to 9 ZB), and also offers security features such as “Secure Boot”
Both terms, BIOS and UEFI, are used synonymously, but they are not the same thing, as we stated above. So if you are using Windows 10 or Windows 11 you are actually entering the UEFI settings on your PC.
So how to enter into BIOS on your Windows 10 or Windows 11 PC
- Оpen Windows 10/11 BIOS Through Settings
- Access Windows 10/11 BIOS by SHIFT + Restart
- Open Windows 10/11 BIOS with Command Prompt
- Launch Win 10/11 BIOS with the Run command
- Open Windows 10/11 BIOS with a Shortcut
I. Оpen Windows 10/11 BIOS Through Settings
- Open the “Start Menu” and type settings in the search bar. Click the gear icon to access the Windows Settings.

- Select “System” in the menu on the left.
- Click on “Recovery” on the right side.

- Click the “Restart Now” button in the Advanced Startup options

- Press “Restart now” on the prompt that will pop, up if you have already saved your work.
- A menu will appear. Choose ” Troubleshoot”

- Press “Advanced options”

- Select “UEFI Firmware Settings” and choose “Restart”

By following these steps you will enter the “BIOS setup”
II. Access Windows 10/11 BIOS by SHIFT + Restart
- On the sign-in or lock screen, press and hold the Shift key on your keyboard and click on the power button. Then, choose the Restart option in the menu.
- When Windows 10/11 restarts, you will be shown the Advanced startup screen.
- After that as we mentioned in the 1st method click on Troubleshoot > Advanced options > UEFI Firmware Settings and press Restart.
III. Open Windows 10/11 BIOS with Command Prompt
- Open Command Prompt( you can also use PowerShell or Terminal with this method)
- Type
shutdown /r /o /f /t 00orshutdown /r /oand press Enter.

- Follow the same – Troubleshoot > Advanced options > UEFI Firmware Settings and press Restart to enter the Windows 10/11 BIOS settings.
IV. Launch Win 10/11 BIOS with the Run command
- Click on the Start Menu and in the search bar type “Run”
- Type the following command in the Run box –
shutdown /r /o /f /t 00orshutdown /r /o, and press Enter

- Then, select Troubleshoot > Advanced options > UEFI Firmware Settings and press Restart to boot into system BIOS settings.
V. Open Windows 10/11 BIOS with a Shortcut
There is also a way to access your Windows 10/11 UEFI/BIOS settings by using a shortcut.
- Right-click on your desktop and select New > Shortcut.
- In the Create Shortcut window, input
shutdown /r /o /f /t 00orshutdown /r /ofor the location of the item.

- After that just follow the instructions to finish creating a BIOS shortcut.
Once you’ve successfully created the BIOS settings shortcut, just double-click on it and choose to Troubleshoot > Advanced options > UEFI Firmware Settings, and press Restart to enter the Windows 10/11 BIOS settings.
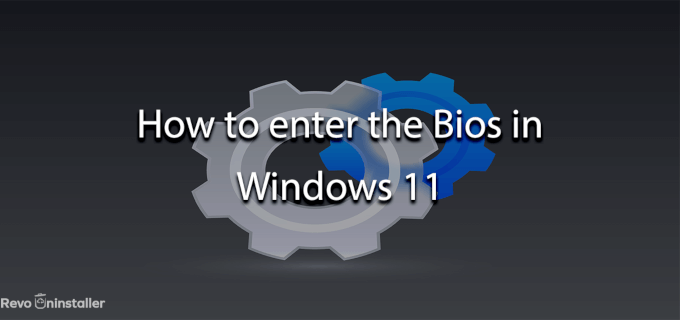
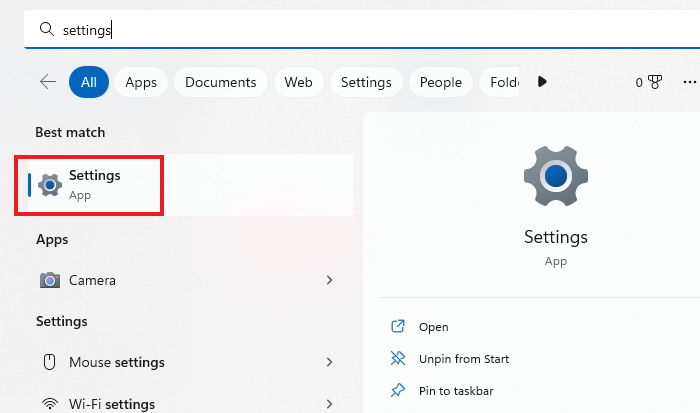
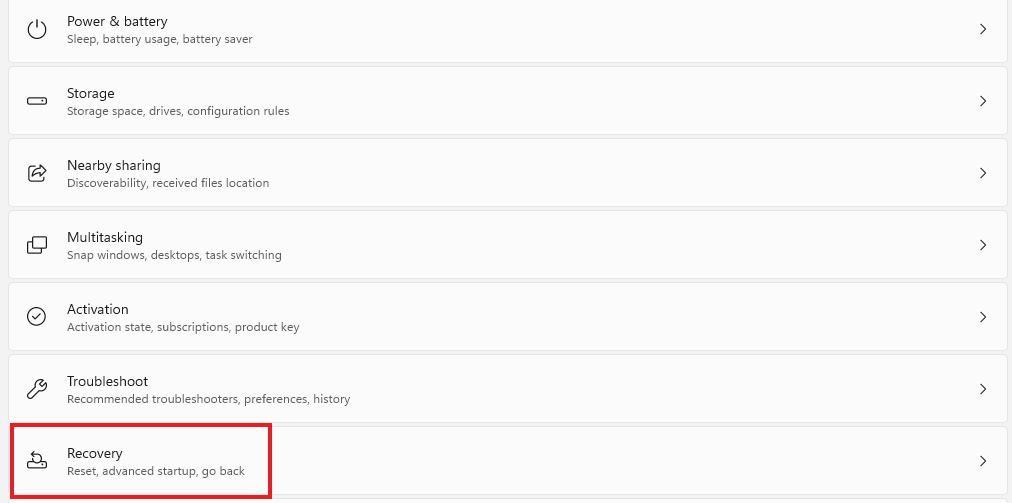
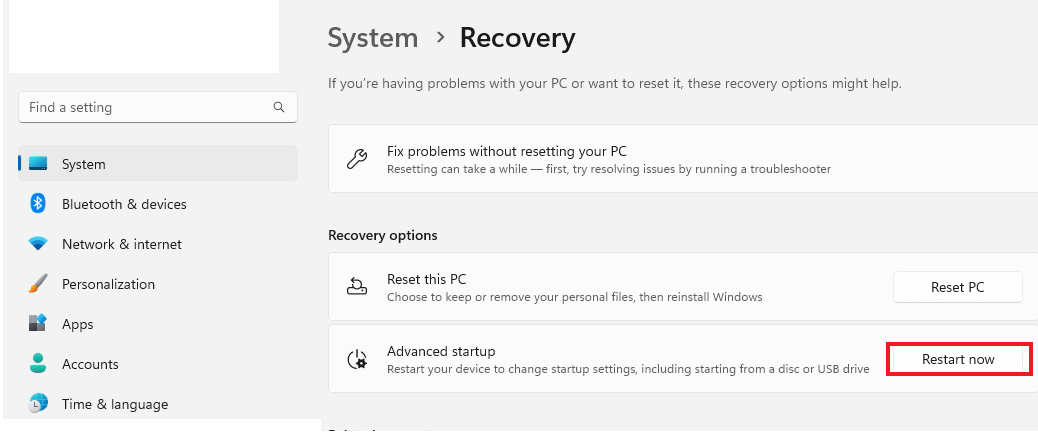
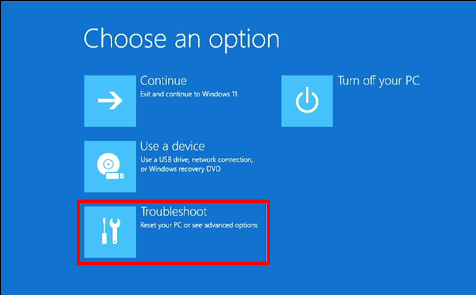
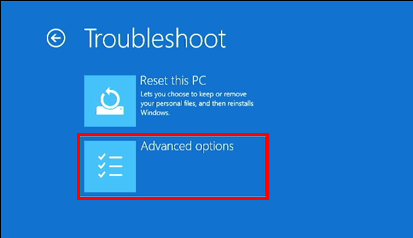
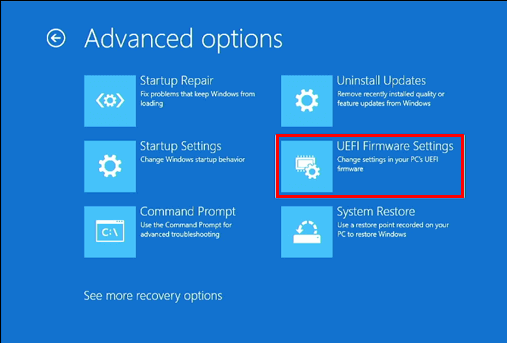
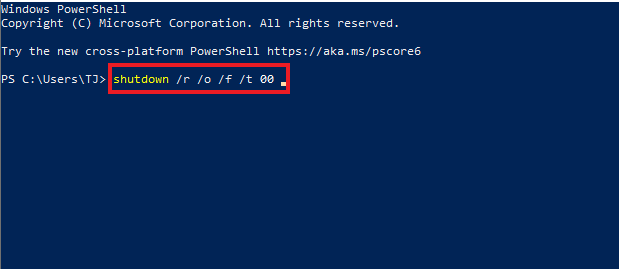
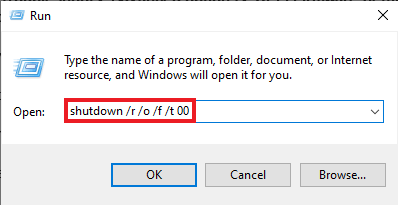
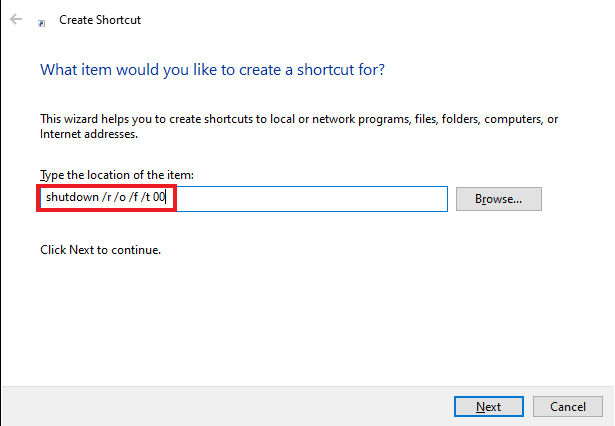
No Comments