プログラムをインストールするシナリオを想定してみましょう。数日間ぐらい使用したあと、パソコンから削除したいと考えます。Windows 10のコントロールパネルで「アプリと機能」を開き、あるいはサードパーティのアンインストーラーを使用してそのプログラムをアンインストールしようとします。しかし、該当ソフトを削除できないことに気づきます。この記事では、Windowsからアンインストールできないプログラムを強制削除する方法について説明します。
その前に・・・
ソフト製品をインストールする際の仕組みについて触れましょう。
プログラムのインストール過程にいくつかのイベントが発生します。それぞれを理解することにより、アンインストールの際にトラブルが時々発生する原因がわかります。
- ソフト製品をインストールする際、ファイルは特定フォルダーに保存されます。ほとんどの場合、保存先は「Program Files
- のフォルダー内です。
- 共有ライブラリ(.dll ファイル)など、一部のファイルの種類は「Program Files
- 内にある「Common File
- というフォルダーの中にあります。
- ドライバーなどのファイルは「WINDOWS\SYSTEM32」と「WINDOWS\SYSTEM32\drivers」フォルダー内にコピーされます。
- 他のファイルも「C:\Users\User\AppData\」または「C:\ProgramData\」に保存されます。Windowsはデフォルトでこのようなフォルダーを隠します。
- 初期セットアップによってWindowsレジストリが変更されます。これはOSの設定とオプションが保存されるデータベースです。このデータベースを使用するアプリケーションやOSコンポーネントも同様に適用されます。インストーラーはレジストリに変更を加えることができます。例えば、共有ライブラリを登録する必要がある場合、あるいは特定のファイルの種類をインストールするプログラムに関連付ける必要がある場合などがそれに該当します。Microsoft Wordを例として挙げましょう。このアプリケーションをインストールすると、Microsoft Wordドキュメントを開けるようになります。
次は・・・
- インストーラーはキーをWindowsレジストリに追加します。ここでWindowsアプリと機能のツールがインストールされたプログラムを探します。
- インストール過程でインストールの操作はすべて特別なログファイルに保存されます。インストールプログラムは、このファイルをアンインストーラーと一緒にアプリケーションフォルダーに保存します。追加と削除ツールでプログラムをアンインストールしようとすると、Windowsはレジストリに登録されたアンインストーラーを探して実行しようとします。アンインストーラーはログファイルを読み込み、インストール時に実行された変更点をすべて戻します。言い換えると、コピーされたファイルや作成されたレジストリのキーなどをすべて削除します。
- ログファイルが存在しない、あるいはレジストリが変更された記録がない場合、アンインストーラーが失敗する可能性が高くなります。この場合、ソフトを別な方法で削除する必要があります。
簡単に説明すると、アンインストーラーファイルを使用して各プログラムを削除できます。インストール過程でこのファイルが作成されます。このファイルが作成されない場合もあります。この場合、Windowsの追加と削除ツールでアンインストールすることは不可能になります。ほとんどの場合、Revo Uninstaller Proなど、サードパーティのアンインストーラー製品を使用する必要があります。
アンインストールできないプログラムを強制削除する方法とは?
私たちユーザーのほとんどは、パソコンからプログラムをアンインストールする最も一般的な方法について知っており、その内容は以下の通りです。
- スタートメニューを開きます
- 「プログラムの追加と削除」を検索
- 「プログラムの追加と削除」というタイトルの検索結果をクリック
- アンインストールするソフトを探して選択します
- アンインストールボタンをクリック
- その後、画面の指示に従います
このトピックについて以前にまとめたこの記事を参考にしていただけると、この過程の詳細について学べます。
しかし、Windowsが特定のサードパーティプログラムのアンインストールに失敗するケースがあります。
これによってほとんどのユーザーが混乱する場合があり、プログラムを削除する方法がわからなくなります。
幸いなことに、Windows 10からアンインストールできないプログラムを強制的にアンインストールする方法は数多くあります。
その一部の方法について説明します。
アンインストールできないプログラムをアンインストールする方法
- Revo Uninstaller Pro を使用してプログラムを強制的にアンインストール
- メーカーのアンインストールツールを使用
- アプリケーションをセーフモードでアンインストール
- レジストリエディターを使用してプログラムを削除
方法1 – Revo Uninstaller Pro で強制的にアンインストール
パソコンにダメージを与えずに頑固なソフトを強制的にアンインストールする最も安全な方法として、サードパーティのアンインストーラー を使用することをお勧めします。Revo Uninstaller Pro 4のこの機能は、インストールされたプログラムのリストに表示されていなくても、パソコンにインストールされているプログラムを削除します。強制的にアンインストールする方法の詳細はこの記事に書いてあります。
Revo Uninstaller Pro の強制アンインストールは、通常のアンインストール手段の過程が半分進んだときに失敗してしまう場合にも一部対応しています。ソフト製品をインストールまたは再インストールしようとする際に同様な事象が発生した場合にも使用できます。強制的なアンインストールが問題を解決します。

方法2 – メーカーのアンインストールツール
パソコンにインストールするほとんどのソフトには独自のアンインストーラーが付属します。この実行可能なユーティリティはそのプログラムのインストールフォルダー内にあります。このツールは、パソコンからソフト製品をアンインストールするために使用されるアンインストールウィザードです。この方法で実行する場合、次の手順を実施します。
- プログラムがインストールされているディレクトリにナビゲートします。インストール先の最も一般的なパスは、「X:\Program Files\(アプリケーション名)」または「X:\Program Files (x86) \(アプリケーション名)」と表示されます
- 2. アプリケーションのインストール先フォルダーの内容を確認してuninstaller.exeまたはuninstall.exeを探します
- 該当ファイルをダブルクリックして起動
- 指示に従ってアンインストール手順を完了させます

方法3 – セーフモードでアプリケーションをアンインストール
Windows 10のパソコンからプログラムをアンインストールしようとする際、サードパーティソフトによる干渉がトラブルを引き起こす場合があります。Windowsパソコンからあらゆる干渉を取り除くには、セーフモードで起動する必要があります。Windowsをセーフモードで実行している場合、OS固有のアプリケーションとサービスのみ作動します。この方法でアンインストールできないプログラムを削除できます。手順は次の通りです。
- Windowsキー + Rを押して「ファイルを指定して実行」ダイアログボックスを開きます

- 「msconfig」と入力してOKを押し、システム構成ユーティリティを起動

- 「ブート」タブにナビゲートします

- 「ブートオプション」の下にある「セーフブート」の項目にチェックを入れます

- 「適用」をクリックしてOKを押します
- ダイアログボックスがポップアップしたら「再起動」をクリックし、パソコンを再起動します
パソコンが再起動すると、セーフモードで立ち上がります。この記事に記載されたその他の方法に従い、アンインストールできないソフトを削除できます。
方法4 – レジストリエディターでプログラムをアンインストール
パソコンにプログラムをインストールすると、そのプログラムのデータはレジストリにインストールされます。レジストリからこのような情報をすべて削除すると、プログラムをアンインストールされます。通常の方法でプログラムをアンインストールできない場合、レジストリエディターで削除できます。それを実行するには、次の手順に従ってください。
ステップ1
- Windowsキー + Rを押して「ファイルを指定して実行」ダイアログボックスを開きます

- 「regedit」と入力してEnterを押し、レジストリエディターを起動

- レジストリエディターの左ペイン内で次のようにナビゲートしますHKEY_LOCAL_MACHINE → SOFTWARE → Microsoft → Windows → CurrentVersion → Uninstall
- レジストリエディターの左ペイン内のアンインストールキーの下に、アンインストールするプログラムまたはアプリケーションに関連したサブキーを探します
- アンインストールするプログラムのサブキーを見つけたら、右クリックしてコンテキストメニューから「削除」を選択
- ポップアップが表示されたら「はい」をクリックして適用
- このプロセスが完了したら、レジストリエディターを閉じてパソコンを再起動します
ステップ2
削除するソフトの残存データをすべて手動で検索する必要があります。
- Windowsキー + Eを押してファイルエクスプローラーを開きます

- 「C:\Users\User\AppData\」や「C:\ProgramData\
- など、多くの残存ファイルが保存されている可能性がある隠しファイルを確認できるようにします。隠しファイルの確認方法については、このガイドをお読みください
- 検索バーに削除するソフト名を入力します(またはデベロッパーの会社名・ソフトパッケージ名など)
- 該当ソフトに関連したファイル以外を削除しないようにご注意ください
この方法を実行する際、削除するレジストリキーには十分にご注意ください。経験があまりない場合、システムを破損してしまう可能性が高くなります。そのため、Revo Uninstaller Proのようなサードパーティのアプリケーションを使用することをお勧めし、アンインストール過程を安全に実施します。
この記事に書いてあるように、本来アンインストールできないプログラムを強制的にアンインストールする方法がいくつかあります。セーフモードまたはレジストリエディターを使って手動で実行できます。経験が浅いユーザーにはRevo Uninstaller Pro など、サードパーティのアンインストーラーをお勧めします。この方法だと安全にプログラムをアンインストールできます。
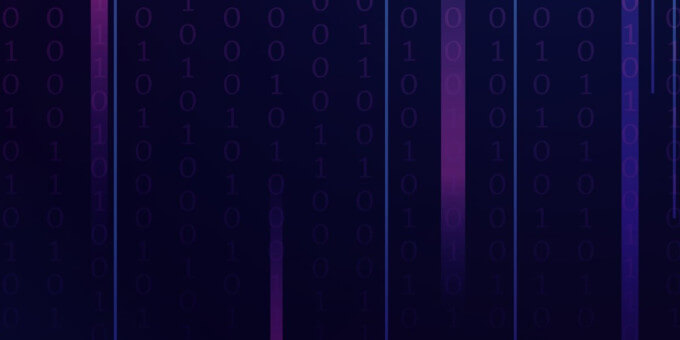








コメントはまだありません