En algunos casos, Windows no permite a algunos usuarios eliminar sus archivos o carpetas. Si te encuentras con un problema de este tipo, puedes utilizar el símbolo del sistema (CMD) para eliminar un archivo o una carpeta. En este artículo, te mostraremos exactamente cómo puedes usar este método para eliminar archivos y carpetas.
- Cómo eliminar archivos en Windows 10 con CMD
- Cómo eliminar carpetas en Windows 10 con CMD
- Forzar desinstalación
Eliminar archivos en Windows 10 con el símbolo del sistema
El comando Del incorporado puede ayudarte a eliminar archivos en Windows 10.Para ello, tienes que señalar la ruta específica a este archivo en su PC.
Para utilizar este método haz lo siguiente:
- Abre el Menú Inicio y en la barra de búsqueda escribe «cmd». Haz clic con el botón derecho del ratón sobre el resultado y selecciona «Ejecutar como administrador»
- Escribe en el campo el siguiente comando donde PATH será reemplazado por la ruta completa del archivo que desea eliminar.
del path

- Después pulse Intro
Veamos este ejemplo para aclarar todo el proceso:
Quieres borrar un archivo llamado Info.txt que se encuentra en tu escritorio. Utiliza el siguiente comando en el Símbolo del sistema, sustituyendo el nombre de usuario por tu propio nombre de usuario:
Del «C:\Nnombredeusuario\NEscritorio\NInfo.txt»
Después de introducir este comando, el archivo se eliminará del Escritorio.
Hay varios comandos que puedes utilizar para modificar un poco el comando Del.
Por ejemplo, puedes añadir el parámetro /p al comando para que el Símbolo del sistema te pida confirmación antes de borrar un archivo.
También puedes añadir el parámetro /f para forzar el borrado de un fichero de sólo lectura.
También puedes utilizar la función de desinstalación forzada de Revo Uninstallers si tienes problemas para eliminar programas persistentes.
Para eliminar carpetas en Windows 10 con CMD tienes que usar el comando rmdir
Este comando eliminará todas las carpetas incluyendo las subcarpetas y los archivos que contengan.
Para usar este comando haz lo siguiente:
- Abre el Menú Inicio y en la barra de búsqueda escribe «cmd». Haz clic con el botón derecho del ratón sobre el resultado y selecciona «Ejecutar como administrador»
- Escribe en el campo el siguiente comando donde PATH será reemplazado por la ruta completa del archivo que deseas eliminar.
rmdir PATH

- Pulse Intro para finalizar el proceso
Por ejemplo, para borrar una carpeta llamada «Info» en tu escritorio, utiliza el siguiente comando donde sustituirás nombre de usuario por tu propio nombre de usuario:
rmdir «C:\nombredeusuario\nDesktop\nInfo»
Después de pulsar Intro, se eliminará la carpeta «Info» de su escritorio.
Si quieres eliminar todos los archivos y subcarpetas de la carpeta que quieres borrar, añade el parámetro /s. Esto asegurará que la carpeta se elimine incluyendo las subcarpetas y archivos que contenga.
Conclusión
Como te habrás dado cuenta, los comandos para eliminar archivos y carpetas en Windows 10 pueden ser bastante útiles si tienes problemas para eliminarlos de la forma habitual.
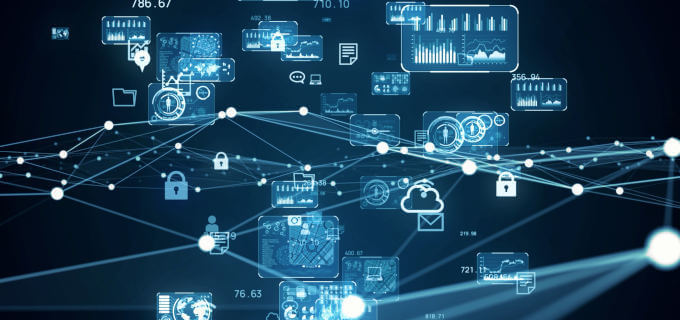


No hay comentarios