In alcuni casi, Windows non consente ad alcuni utenti di eliminare i propri file o cartelle. Se si verifica questo problema, è possibile utilizzare il prompt dei comandi per eliminare un file o una cartella. In questo articolo ti mostreremo come utilizzare esattamente questo metodo per eliminare file e cartelle.
- Come eliminare i file in Windows 10 con CMD
- Come eliminare le cartelle in Windows 10 con CMD
- Forzare la disinstallazione
Eliminare i file in Windows 10 con il prompt dei comandi
Il comando integrato del può aiutare a eliminare i file in Windows 10. È necessario indicare il percorso specifico di questo file sul PC.
Per utilizzare questo metodo, procedi nel modo seguente:
- Apri il menu Start e nella barra di ricerca digita “cmd”. Fai clic con il tasto destro del mouse sul risultato e seleziona “Esegui come amministratore”.
- Digita nel campo il seguente comando, dove PATH verrà sostituito con il percorso completo del file che si desidera eliminare.
del path

- Dopodiché premi Invio
Vediamo questo esempio per chiarire l’intero processo:
Si desidera eliminare un file chiamato Info.txt che si trova sul desktop. Utilizza il seguente comando nel Prompt dei comandi, sostituendo username con il tuo nome utente:
Del “C:\Users\username\Desktop\Info.txt”
Dopo aver immesso questo comando, il file verrà eliminato dal Desktop.
Esistono diversi comandi che possono essere utilizzati per modificare in parte il comando del.
Ad esempio, è possibile aggiungere il parametro /p al comando per far sì che il prompt dei comandi chieda conferma prima di eliminare un file.
È anche possibile aggiungere il parametro /f per forzare l’eliminazione di un file di sola lettura.
È anche possibile utilizzare la funzione di disinstallazione forzata di Revo Uninstaller se si hanno problemi a rimuovere i programmi più ostinati.
Per eliminare le cartelle in Windows 10 con CMD è necessario utilizzare il comando rmdir
Questo comando rimuove tutte le cartelle, comprese le sottocartelle e i file in esse contenuti.
Per utilizzare questo comando, procedi nel modo seguente:
- Apri il menu Start e nella barra di ricerca e digita “cmd”. Fai clic con il tasto destro del mouse sul risultato e seleziona “Esegui come amministratore”. “
- Digita nel campo il seguente comando, dove PATH verrà sostituito con il percorso completo del file che si desidera eliminare.
rmdir PATH

- Premi Invio per terminare il processo
Ad esempio, per eliminare una cartella denominata “Info” sul desktop, utilizza il seguente comando in cui sostituirai username con il tuo nome utente:
rmdir “C:\Users\username\Desktop\Info”
Dopo aver premuto Invio, la cartella denominata “Info” sul desktop verrà eliminata.
Se vuoi eliminare tutti i file e le sottocartelle della cartella che si desidera eliminare, aggiungere il parametro /s. In questo modo la cartella verrà rimossa, comprese le sottocartelle e i file in essa contenuti.
Conclusioni
Come avrai notato, i comandi per eliminare file e cartelle in Windows 10 possono essere molto utili se hai problemi a cancellarli nella maniera consueta.
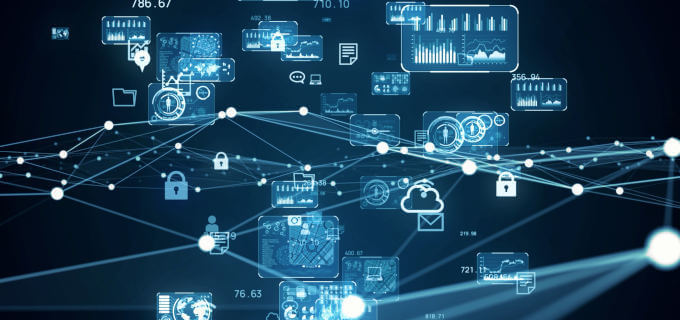


Nessun commento