Dans certains cas, Windows ne permet pas à certains utilisateurs de supprimer leurs fichiers ou dossiers. Vous pouvez utiliser l’invite de commande pour supprimer un fichier ou un dossier si vous rencontrez un tel problème. Dans cet article, nous allons vous montrer comment vous pouvez utiliser cette méthode pour supprimer des fichiers et des dossiers.
- Comment supprimer des fichiers sur Windows 10 avec la commande CMD
- Comment supprimer des dossiers sous Windows 10 avec la commande CMD
- Forcer la désinstallation
Suppression de fichiers sous Windows 10 avec l’invite de commande
La commande intégrée del peut vous aider à supprimer des fichiers sous Windows 10. Vous devez indiquer le chemin spécifique de ce fichier sur votre PC.
Pour utiliser cette méthode, procédez comme suit :
- Ouvrez le menu Démarrer et tapez « cmd » dans la barre de recherche. Cliquez avec le bouton droit de la souris sur le résultat et sélectionnez « Exécuter en tant qu’administrateur »
- Tapez dans le champ la commande suivante où PATH sera remplacé par le chemin complet du fichier que vous souhaitez supprimer.
del path

- Appuyez ensuite sur Entrée
Voyons cet exemple pour clarifier l’ensemble du processus :
Vous souhaitez supprimer un fichier appelé Info.txt qui se trouve sur votre bureau. Utilisez la commande suivante dans l’invite de commandes en remplaçant nom d’utilisateur par votre propre nom d’utilisateur :
Del « C:\Users\username\Desktop\Info.txt »
Après avoir entré cette commande, le fichier sera supprimé du bureau.
Il existe plusieurs commandes que vous pouvez utiliser pour modifier quelque peu la commande del.
Par exemple, vous pouvez ajouter le paramètre /p à la commande pour que l’Invite de commande demande une confirmation avant de supprimer un fichier.
Vous pouvez également ajouter le paramètre /f pour forcer la suppression d’un fichier en lecture seule.
Vous pouvez également utiliser la fonction de désinstallation forcée de Revo Uninstallers si vous avez des difficultés à supprimer des programmes récalcitrants.
Pour supprimer des dossiers dans Windows 10 avec CMD, vous devez utiliser la commande rmdir.
Cette commande supprimera tous les dossiers, y compris les sous-dossiers et les fichiers qu’ils contiennent.
Pour utiliser cette commande, procédez comme suit :
- Ouvrez le menu Démarrer et tapez « cmd » dans la barre de recherche. Cliquez avec le bouton droit de la souris sur le résultat et sélectionnez « Exécuter en tant qu’administrateur »
- Tapez dans le champ la commande suivante où PATH sera remplacé par le chemin d’accès complet au fichier que vous souhaitez supprimer.
rmdir PATH

- Appuyez sur Entrée pour terminer la procédure
Par exemple, pour supprimer un dossier nommé « Info » sur votre bureau, utilisez la commande suivante où vous remplacerez nom d’utilisateur par votre propre nom d’utilisateur :
rmdir « C:\Users\username\Desktop\Info »
Après avoir appuyé sur Entrée, le dossier nommé « Info » sur votre bureau sera supprimé.
Si vous souhaitez supprimer tous les fichiers et sous-dossiers du dossier à supprimer, ajoutez-le paramètre /s. Ainsi, le dossier sera supprimé, y compris les sous-dossiers et les fichiers qu’il contient.
Conclusion
Comme vous l’avez remarqué, les commandes pour supprimer des fichiers et des dossiers dans Windows 10 peuvent être assez pratiques si vous avez du mal à les supprimer de la manière habituelle.
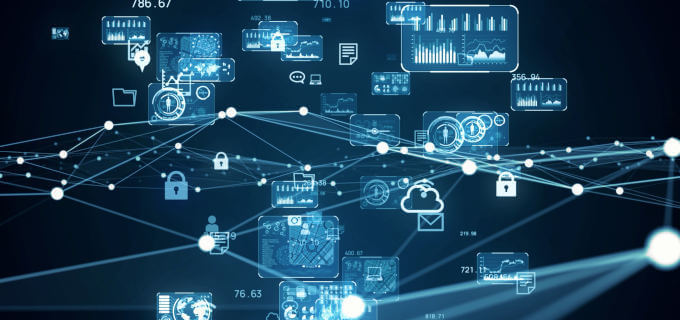


Aucun commentaire