Have you recently updated your Windows 11 and you’ve encountered problems? You can roll back the update and undo all the changes on your computer that came with it. In this article, we will cover how to uninstall updates and builds in Windows 11.
Windows 11 updates can be either builds or regular updates.
The build update comes with new features and appearance changes. The regular update is rolled out to patch bugs and security vulnerabilities. There is a way for you to uninstall both of these updates on your Windows 11 PC.
How to Uninstall an Update on Windows 11
To remove a regular update follow these steps:
- Press Win Key + I to open Settings.
- Navigate to “Windows Update”

- Click “Update History”

- In the “Update History” menu, go to the “Related Settings” section and choose “Uninstall Updates”

- You will see a list of installed updates. Select the most recent one(or the one that is creating issues on your PC) and click “Uninstall”.
- Click “Yes” in the “Uninstall an Update” prompt.
Windows will begin to remove the update from your computer.
How to Uninstall a Build on Windows 11
You can remove builds the same way as regular updates. The only limitation here is that you have 10 days to remove them after installation.
To Uninstall a Build on Windows 11 do the following:
- Press Win Key + I to open Settings.
- Navigate to “System”.
- Click “Recovery”.
- On the “Recovery” screen, next to “Advanced Startup”, click “Restart Now”.
- A prompt will appear where you need to click “Restart Now”.
On your PC boots back up, you will see a “Choose an Option” screen. To continue with the build uninstallation go to Troubleshoot > Advanced Options > Uninstall Updates > Uninstall Latest Feature Update.
The last step is to click “Uninstall Feature Update”. Windows 11 will do all the work and remove the latest build installed on your PC!

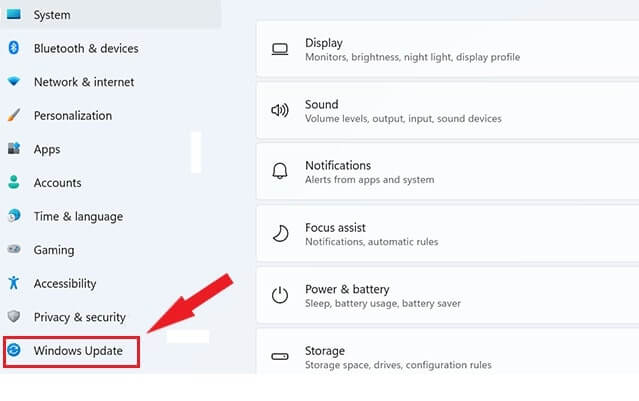
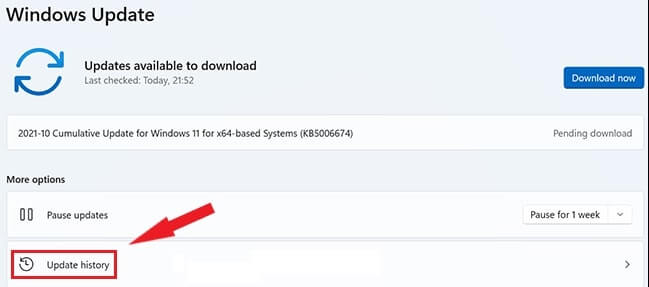
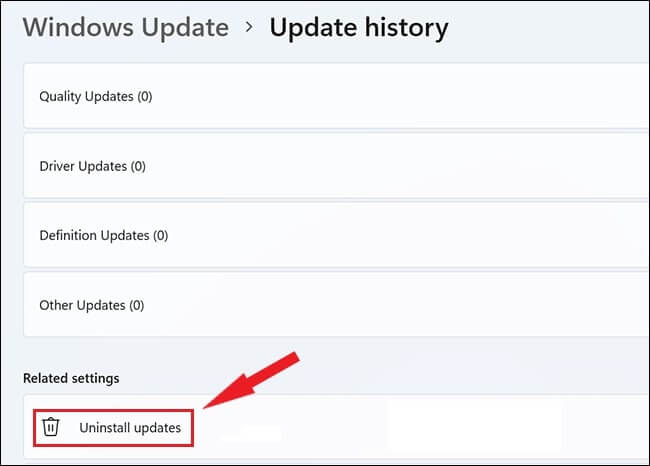
No Comments