When we talk about startup programs, we need to understand that these are programs that launch automatically during Windows startup. Most of the programs are set to start automatically while Windows loads and it can be with or without your consent. If there are many programs that launch during startup your Windows boot time can slow down significantly. That’s why it is a good practice to stop some programs from running at startup.
What you should consider before disabling any programs
Before you take the action to disable an application from starting, consider if you should do it. Most of the programs you don’t have to stop from running on startup. Disabling the ones that are too demanding on your computer’s resources can make a big difference in overall performance. If some of the apps on your PC are essential for your activities you can leave them enabled on startup.
The following rows will show you how to stop programs from running at startup for Windows 11, Windows 10, Windows 8, Windows 7 and XP
- How to disable programs from running at startup with Revo Uninstaller Pro
- Disable in a program’s own settings
- How to disable programs from running at startup – Windows 11
- How to remove programs from running at startup – Windows 8 and 10
- How to disable programs from running at startup – Windows 7 and XP
How to disable programs from running at startup with Revo Uninstaller Pro
Products such as Revo Uninstaller Pro gives you the convenience to disable an app from running on startup east and fast:
- Open Revo Uninstaller Pro and navigate to Tools
- Click on Autorun Manager

- Sеlect which program you want to stop from running at startup and click Disable

Disable in a program’s own settings
Some of the apps that you install on your computer have a built-in setting to enable or disable them from running on startup. Every software is different, but in most cases you can locate this option in the settings or configuration menu of the program. There are also these programs that don’t have such setting, because most of the operating systems can automatically manage which program to run on startup.
How to stop programs from running at startup – Windows 11
- Click on Start and Select Settings
- In the Settings windows select Apps
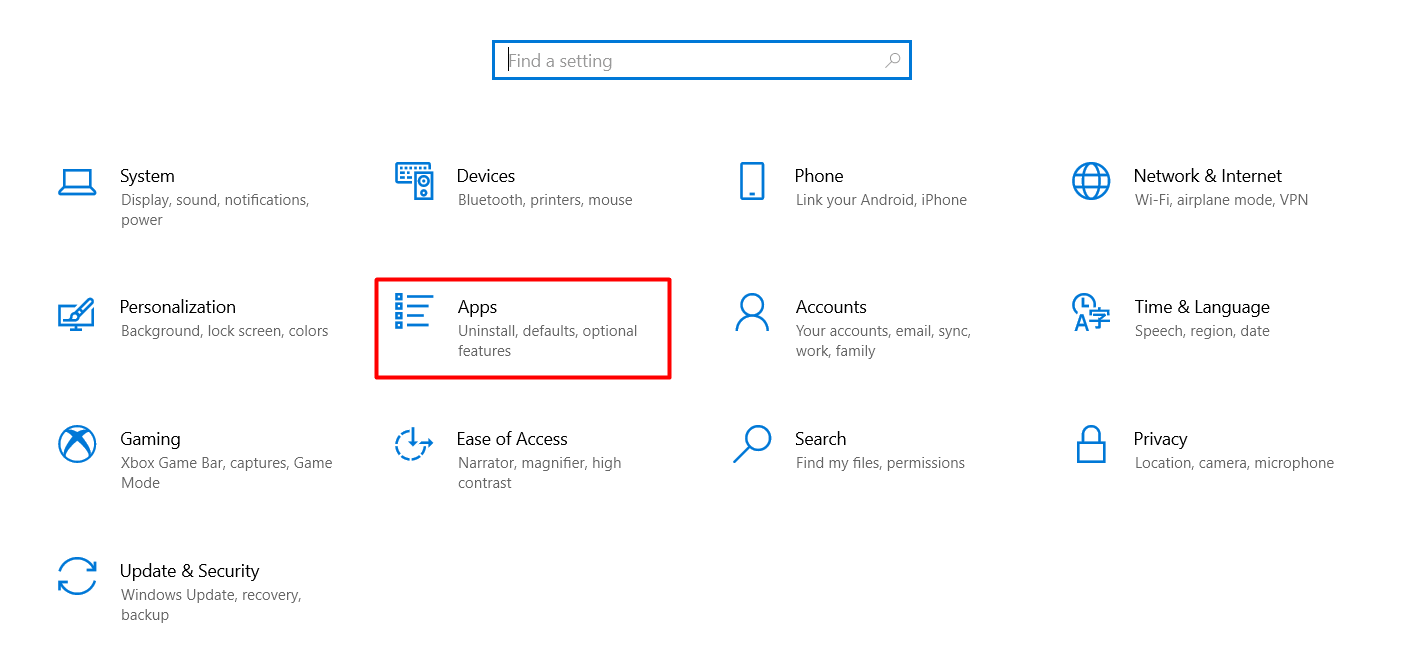
- On the left pane, select Startup

- When the Startup Apps window pops you can enable or disable, via the radio buttons, the programs you wish to load during the startup of your Windows 11. The elegant thing that Windows did in this version is that it measures the impact on the boot time of each program and you can understand better which of the startup programs is slowing down your system.
You can use another method to disable the startup programs via Task Manager:
- Press Ctrl+Shift+ESC to open the Task Manager
- Navigate to the Startup Tab

- Select the program that you wish to disable from running and click Disable
How to remove programs from running at startup – Windows 8 and 10
- Open the Start menu and click on Settings
- Click on Apps
- When the Apps window opens click on Startup. You will see a list of all installed apps that are set to startup while Windows 8 or 10 boots up. You can disable the programs that you don’t want to load, so you can optimize your boot speed.
How to disable programs from running at startup – Windows 7 and XP
In the earliest version of Windows, the process of stopping some programs from running on startup is a bit more complicated:
- Open the Start menu and in the search bar type
Run - Once the Run window is open type
msconfig - In the MSConfig window, click the Startup tab. Every program that has a selected check box to the left indicates if they run on startup. Once you decide which programs you want to disable click Apply.
Note that the MSConfig utility in older Windows versions can include essential Windows processes. Make sure you know what exactly you are disabling or you could damage your operating system.
Controlling which programs run at startup is crucial for optimizing your computer’s performance and reducing boot time. Whether you use Task Manager, the Settings app, or tools such as Revo Uninstaller Pro, Windows 10 offers straightforward methods to disable unwanted startup programs. By following the step-by-step instructions outlined in this article, you can easily manage your startup programs, allowing your system to start up faster and allocate resources more efficiently. Take control of your computer’s startup and enjoy a smoother computing experience.


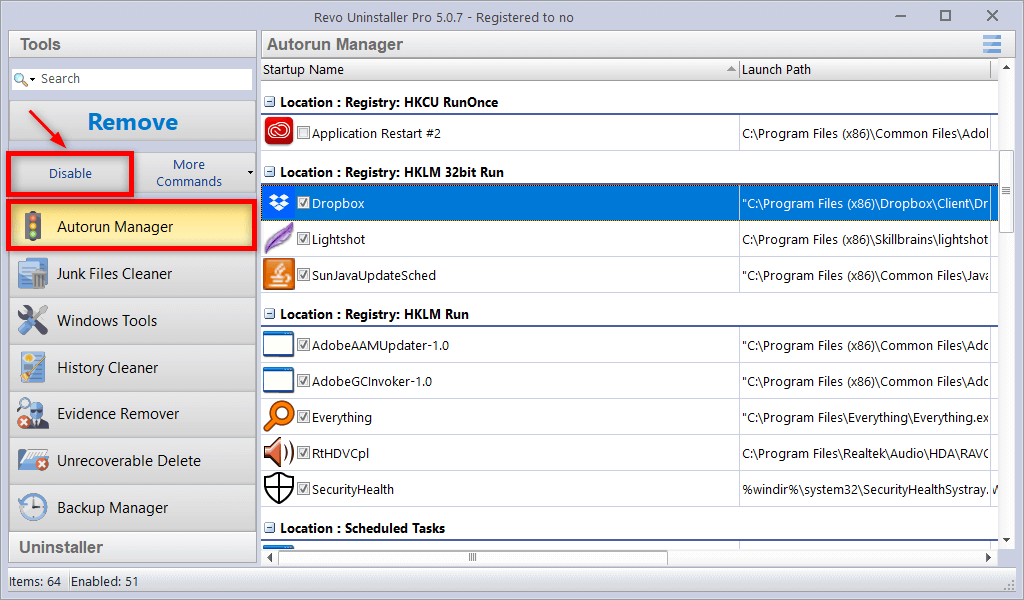
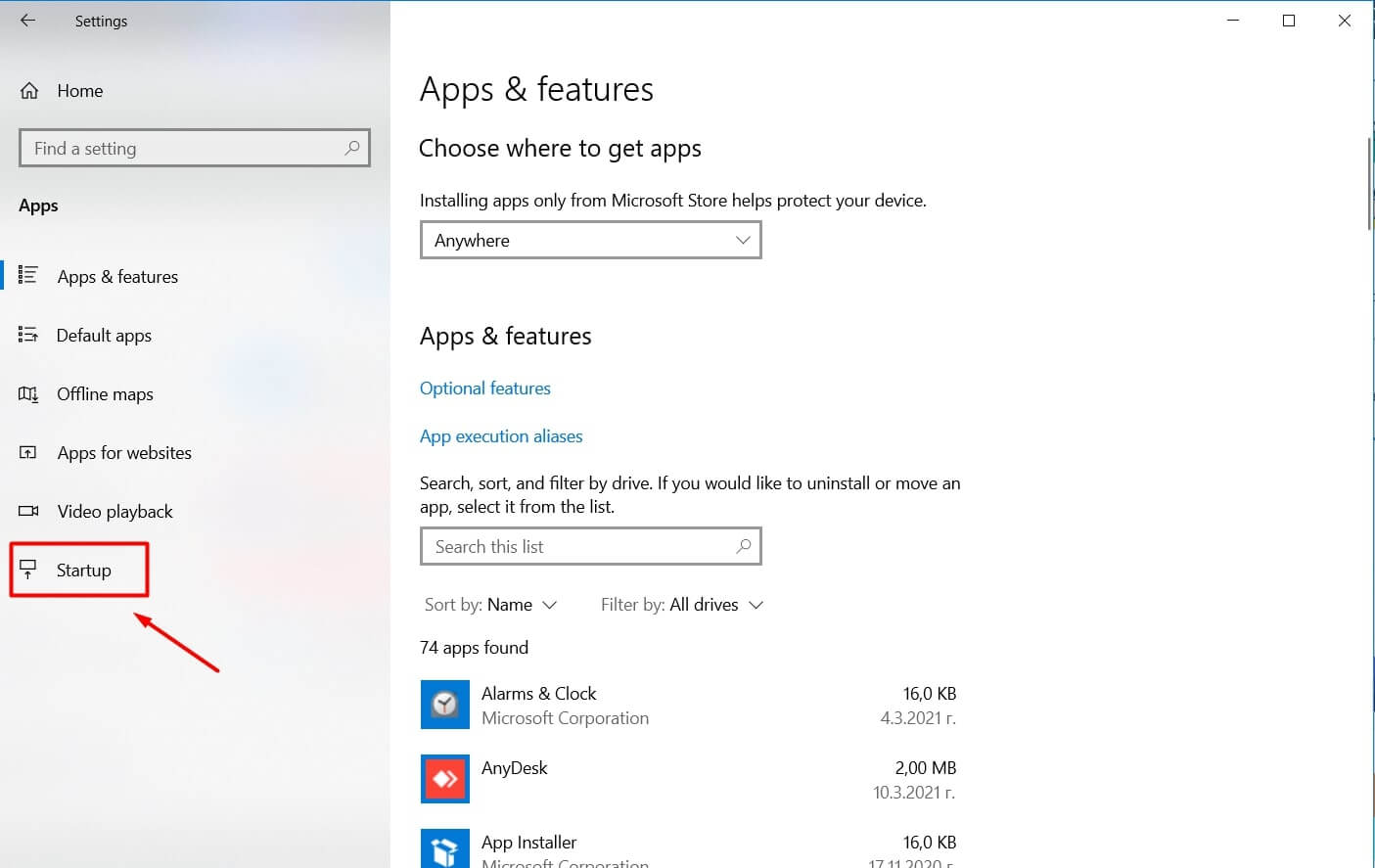
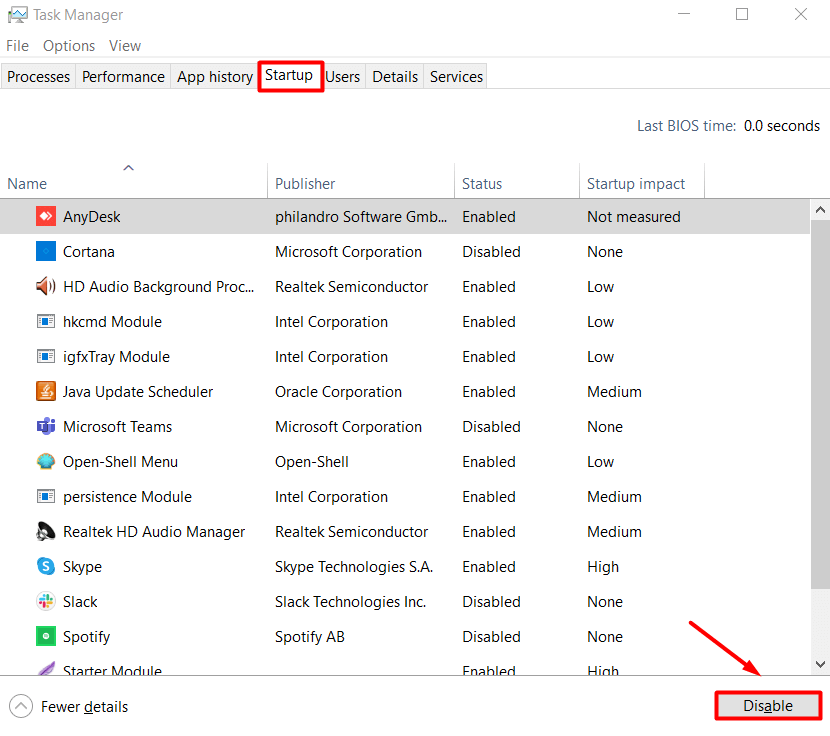
No Comments