Every person that has ever used a computer wanted to delete permanently files and make them unrecoverable. You think that it is easy – just select the file, and press conveniently the Delete key on the keyboard. But do you think that you’ve managed to delete your files permanently? Do you think the files that you’ve just deleted became unrecoverable? Let’s find out!
What happens when you delete a file?
You might already know that when you delete a file to the Recycle Bin, it isn’t actually deleted, it’s simply moved to a different, system folder that we know as the “Recycle Bin”, which can be emptied whenever necessary. Possibly inspired by trash cans in real life, the idea is for users to able to easily restore files they had deleted accidentally or too hastily.
What you might NOT know, however, is that after you empty the Recycle Bin (or delete a file using Shift+Delete, which skips the Recycle Bin altogether),files are still not really deleted.
So how exactly can you permanently delete your files?
All volumes on your hard drive contain a file called the Master File Table. It acts as a database for all files and folders on that particular volume. Whenever a file is created on the volume, an entry is written to the Master File Table with various information about the said file, including what region on the file system it occupies. When you delete a file, what actually happens is that the aforementioned entry in the Master File Table gets erased.
Unfortunately…
The actual data, the contents of the file itself, is left completely intact. To the operating system, the region on the volume where the actual file is located now appears empty, so from that point on the operating system can use that region to store data for other files, overwriting any existing data that had belonged to the deleted file.
But how exactly can you remove your files?
Only removing the entry in the Master File Table, without fully wiping the actual contents of the file, results in much faster deletion. For the vast majority, this works out just because few people have sensitive data that needs to be deleted securely, and the contents of already deleted files will be overwritten sooner or later, during regular computer usage.
However…
Since there are no guarantees how much of the old data would be overwritten, and when; and, also since “most” isn’t the same as “all”, that means that some users actually do need means of erasing files securely, like important files, be they personal or business, falling into the wrong hands can cause anything from an annoyance to embarrassment, to severe financial distress, to catastrophes.
Fortunately, there are numerous tools and methods that can help you wipe your data so that it can no longer be recovered. Let’s check them out!
First let’s explore what are the methods to delete a file in Windows 11
- Use the right-click on your mouseThis is the most basic way of deleting files. Here is how to use this method:
- Right-click on the file or folder you wish to delete
- Right-click and select “Delete”

- Use the keyboard to delete filesBy using this method you are skipping the part where your files end up in the Recycle Bin. They are deleted permanently, but they are still recoverable with special software. You can also unrecoverably delete them with other tools that we will look into at the next part of the article. Here is how to delete files with your keyboard:
- Select the file or folder you wish to delete.
- Hold down the “Shift” key on your keyboard and press the “Delete” key.
- Click “Yes” on the window that pops up.

- Use the File Ribbon to remove filesThere is a way to delete your files by using the File Explorer. Locate the file that you wish to delete, then use the Windows File Explorer Ribbon to delete it.
- Press Win Key + E to open a File Explorer.
- Navigate to the file or folder you wish to delete and left-click on it to highlight it.
- Click Delete in the File Explorer Ribbon at the top of the window, or click the arrow underneath the Delete option and select Permanently delete. Clicking Delete sends the file to the Recycle Bin, while selecting the Permanently delete option deletes the file for good.

- Use PowerShell to delete filesMore advanced user can use the Windows PowerShell or Command Prompt to delete files. Here is how to use this method:
- Type “
powershell” in the Start Menu. - Click the PowerShell icon.
- Type
Remove-Item -path c:\[Filename] -recurseand press Enter. This will delete everything in the folder, including any files and folders inside that folder.
- Type “
How to permanently delete files in Windows 11
Revo Uninstaller’s Unrecoverable Delete wipes the data using advanced patterns, which takes more time than simple deletion, but renders the data impossible to recover, even if you try to do that with the most expensive software on the market.
Here is a screenshot of the Unrecoverable Delete tool:

To add files, use the Add File(s) button. You can select individual files in a folder by holding down the Ctrl key, and clicking each file.
If, you wish to wipe an entire folder, use the Add Folder button instead.
After you have added all files and/or folders you wish to be wiped, click the Delete Forever button. Revo Uninstaller will display a progress bar with the estimated remaining time of the operation, and you can also Pause/Resume the Process or cancel it.
Please note, however, that canceling the wiping process will not restore any files that had already been wiped successfully, so make sure to double-check the list before you start the procedure.
Conclusion
By understanding what actually happens with your files once you delete them, you can now take proper actions when you want to permanently remove confidential files from your PC. By using Revo Uninstaller’s tool – Unrecoverable Delete you have all the means to erase all of your unwanted files forever.

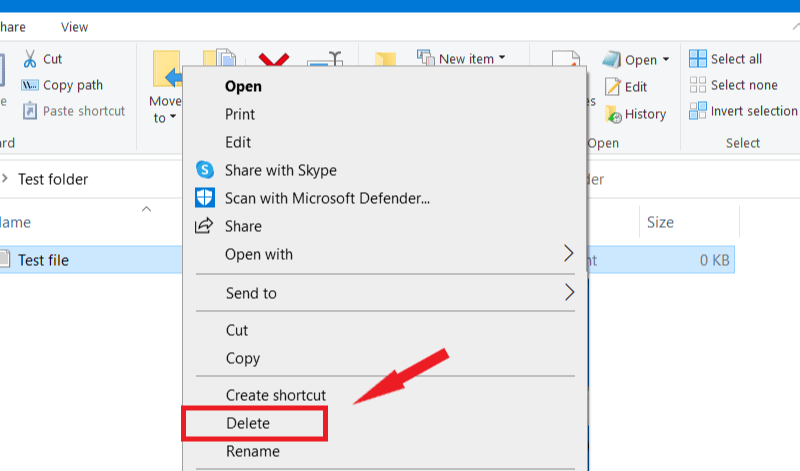
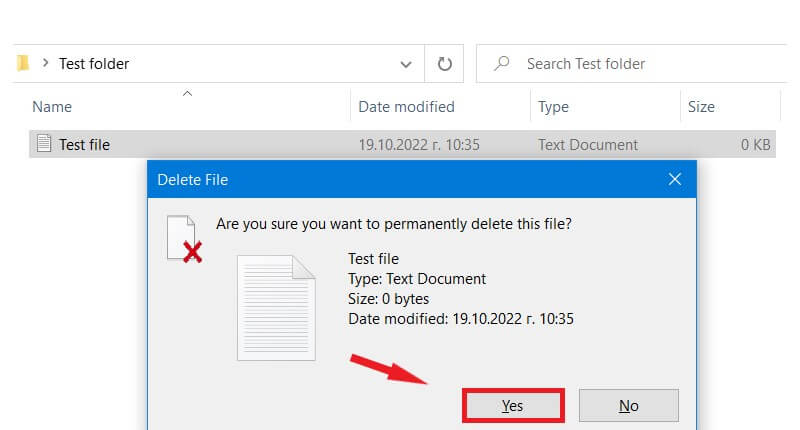
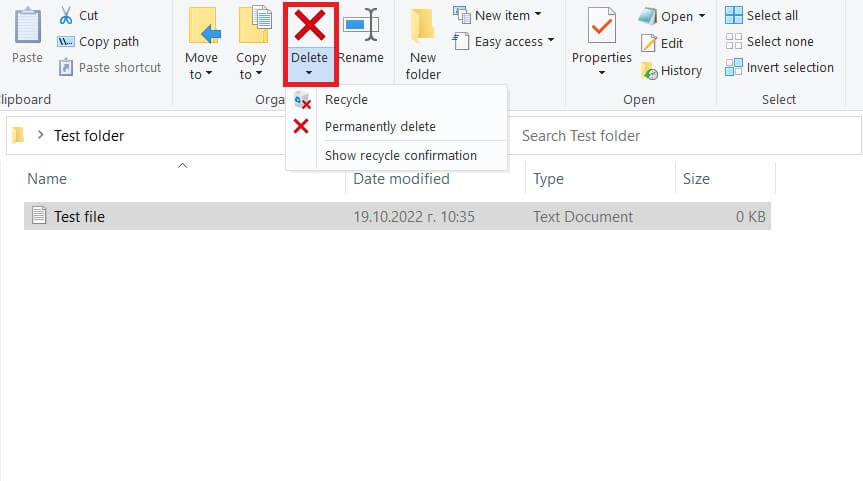
1 Comment
I love this feature when it works in Windows 11. With a standard user account, I used to be able in Win10 to use the RevoUninstall context right click option to to permanently delete file. Now in Windows 11, the context menu option does not display even that that feature option box is checked. So if you are in a standard user account, you must open RevoUn and drag the files to be deleted into the RevoUnin window. Not really convenient as before.