Windows 11 finally arrived this October. Unfortunately, not everyone is happy with the arrival of the latest update. The problem is that not every processor supports Windows 11. The issue comes to life because not every device has a Trusted Platform Module (TPM) 2.0 crypto processor.

Luckily, if your PC does not have the TPM2.0 chip there is still a way to take advantage of Windows 11 and its features.
Note: If you use this method, Microsoft reserves the right to deny updates on your OS.
So how can you install Windows 11 if your processor is not supported?
Download the Windows 11 ISO
This is a very important step. If you use the Windows 11 Install Assistant, this method won’t work.
- Go to the Microsoft page and scroll down to Download Windows 11 Disk Image (ISO).
- Open the Select Download dropdown. Click on Windows 11 and hit the Download button.
- Select your desired product language and click Confirm.
- Finally, click 64-bit Download.
The next step is to edit the Windows Registry to skip the CPU Check during Windows 11 installation
- Open the Start Menu and in the Search Bar type “regedit”

- In the Registry Editor navigate to Computer\HKEY_LOCAL_MACHINE\SYSTEM\Setup\MoSetup
- In the right pane, right-click and select New -> DWORD (32-bit) Value.

- Name the value “AllowUpgradesWithUnsupportedTPMOrCPU” (don’t include the quotes).
- Double-click on the newly created value and enter 1 in the Value data filed.

- Click OK and close the registry editor.
The final step is the following:
Remember the Windows 11 ISO that you started downloading at the beginning of this article?
- Right-click on it and select Open with -> Windows Explorer to mount the virtual disc.
- Double-click the setup file to begin the Windows 11 installation.
Summary
If you’ve followed all the steps, you should see a warning message that your CPU is not “the perfect match” for Windows 11, but you will be allowed to install it on your PC. Just keep in mind that Microsoft reserves the right to stop your security updates if you decide to use this method.
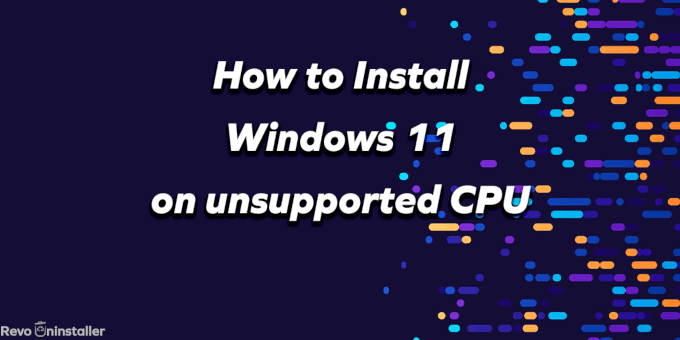



No Comments