Here’s a familiar scenario we’ve all encountered: You’re working with an application on Windows, and suddenly, it stops functioning.
It’s a source of frustration and can consume valuable time if you’re unsure how to address it. Before succumbing to panic, it’s crucial to understand how to resolve this problem swiftly, enabling you to resume your tasks seamlessly.
In this article, we’ll show you some reliable ways how to force quit an app on your Windows 11 PC. So, lets’ start!
How to force quit using Task Manager
- Press ‘Ctrl + Shift + Esc’ simultaneously to bring up Task Manager
- Choose the app you want to force quit
- Click ‘End task’

How to force quit on Windows through the Settings menu
- Click on the ‘Windows’ start icon, then select ‘Settings’.
- Once in Settings, click on ‘Apps’.
- Scroll down until you locate the troublesome app you want to close. Click on the app’s name.
- This will open the app’s settings. Look for and click on ‘Advanced options’.

- Finally, click on ‘Terminate’ to force quit the app and its associated processes.

Here’s how to force quit an application on Windows using Command Prompt:
- Press ‘Windows + R’ to open the Run dialog box.
- Type ‘cmd’ and press ‘Enter’ to open Command Prompt.
- In the Command Prompt window, type ‘tasklist’ and press ‘Enter’ to list all running tasks.
- Identify the process ID (PID) or name of the application you want to force quit from the list.
- Once you’ve identified the application, type ‘taskkill /f /im insertprogram.exe’ (replace “insertprogram.exe” with the name of the program or its process ID) and press ‘Enter’ to forcefully terminate the application.
Force quit on Windows App quickly with keyboard shortcut
- Click on the unresponsive application or window to ensure it’s active.
- Press and hold the ‘Alt’ key.
- While holding the ‘Alt’ key, press the ‘F4’ key.
- Release both keys.
As a last resort solution, manually restarting your device can often resolve many technical issues. If you’ve exhausted all other troubleshooting steps and the frozen application persists, it’s time for a reboot. Simply press and hold the ‘power’ button on your PC until the screen goes dark, then release and press it again. Your PC will restart, and the problematic app should be closed.
If this final step doesn’t resolve the issue, consider updating your operating system. Keeping your OS up to date ensures smooth performance and access to the latest security updates.
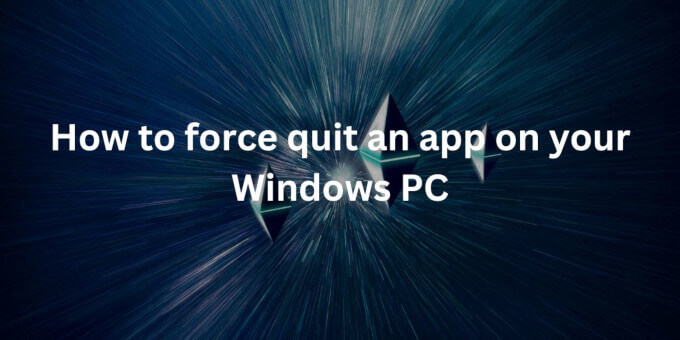



No Comments