Do you need help removing a folder from your Windows 10 or Windows 11 computer? If so, it could be a system folder or a folder utilized by another software. We’ll show you how to remove “undeletable” folders from your PC.
Why you can’t delete your folder?
The most common cause for being unable to delete a folder is that it is a Windows system folder. In this scenario, the system blocks you from eliminating the folder since doing so may cause your PC to become unstable.
If you’re certain it’s not a system folder, your “undeletable” folder may be in use by your installed apps. Windows restricts you from making changes to a folder when an app is using it. In this situation, you might try to delete the folder after closing the app using your folder.
If nothing of the aforementioned scenarios applies to your situation, you could choose to use one of the following:
Method 1: Use Command Prompt
Using Command Prompt is a quick way to delete a folder. You can use this tool to run a command that deletes the folder you’ve chosen.
To begin, open your “Start” menu and look for “Command Prompt.” Then, on the right, select “Run as Administrator.”

A “User Account Control” prompt will appear. Choose “Yes.”
When the Command Prompt window appears, enter the following command and press Enter.
rmdir /s /q PATH
Replace PATH with the path to the folder you want to delete in this command.
If your path contains spaces, enclose it with double quotes.
For example, in the Documents folder on your C drive, you’d delete a folder called Unwanted.
rmdir /s /q C:\Documents\Unwanted

Method 2: Boot in Windows Safe Mode
If you are unsure which app has hijacked your folder and prevented you from deleting it, restart your PC in safe mode and then attempt to delete the folder. In safe mode, your PC only loads the necessary Windows files, preventing any third-party apps from launching automatically.
To begin, use our guide to boot your Windows 10 or Windows 11 PC into safe mode.
Once in safe mode, open File Explorer and navigate to the folder you want to delete. Then, right-click on the folder and select “Delete”.

Your folder has been deleted.
You may also want to remove the folder from the Recycle Bin, which you can do by opening it, right-clicking your folder, and selecting “Delete”.
Method 3: Use WinRAR to Force Remove Folders
This may sound strange, but you can delete stubborn folders using WinRAR (a file compression app). This works by creating an archive from your “undeletable” folder and then asking the app to delete the original folder after the archive is created.
When WinRAR creates an archive from your folder, it automatically deletes the original folder. The newly created archive can then be deleted as well.
To begin, download and install the free version of WinRAR on your computer. Then restart your Windows 10 or Windows 11 computer so that WinRAR is integrated into the context menu.
When your computer restarts, launch File Explorer and navigate to the folder you want to delete. Then, right-click on this folder and select “Add to Archive”

On the “Archive Name and Parameters” window, in the “Archiving Options” section, enable the “Delete Files After Archiving” option. Then, at the bottom of the window, select “OK.”

Allow WinRAR to create an archive from the folder you’ve chosen. After that, WinRAR will delete the original folder. You may now delete your recently created archive.
That’s how you get rid of any unwanted or stubborn folders on your Windows PC.
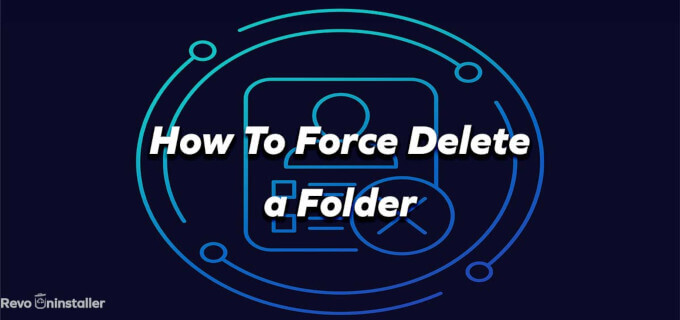
25 Comments
Wanted to say THANKS for this as after hours of searching/trying different approaches your method got rid of an empty (undeletable) folder right away!
Winrar was the only option that worked for me on Windows 11. Thanks for your helpful article. Cheers!
Thank you so much, I’ve tried everything to delete a folder on win11. The WinRAR method worked like a charm, so easy!
“Kris says:
2023-04-17 at 18:56
Thank you so much, I’ve tried everything to delete a folder on win11. The WinRAR method worked like a charm, so easy!”
The Same here
Thanks very much l had failed to delete these files
Winrar was the only one that worked. So thank you for this tip.
Windows wouldnt let me delete the folder, it had something to do with Nordlocker, it someone broke the folder, and i couldnt open or delete.
Tried the CMD etc, didnt worked, but then i found this website with this Tip, and worked, it was so fast!
Thank you.
I am using Windows 11.
Winrar did the trick.
Thank you very much!!!
I’d done the command prompt option and everything else and nothing worked. Came here and saw the ‘winrar’ option and it worked, with out a problem ….. as this seems the most logical and works, when all else fails, just an idea, maybe put this option 1st on your page …..
P.S thank you so much
Method 3: WinRAR was the only option that worked for me too in Windows 11. Mighty thankful for your help. After trying virtually everything else and wasting hours of my time, this method worked like a charm.
You dont need to use winrar.There is a windows applications named Wise folder delete.It is free
BLESS YOUR SOUL MATE YOU SAVED MY LIFE
The winrar trick worked like magic bless you
After several attempts, I found this method and it worked.
Thanks a bunch
After so much effort and research, I am very happy that an application like winrar has such a function. My problem took 3 days and was solved in 1 minute 🙂
Ive had a bunch of folders that for some reason were undeletable for many years. I tried Eraser, Safe Mode etc . . . FINALLY the Archive with Delete Original Files option checked actually worked, then i deleted the archived folder. AMAZING! Thank you!
I’m not usually comment or maybe this is the first time that I will comment om a blog. But wow! Thank you so much! Winrar did the trick!.
That was amazingly easy and solved the problem in no time. I would have never thought of this – thank you so much!!!
Thank you so much, the options you gave where so help full.
I tried many things for months to delete a stubborn folder from my desktop that I used briefly to make a mix on a usb.
The Winrar method actually worked despite the first two methods failing for me.
Thanks
THANK YOU!!! FINALLY after a year or so, I was able to delete two files on my desktop!
Próbowałem wszystkiego i nic nie pomagało, dopiero Metoda 3: Użyj WinRAR, aby wymusić usunięcie folderów pomogło :). Super dziękuję.
thanks to you
the safe mode option worked for me very easily.
WINRAR METHOD SO EPICCCCCCCCC
Wow, you deserve a price! after months of looking for several different solutions and none of them worked, you solve my problem!
Safe Mode? nah
CMD prompt? naaaah
WinRar did it!!
Thankyou
None of the above worked to delete a system folder left over by Zonealarm. Easiest way I found, was to boot into safe mode, run a command shell, and then run the command TAKEOWN against the file. Then you can assign privileges and take ownership of subfolders/files etc. then delete as normal and reboot