After using your computer system for a while you can see a drop in its’ performance. This event happens because of the so-called “fragmentation” in the file system. In order to optimize your hard drive performance, you need to defrag your files. In this article, we will provide you with a step-by-step guide on how to defrag a computer in Windows 10. Or you can always consider using tools such as Revo Uninstaller Pro that will help you along the way.
So what exactly is Windows 10 defragmentation?
The data blocks or fragments, that form the files on your computer can be put in different places on your hard disk. This process is called fragmentation.
But how does fragmentation occurs?
Disk fragmentation happens when a file is broken up into smaller pieces to fit on the disk. When you are using your PC files are always being written, deleted, or resized. That is why fragmentation is a natural event. Because the files are spread over several locations, the time to read and write those files can be long.
By performing defragmentation all the blocks are moved close together in the physical space of your hard drive. This process will speed the read times when you try to access this data. With modern computers, this process is done automatically. Windows 10 and other versions, defragment your hard disk every week or whatever schedule you set up.
Even if this process is no longer such a necessity with modern computer machines it is still something to consider to optimize performance. There can be always this external hard drive that you did not connect to the PC while Windows was performing the automatic defragmentation. You will need to perform manual defragmentation. We will go through the process in the upcoming sections
How to defragment your hard drive on Windows 10
To defragment your hard drive, you can use Revo Uninstaller Pro
Lets’ start with Revo Uninstaller Pro
- Open Revo Uninstaller Pro and navigate to tools

- After that click Windows Tools and double click on Disk Defragmenter. This will give you access to the in-built Disk Defragmenter tool of Windows. (Alternatively, you can access the Disk Defragmenter tool by opening the Start Menu and type in the search bar Disk defragment.)

- You will see a list with all the drives that you have and that you can optimize. Select the drive that you want to defrag and click “Optimize”

If the disk you’ve selected needs optimizing the process will start. You will see what the progress of the optimization is in the Current Status column.
When the process is complete, the time in the Last Run column will update, and the Current Status will read something similar to “OK (0% fragmented).”
If you’d like, you can schedule regular defrag sessions in the Optimize Drives window. You need to click the “Turn On” button in the “Scheduled Optimization” section. By using this method, you ensure that your hard drives will be defragmented regularly.
Feel free to close the Optimize Drives window and use your computer as normal—and don’t be surprised if you feel a little extra spring in your computer’s step.
We did not mention SSD drives optimization and you can see why in the next paragraph:
Do I need to defragment my SSD drive?

The short answer to this question is NO.
The main reason for you not to perform defragmentation on your SSD drive is that its performance is not enhanced after the process is completed. The other reason is that the process shortens the SSDs’ life.
The SSD can be fragmented like any other hard drive, but there are no benefits. There is no difference if the data is scattered in an SSD drive. When you try to access information on that drive the SSD “searches” for this information electronically. The time to reach that information is unaffected.
But why defragmentation can kill your SSD?
SSD memory cells degrade every time you erase data and write new information to them. Modern SSDs can take a lot more writing and erasing until you see a low performance. They use sophisticated “wear leveling” technology to extend the lifespan of each memory cell as much as possible.
However, the process of defragmentation leaves no bit of data untouched you’ll quickly ruin your SSD if you regularly defrag the drive.
Overall the process of defragmentation can be very useful for your hard drive to optimize its performance. By utilizing Revo Uninstaller Pro or the Defragment and Optimize Drives Windows tool you can boost the speed you are accessing your files and the overall experience while you are using your PC. By accessing the Windows Tools section of Revo Uninstaller Pro you will be able to take advantage of its many tools. They will help you to optimize the performance of your computer and make your work experience more pleasing.
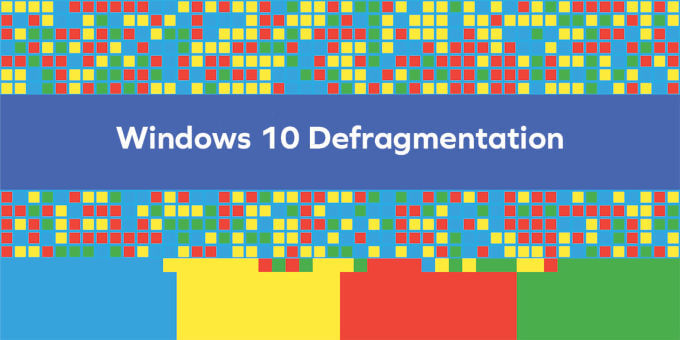
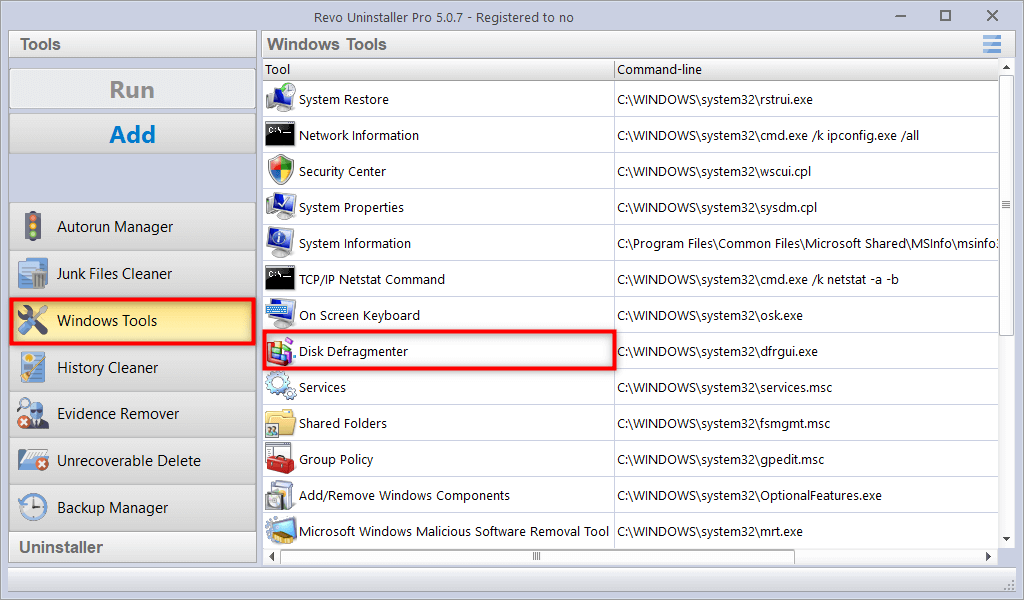
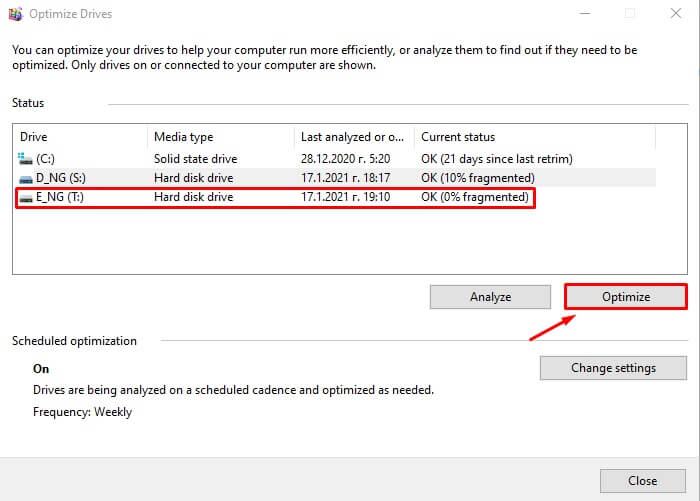
1 Comment
Sounds like it might be good to have.