Mobile devices like smartphones and tables have entrenched themselves as a mainstay in many users’ daily activities and routines, whether for business tasks, personal needs, or purely for fun and relaxation. Thus, users need to install various different apps, whose number tends to increase over time. As their number grows, it can become cumbersome or downright annoying to find and remove unnecessary apps, especially if a user tests multiple apps and has to frequently install and uninstall them. In this article you will discover how to organize android apps.
In order to make navigating and finding apps on the Play Store easier, Google includes different categories. There are three separate groups of categories: for apps, for games, and for kids.
Huawei has followed suite in a similar fashion by also implementing categories on their AppGallery.
Having different categories can indeed help locate and install apps, however, once they are on your device there is no way to organize them, as Android does not offer any native functionality to do so. While this may not be a huge deal, it can still lead to confusion and annoyance at times. For example, it could turn out that a user installs a specific type of app, without realizing there are already multiple apps of the same category, having the same or similar functionality, installed on the device.
As an important side note, please be aware that the category of an app is determined by its developer, not by Google or Huawei.
Alright, so what does organizing android apps have to do with Revo Uninstaller Mobile?
Revo Uninstaller Mobile is primarily an uninstaller; however, it also includes its own functionality to categorize apps, which means you can use it to get an overview how many and what types of apps you have, and to even further customize each app’s category for better and more personal organization. Keep in mind, however, that this applies only to user apps, and not system/built-in apps.
You can download Revo Uninstaller Mobile from Google Play Store
You can download Revo Uninstaller Mobile from Huawei AppGallery
After you launch Revo Uninstaller Mobile, you will see the pre-defined categories near the top in a scrollable row. Each category contains a number, indicating the number of apps.
By default, Revo Uninstaller Mobile displays all apps since the "All" category is selected. To display apps from a specific category, simply tap it. If you tap another category, its apps will be added to the list. To remove a category, tap it again.
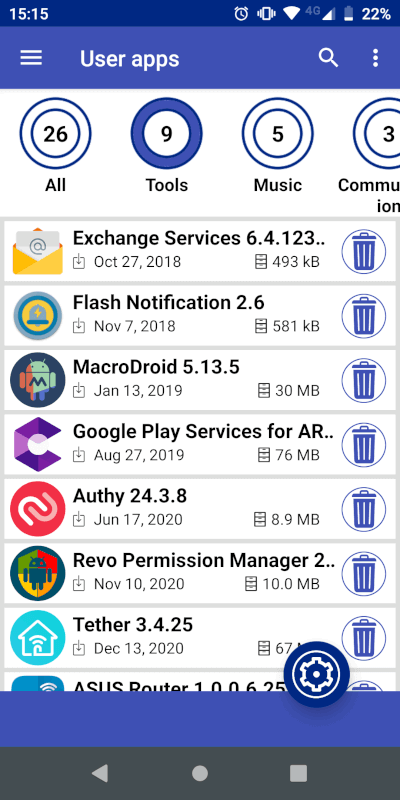
You can manage whole categories, not just individual apps. After you select a category, a small blue button with a white cog will appear in the bottom right corner.
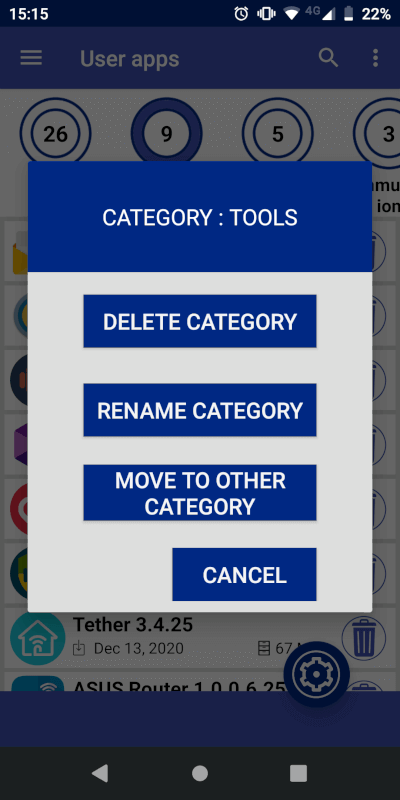
Tapping that button will allow you to perform actions:
- DELETE CATEGORY will remove the entire category after prompting the user for confirmation, and move all apps in it to the OTHERS category; this option is available in the Freeware version of Revo Uninstaller Mobile;

- RENAME CATEGORY will allow you to rename it to whatever you wish, except any of the pre-defined categories that are built-in Revo Uninstaller Mobile; if you try to rename a category to an already existing one (e.g. Photography), Revo Uninstaller Mobile will inform you that it already exists; if you still want an app to be assigned a category that is among the pre-defined ones, simply use the option below;

- MOVE TO OTHER CATEGORY will move all apps from the selected category to another, already existing one; as you type, you will see suggestions.
Please note that you can rename the "Others" category, you cannot delete it entirely.

To create a new (custom) category or move an app from one category to another, tap an app, then tap Manage Category or Select Category. The former will appear if the app already has a category assigned, whereas the latter will appear if the app is without a category and is listed in "Others".
As you type the category name in the field, Revo Uninstaller Mobile will suggest matches for any existing ones. If you see the desired one, tap it, otherwise simply finish typing the name of the custom category. Tap APPLY when done.
Remember, however, that there are differences between the Freeware and PRO versions of Revo Uninstaller Mobile. The PRO version allows for a high degree of flexibility when it comes to organizing your apps. It provides access to all functionality described above. The Freeware version, on the other hand,has it’s limitations. It only allows moving some apps (those whose category Revo Uninstaller Mobile’s algorithm has not determined with complete certainty), and only from one pre-defined category to another.
Should you not want to see categories at all, you can disable the entire category bar from Revo Uninstaller Mobile’s settings: open the main/drawer menu on the left, tap Settings, then disable the Category Bar option.
Our commitment to improving Revo Uninstaller Mobile
Originally, Revo Uninstaller Mobile attempted to improve on Android’s existing uninstallation functionality.
With its most recent release, Revo Uninstaller Mobile aims to fill another gap in Android. We aim to provide our users with ways to organize their apps for a much better overview and management. This becomes more and more of a necessity as the number of installed apps on a device increases. With Revo Uninstaller Mobile PRO version you have full freedom to create categories and move apps around.

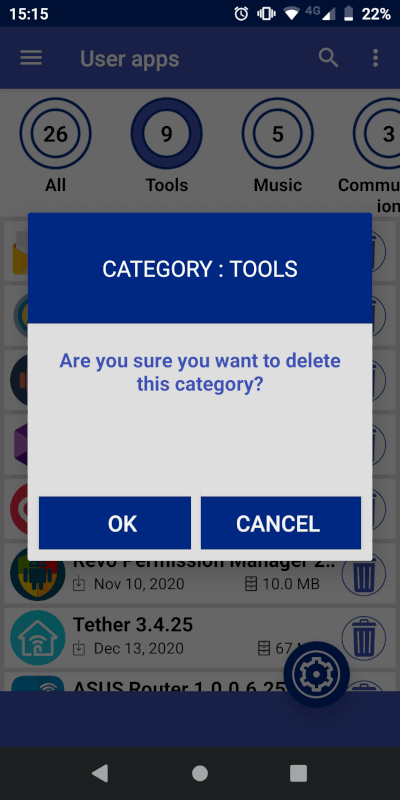
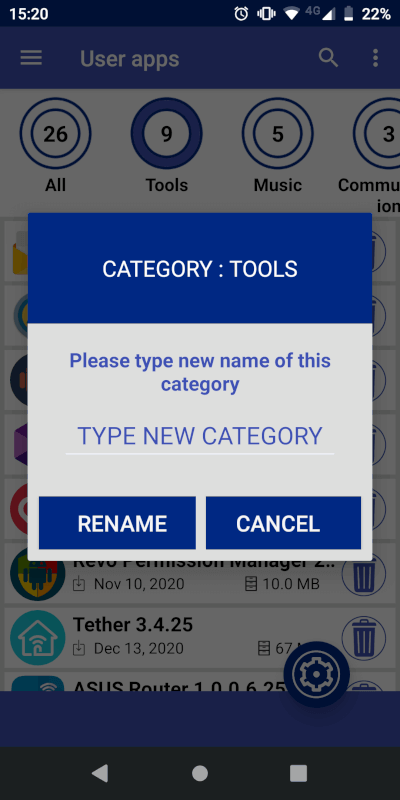
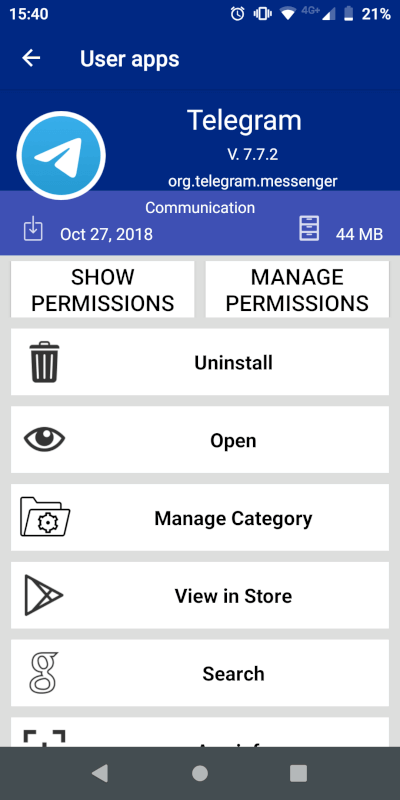
No Comments