Laten we eerlijk zijn. We hebben ons allemaal wel eens in een situatie bevonden waarin je iets heel erg belangrijk aan het doen bent voor een werk- of schoolproject, en dan gebeurt het – je computer loopt vast, hij wordt onbruikbaar en je bent alle informatie en de voortgang van je projecten kwijt.
Laten we eerst ontdekken waarom een computer vastloopt.
Te veel software producten draaien op de achtergrond
Elk programma dat op uw PC draait, neemt middelen in beslag. Als er meerdere programma’s op de achtergrond draaien, is de kans groot dat uw computer niet genoeg geheugen of rekenkracht heeft om ze allemaal te ondersteunen. Wat u kunt doen is enkele van de draaiende programma’s stoppen. Druk op CTRL+SHIFT+ESC om Taakbeheer te openen. Daarna selecteert u de programma’s die u momenteel niet gebruikt en klikt u op Taak beëindigen.
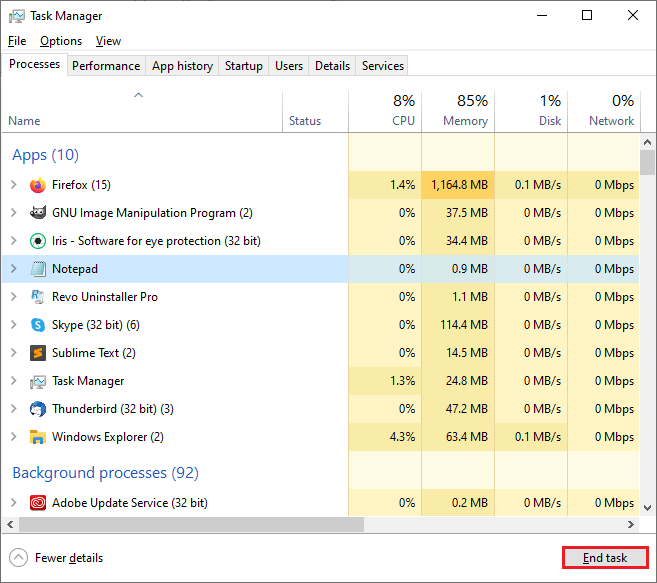
Uw andere optie is om Revo Uninstaller Pro te gebruiken.
Open Revo Uninstaller Pro. Navigeer naar Windows tools. Dubbelklik op Hulpmiddel monitor en kijk welk proces de meeste hulpmiddelen in beslag neemt. Als u een programma ziet dat u niet gebruikt, kunt u er met de rechtermuisknop op klikken en “Proces beëindigen” selecteren.

Uw systeem heeft niet genoeg RAM
Als uw computer regelmatig vastloopt, heeft uw computer misschien onvoldoende RAM-geheugen. Als uw RAM niet voldoende is, kunnen ook de prestaties van uw computer worden vertraagd. Hoe u dat kunt voorkomen, hebben we hier besproken
BIOS instellingen
Er is een kans dat als je je BIOS instellingen hebt gewijzigd, dit kan leiden tot het bevriezen van je computer.
Computervirussen
Computervirussen kunnen ook een reden zijn waarom uw computer vastloopt. Ze kunnen uw systeem beschadigen en uw computer onbruikbaar maken.
Beschadigde of ontbrekende systeembestanden
Windows 10, Windows 7 of elk ander besturingssysteem van Microsoft zal bevriezen wanneer er een corrupt of ontbrekend systeembestand is.
Softwarefouten
In sommige gevallen veroorzaken softwareproducten het vastlopen van de computer. De reden hiervoor is dat ze bronnen proberen te gebruiken waar Windows geen toegang toe geeft. Een andere reden is dat er een bug in het programma zit. Er is ook een kans dat ze te veel bronnen gebruiken en uw systeem moeite heeft om ze te draaien. Om het probleem op te lossen moet u alle softwareproducten op uw computer voortdurend bijwerken. Als u ze niet gebruikt, kunt u ze volledig verwijderen met producten als Revo Uninstaller Pro 5. We hebben hier besproken hoe u een programma dat u niet gebruikt volledig kunt verwijderen.
Beschadigingen of fouten in het stuurprogramma
De rol van het stuurprogramma van uw computer is om te communiceren tussen de hardware apparaten en het besturingssysteem. Als ze verouderd of beschadigd zijn, is de kans groot dat uw computer op willekeurige momenten vastloopt.
Oververhitting
Als de bedrijfstemperatuur van uw computer hoog is, kan uw computer vertragen en uiteindelijk vastlopen. Als u de temperatuur van uw computeronderdelen niet controleert, kunnen deze voorgoed beschadigd raken.
Defecte externe apparaten
Er zijn gevallen waarin een externe USB-schijf of een extern apparaat zoals een muis of een toetsenbord kan leiden tot het vastlopen van de computer. U kunt het probleem oplossen door ze één voor één aan te sluiten en te controleren welke apparaten het probleem veroorzaken.
We hebben zojuist de meeste redenen voor het vastlopen van de computer besproken. Laten we nu eens kijken wat we kunnen doen om ze op te lossen.
Hoe het bevriezen van de computer oplossen
Controleer de prestaties van uw browser
Er zijn gevallen waarin uw browser kan vastlopen op een bepaalde pagina. Omdat de meeste van de huidige computer-gebruikers veel gebruik maken van browsers kan het lijken alsof uw computer vastloopt, maar eigelijk gaat het om een enkele browserpagina. U kunt Windows taakbeheer openen, maar dat zal u alleen vertellen dat uw browser niet reageert en dat u het proces moet beëindigen. Als u wilt, kunt u dieper graven door het taakbeheer van de browser te openen.
In Google Chrome en Microsoft Edge hoeft u alleen maar op SHIFT + Esc te drukken om het taakbeheer van de browser te openen. In Firefox moet u op de menuknop klikken en naar Meer > Taakbeheer gaan. Als u het taakbeheer van de browser opent, weet u welke processen er lopen en wat de reden kan zijn dat de pagina bevriest.
Controleer uw betrouwbaarheidsmonitor
Als u het probleem achter het bevriezen van uw computer niet kunt ontdekken, moet u wat extra probleemoplossing doen. U kunt Windows 10 Betrouwbaarheidsmonitor gebruiken. Om het te openen navigeert u naar Configuratiescherm > Systeem en beveiliging > Beveiliging en onderhoud > Betrouwbaarheidsmonitor.

Wanneer u deze tool opent, zal u een grafiek zien van de betrouwbaarheid van uw pc in de loop der tijd. U vindt er ook crashlogs en andere problemen, updates en nieuw geïnstalleerde toepassingen. Als u een fout op de grafiek ziet die op hetzelfde moment verscheen toen uw computer bevroor, hebt u de mogelijkheid om enkele technische details te bekijken of om de database van Microsoft te raadplegen voor een oplossing. U kunt ook de foutcodes googelen en meer lezen over het probleem.
In de grafiek kunt u zien welke gebeurtenis de bevriezing heeft veroorzaakt. Als het verband houdt met een nieuwe systeemupdate kunt u Systeemherstel gebruiken om uw systeem terug te brengen naar een eerdere staat voordat deze update werd geïnstalleerd.
Uw drivers opnieuw installeren
Hoewel Systeemherstel veel problemen kan oplossen, kan het niet altijd helpen bij een specifieke situatie. Als u bijvoorbeeld uw CPU, GPU of een ander computeronderdeel hebt geüpgraded en nieuwe stuurprogramma’s hebt geïnstalleerd, kan u te maken krijgen met computerbevriezingen als gevolg van defecte stuurprogramma’s of misschien is er iets misgegaan met de installatie ervan.
U moet de huidige stuurprogramma’s verwijderen, de nieuwste downloaden en ze opnieuw installeren.
Test uw RAM-geheugen
Als uw computer vastloopt, kan dit ten gevolge van een falende RAM-stick ontstaan. U kunt enkele tests uitvoeren om te zien of dat het probleem is.
Open het Start menu en typ Windows Geheugencontrole om toegang te krijgen tot de tool. Uw computer zal opnieuw opstarten en het geheugen testen. U zal op de hoogte gesteld worden als er problemen gevonden worden.
Controleer de prestaties van uw harde schijf
Als uw harde schijf defecte sectoren heeft en uitvalt, kan dat u veel problemen opleveren. Wij raden u aan uw harde schijf te scannen op eventuele problemen. Er zijn gratis tools zoals CrystalDiskInfo die je informatie geven als je problemen hebt met je HDD.
Blauw scherm des doods
Nadat uw computer is bevroren, kan deze worden gevolgd door een blauw scherm des doods. Dit moet u niet afschrikken, want het kan u wat extra informatie geven over waarom dit in de eerste plaats gebeurde. De QR-code en “Stopcode” die u te zien krijgt zijn goede uitgangspunten voor uw onderzoek.
Geef uw computer de tijd om alles bij te houden
Als u een CPU-zwaar programma draait, bestaat de kans dat uw computer de intensieve taken niet kan bijhouden. U probeert op een knop te klikken of zelfs een eenvoudige taak uit te voeren zoals het sluiten van een venster en het voelt alsof uw computer bevroren is, ook al is dat niet zo. Geef uw CPU een minuut om alle taken waarmee hij worstelt in te halen.
Herstart uw systeem
Als uw computer na enkele minuten wachten nog steeds vastloopt en uw computer niet wordt gebruikt, moet u overgaan tot een harde reset.
U moet de aan/uit-knop ingedrukt houden tot hij afsluit. Daarna kunt u hem opnieuw indrukken om het systeem weer vanaf nul op te starten.
Stop de middelen-verslindende programma’s
In sommige gevallen gebruiken softwareproducten veel bronnen, waardoor de computer kan vastlopen. Om te controleren hoe uw computerbronnen worden gebruikt, kan u Windows Taakbeheer openen door op CTRL + SHIFT + Esc te drukken.
Als u ziet dat uw pc bevriest wanneer een bepaald programma wordt uitgevoerd, moet u het wellicht verwijderen. U kunt hulpmiddelen zoals Revo Uninstaller Pro gebruiken om alle bestanden die bij de programma-installatie horen volledig te wissen.Scan uw PC op malware
Uw computersysteem kan storingen ondervinden door malware die op uw pc aanwezig is. Er zijn veel gratis malwarescanners, zoals Malwarebytes, die uw pc scannen en controleren of hij geïnfecteerd is.
Wat als elke oplossing faalt en uw computer blijft bevriezen?
Het gebruik van producten als Revo Uninstaller Pro 5, CrystalDiskInfo, Malwarebytes of een ander diagnostisch hulpmiddel kan u dichter bij een oplossing brengen waarom uw computer bevriest.
Als u geen oplossing vindt voor het bevriezen van uw computer, heeft u waarschijnlijk te maken met een hardwareprobleem dat niet zo gemakkelijk te verhelpen is. Als uw pc nog onder garantie valt, neem dan contact op met de fabrikant om het probleem op te lossen en uw computer te repareren. Als sommige van uw hardwarecomponenten het na hun tests laten afweten, zullen ze die waarschijnlijk gratis vervangen.

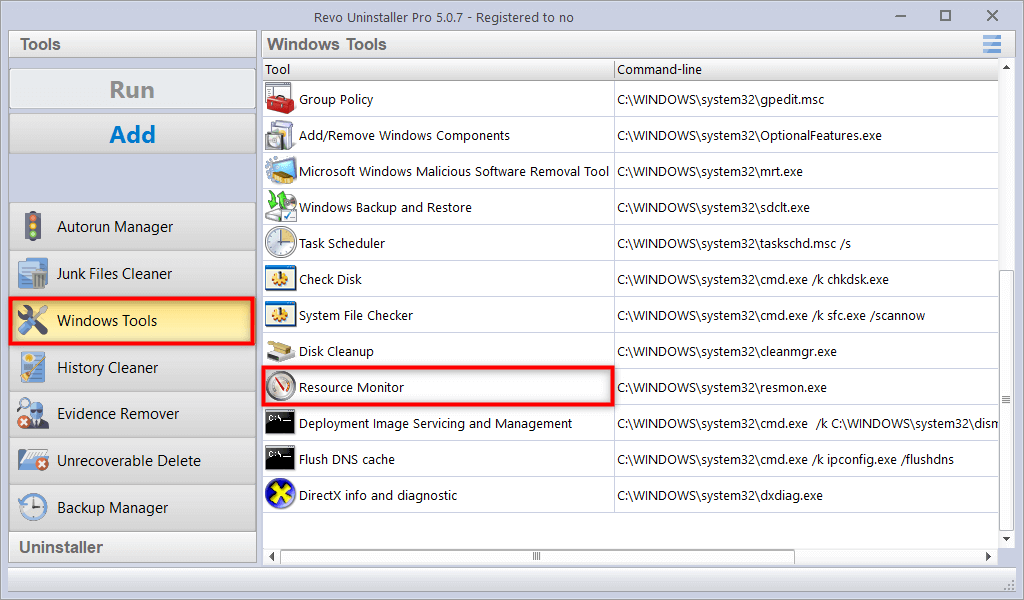
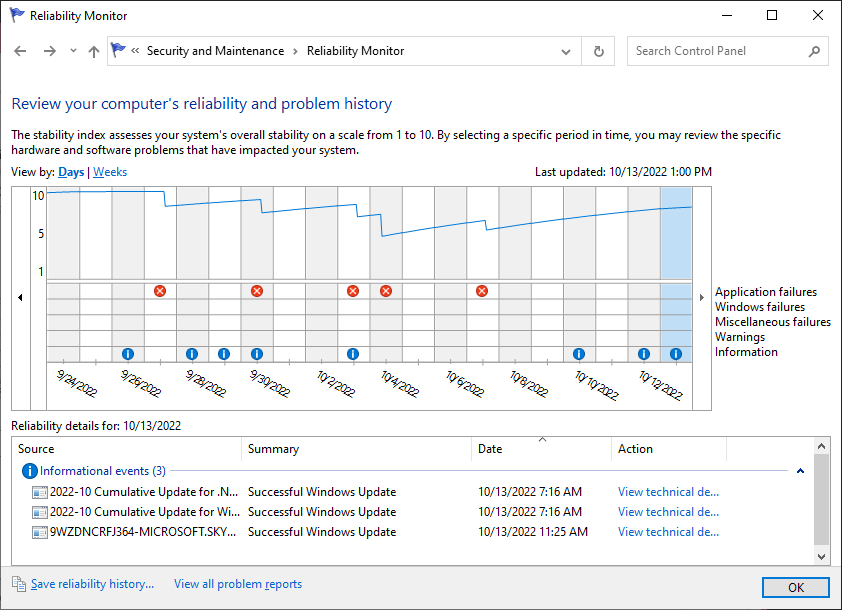
Geen reacties