सॉफ़्टवेयर उत्पादों को अप्रयुक्त और अनावश्यक और कभी-कभी – एप्लिकेशन, गेम, और जो जानता है, उसे छोड़ दिया जाना बहुत आम है। वे सभी समय के साथ जमा होते हैं और कीमती संसाधनों और डिस्क स्थान का उपभोग करना शुरू करते हैं जो आपकी मशीन को धीमा कर सकता है और आपके डेस्कटॉप को अव्यवस्थित कर सकता है। यह मार्गदर्शिका यह पता लगाएगी कि विंडोज 10 पर प्रोग्रामर को कैसे अनइंस्टॉल करना है, इसलिए आप जानते हैं कि इस समस्या का सामना करने पर आपको क्या कार्रवाई करनी है।
अवांछित सॉफ़्टवेयर को हटाते समय इसके बारे में जाने के दो तरीके हैं – आप पारंपरिक अनइंस्टॉल तरीके का उपयोग कर सकते हैं, या आप एक विशेषज्ञ उपकरण का उपयोग कर सकते हैं।
पारंपरिक विधि का उपयोग करके विंडोज 10 पर कार्यक्रमों की स्थापना रद्द करने के तरीके के बारे में बात करते हैं:
यदि आप काफी समय से Windows उपयोगकर्ता हैं, तो आपको पता होना चाहिए कि हम क्या उल्लेख कर रहे हैं।
आप एप्स और फीचर्स (विंडोज 10 पर सेटिंग्स एप में) या प्रोग्राम्स और फीचर्स (विंडोज 7 और विंडोज 8 पर कंट्रोल पैनल में) पर पहुंच जाएंगे।
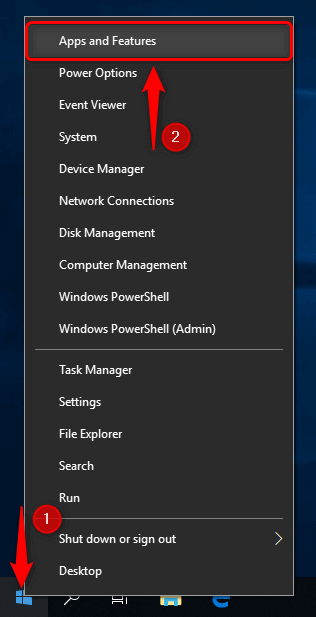
जब आप उस सॉफ़्टवेयर को खोज लेते हैं जिसे आप हटाना चाहते हैं और अनइंस्टॉल करना चाहते हैं, तो प्रोग्राम की स्वयं, अंतर्निहित निष्कासन उपयोगिता को लॉन्च किया जाना चाहिए, जिससे आप प्रोग्रामों को अनइंस्टॉल कर सकते हैं, बशर्ते अंतर्निहित उपयोगिता फ़ंक्शनल हो और स्थापना रद्द की गई जानकारी isn ‘ t लापता या भ्रष्ट। जिस तरह से कार्यक्रम की अपनी निष्कासन प्रक्रिया को डिज़ाइन किया गया है, उसके आधार पर, हटाने के अलावा, आपको स्थापित घटकों को बदलने या स्थापना को सुधारने के विकल्प भी प्रस्तुत किए जा सकते हैं।
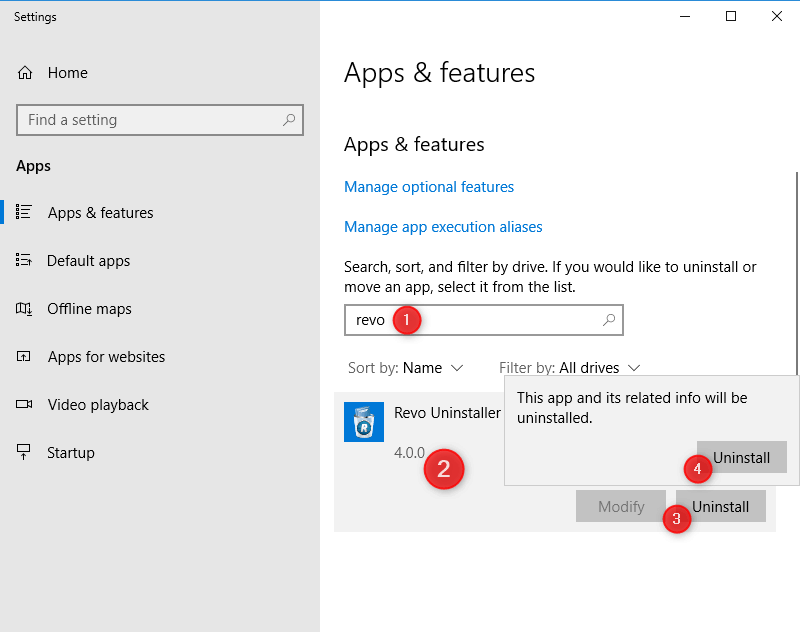
कई मामलों में, इस प्रकार की स्थापना रद्द करना पर्याप्त है, हालांकि, कुछ प्रोग्राम पीछे निशान छोड़ देते हैं (विभिन्न अवांछित और / या अनावश्यक फ़ाइलें, फ़ोल्डर्स और रजिस्ट्री प्रविष्टियाँ), या कभी-कभी अनइंस्टालेशन प्रक्रिया अटक जाती है और जारी नहीं रह सकती है। यही कारण है कि आपको एक विशेषज्ञ उपकरण का उपयोग करने की आवश्यकता है।
रेवो अनइंस्टालर दर्ज करें – एक उत्कृष्ट उत्पाद जिसे आप अपने शस्त्रागार में सॉफ़्टवेयर की स्थापना रद्द करने के लिए, साथ ही साथ बनाए गए किसी भी गंदगी को साफ कर सकते हैं।
जब आप पहली बार सॉफ्टवेयर शुरू करते हैं, तो यह आपके कंप्यूटर पर स्थापित की गई सभी चीजों को खींच लेगा।
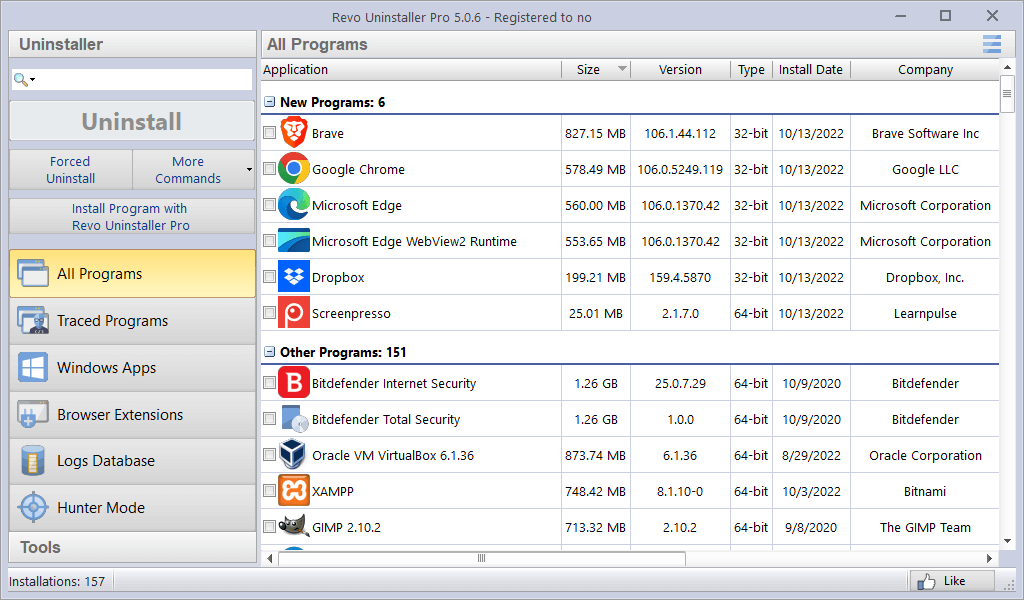
आपके द्वारा अनइंस्टॉल बटन को हटाने और प्रेस करने के लिए आप किस प्रोग्राम का चयन करते हैं, के बाद, Revo Uninstaller Uninstallation विज़ार्ड लाएगा, जो कि पूर्ण रजिस्ट्री बैकअप (केवल प्रो संस्करण में) और सिस्टम पुनर्स्थापना बिंदु बनाकर शुरू करेगा। ऐसा करने से, Revo Uninstaller सुनिश्चित करता है कि आपके पास महत्वपूर्ण रजिस्ट्री प्रविष्टियों के मामले में एक सुरक्षा जाल है और / या फ़ाइलें स्थापना प्रक्रिया के दौरान हटा दी गई हैं।
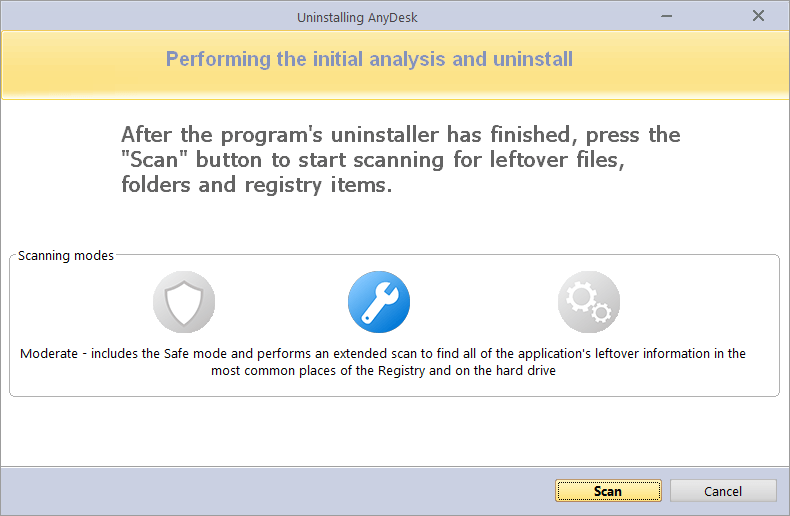
प्रोग्राम के अंतर्निहित अनइंस्टालर के साथ प्रारंभिक स्थापना रद्द होने के बाद, आपको स्कैन बटन पर क्लिक करके बचे हुए स्कैन पर आगे बढ़ने की अनुमति दी जाएगी। आपको चुनने के लिए कुछ विकल्पों के साथ प्रस्तुत किया जाएगा (हम इस अनुभाग के लिए स्क्रीनशॉट का उपयोग कर सकते हैं):
- सुरक्षित – बचे हुए आइटम को खोजने के लिए रजिस्ट्री और हार्ड ड्राइव का स्कैन करता है जो हटाने के लिए सुरक्षित हैं। यह सबसे सुरक्षित और सबसे तेज़ मोड है।
- मॉडरेट – में सुरक्षित मोड शामिल है, और रजिस्ट्री के सबसे सामान्य स्थानों और हार्ड ड्राइव में एप्लिकेशन के बचे हुए सभी जानकारी को खोजने के लिए एक विस्तारित स्कैन करता है।
- उन्नत – इसमें मॉडरेट मोड शामिल है, और यह रजिस्ट्री में और हार्ड ड्राइव पर एप्लिकेशन के सभी बचे हुए जानकारी को खोजने के लिए एक गहन और गहन स्कैन करता है। यह सबसे धीमा मोड
कम तकनीक-प्रेमी उपयोगकर्ताओं के लिए, हम सुरक्षित स्कैनिंग मोड से चिपके रहने की सलाह देते हैं। हालाँकि, यदि आप एक उन्नत उपयोगकर्ता हैं और विंडोज के संचालन के बारे में कुछ तकनीकी जानकारी है, तो आप अन्य दो मोड में से किसी एक को चुन सकते हैं।
एक बार स्कैन पूरा हो जाने के बाद, रेवो अनइंस्टालर आपको सभी रजिस्ट्री बचे हुए के साथ एक सूची देगा, यदि कोई हो। कृपया याद रखें कि केवल बोल्ड में प्रविष्टियां वास्तव में हटा दी जाएंगी। सभी शेष प्रविष्टियाँ (बोल्ड या लाल रंग में नहीं) केवल आपकी जानकारी के लिए प्रदर्शित की जाती हैं ताकि आपको पेड़ की संरचना का बेहतर विचार हो, अर्थात् जहाँ प्रासंगिक प्रविष्टियाँ स्थित हों।

रजिस्ट्री बचे हुए को हटाने के बाद, या यदि कोई नहीं है, तो आप सभी बचे हुए फ़ाइलों और फ़ोल्डरों को सूचीबद्ध करेंगे। रेवो अनइंस्टालर भी पाया फ़ाइलों और फ़ोल्डरों की संख्या और आकार, साथ ही ड्राइव पर उनके कुल आकार को प्रदर्शित करता है।
दोनों प्रकार के बचे हुए के लिए, उन लोगों को जांचें जिन्हें आप हटाना चाहते हैं, और हटाएं पर क्लिक करें। आप चाहें तो सिलेक्ट ऑल बटन पर क्लिक करके सभी का चयन कर सकते हैं।
सारांश
कुल मिलाकर, हमारी अनुशंसा आपके निपटान में अधिक उन्नत विशेषज्ञ उपकरणों का उपयोग करना है। विंडोज एप्स और फीचर्स काफी बेसिक हैं और संभवत: आपके सिस्टम से सब कुछ हटा नहीं सकते हैं। विशेषज्ञ उत्पाद पारंपरिक स्थापना रद्द करने से बेहतर काम करते हैं, और वे कुछ अतिरिक्त विशेषताओं के साथ आते हैं जो आपके कंप्यूटर को गहराई से साफ करने में मदद करेंगे, और पीछे कोई निशान नहीं छोड़ेंगे जो आपके सिस्टम को अव्यवस्थित और धीमा कर सकता है।

कोई टिप्पणी नहीं