Wir alle haben das schon mal erlebt – Sie installieren irgendeine neue Software oder aktualisieren einfach Ihre Treiber auf die neueste Version und etwas geht schief. Sie sehen einen Windows-Fehler, den Sie noch nie zuvor gesehen haben, gehen in den Panikmodus und machen sich Sorgen, ob Sie das Problem beheben können. Glücklicherweise verfügt Windows über seine eigene Systemwiederherstellung, die Ihnen helfen wird, das Problem zu beheben.
Was also ist die Windows Systemwiederherstellung genau?
Wenn auf Ihrem System etwas völlig schiefläuft, ermöglicht Ihnen die Systemwiederherstellung, Ihr Windows in den vorherigen Betriebszustand zurückzuversetzen.
Dieses „Sicherheitsnetz“ wird durch die Schaffung von Wiederherstellungspunkten von Zeit zu Zeit eingesetzt. Wiederherstellungspunkte sind Momentaufnahmen Ihres aktuellen Windows-Dateisystems, Registrierungseinstellungen, Hardwareeinstellungen und bestimmte Programmdateien. Wenn Ihre Systemwiederherstellung aktiviert ist, erstellt Windows einen Wiederherstellungspunkt einmal pro Woche automatisch und jedes Mal, wenn ein größeres Ereignis eintritt – Treiberinstallation, neue Anwendung oder Windows Update.
Sie können Wiederherstellungspunkte auch manuell erstellen, für den Fall, dass Sie etwas vorhaben, das Ihr System vielleicht beschädigen könnte, und Sie auf der sicheren Seite sein und alle Ihre Einstellungen in den vorherigen Betriebszustand zurücksetzen möchten.
Sie beschließen zum Beispiel, dass Sie eine neue Software installieren wollen, aber dadurch wird Ihr Computer instabil oder es treten Fehler auf. Am logischsten ist es, diese Software zu deinstallieren, aber in einigen Fällen können Sie die fehlerhafte Installation nicht entfernen. An dieser Stelle kommt die Systemwiederherstellung ins Spiel. Durch einfaches Auswählen eines Wiederherstellungspunktes vor der Installation des Treibers wird Ihr System in den Zustand gebracht, in dem es ordnungsgemäß funktioniert hat.
Erwähnenswert ist, dass die Systemwiederherstellung Ihre persönlichen Dateien wie Fotos, Dokumente, gespeicherte E-Mails usw. nicht beeinträchtigt. Wenn Sie gerade ein wichtiges Dokument aus Ihrer E-Mail auf Ihren Computer heruntergeladen haben und Ihr System aus irgendeinem Grund abstürzt und Sie gezwungen sind, die Systemwiederherstellung zu verwenden, wird Ihre heruntergeladene Datei nicht gelöscht. Die gleiche Regel gilt für Dateien, die Sie mit anderer Software erstellt haben.
Muss die Systemwiederherstellung explizit aktiviert werden, und wie funktioniert das?
Ob die Systemwiederherstellung standardmäßig aktiviert ist, hängt von der genauen Version von Windows ab, die Sie installiert haben. Bei allen Versionen von Windows XP bis zu Windows 8.1 sollte die Systemwiederherstellung automatisch für das Systemlaufwerk aktiviert sein. Bei Windows 10 sollte die Systemwiederherstellung in früheren Revisionen aktiviert sein, in späteren Revisionen ist diese Funktion jedoch deaktiviert. Wenn Sie eine weitere Schutzebene hinzufügen möchten, die es Ihnen ermöglicht, beim Auftreten von Problemen in einen früheren Zustand zurückzukehren, stellen Sie sicher, dass die Systemwiederherstellung aktiviert ist. Wenn Sie die Systemwiederherstellung gerne aktiviert haben möchten, können Sie sie getrost nur für Ihr Systemlaufwerk eingeschaltet lassen.
Um die Systemwiederherstellung einzuschalten, drücken Sie die Windows-Taste + E auf Ihrer Tastatur. Es erscheint ein Windows-Explorer-Fenster, in dem Sie mit der rechten Maustaste auf „Dieser PC“ klicken und „Eigenschaften“ wählen müssen.
Navigieren Sie danach auf die linke Seite des Fensters und klicken Sie auf Systemschutz.
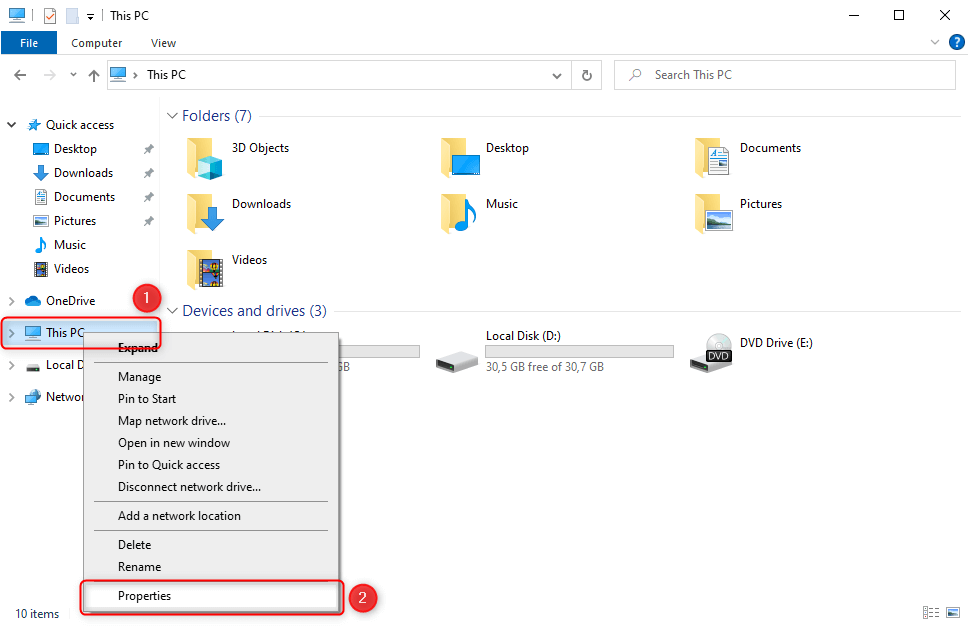
Sie sehen dann ein neues Pop-Up-Fenster auf Ihrem Bildschirm und landen standardmäßig auf dem Reiter Systemschutz.
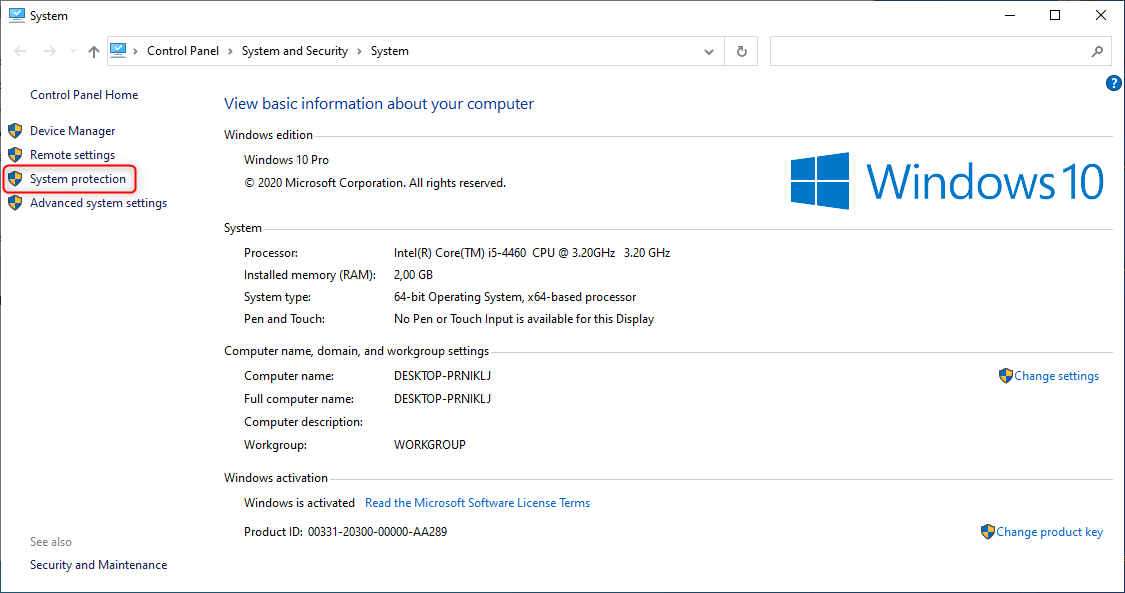
Ein weiterer einfacher Weg auf die Systemwiederherstellung zuzugreifen, ist über den Revo Uninstaller Pro.
Sobald Sie die Software geöffnet haben, klicken Sie auf „Tools“.
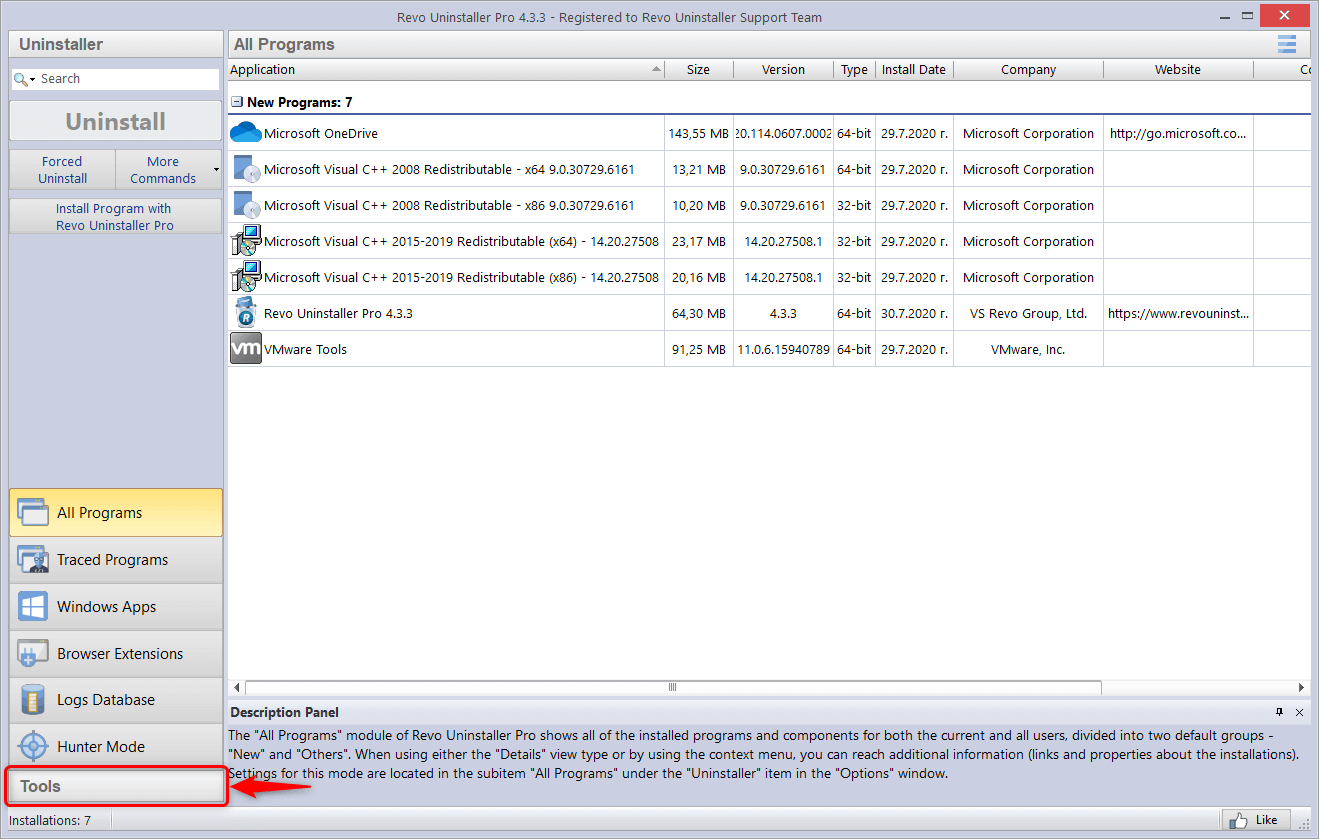
Danach navigieren Sie zu „Windows Tools“, wählen Sie „Systemwiederherstellung“ und klicken Sie auf „Ausführen“.
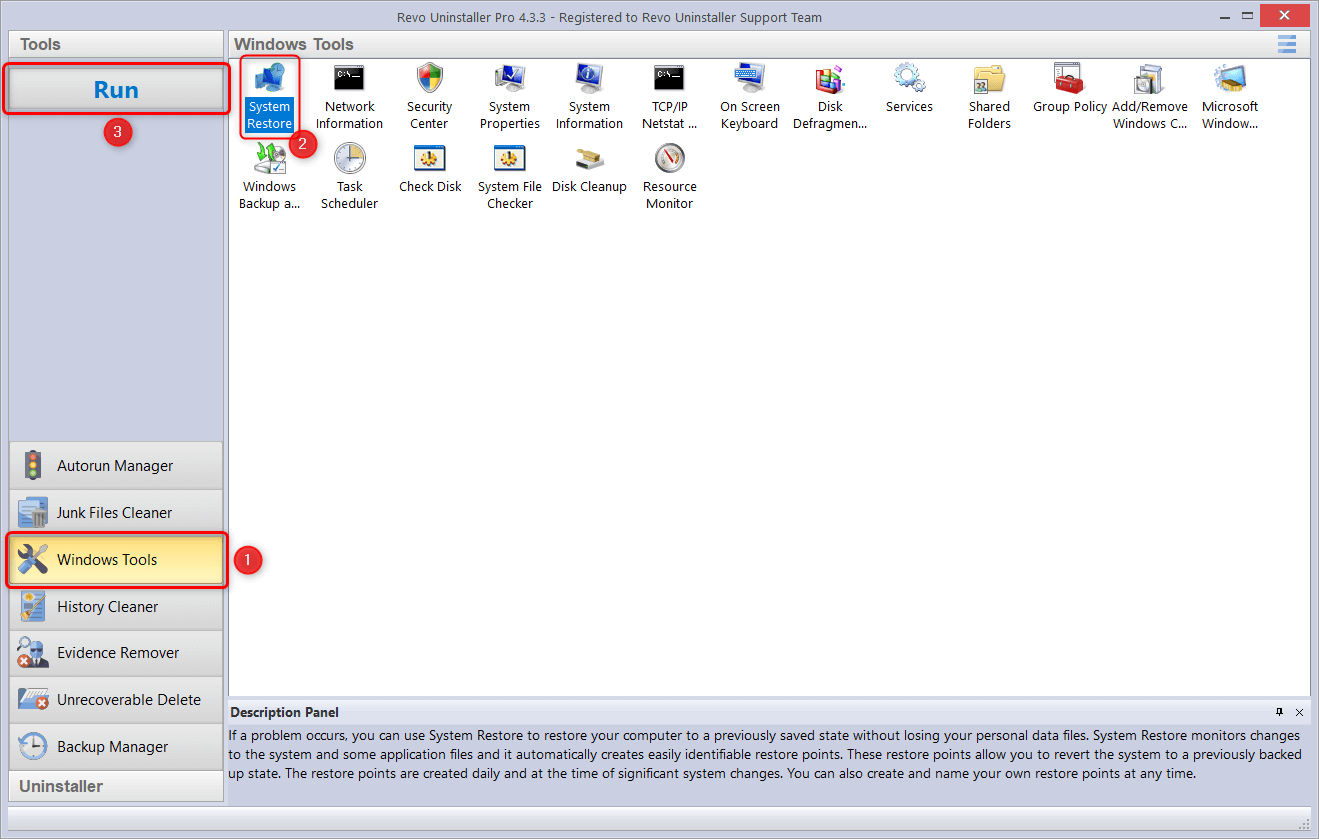
Klicken Sie von dort aus auf Systemwiederherstellungspunkt und folgen Sie den untenstehenden Anweisungen.
Sie sehen eine Liste von Laufwerken, wählen daraus das Laufwerk aus, auf dem Sie die Systemwiederherstellung aktivieren möchten, und klicken auf „Konfigurieren“.
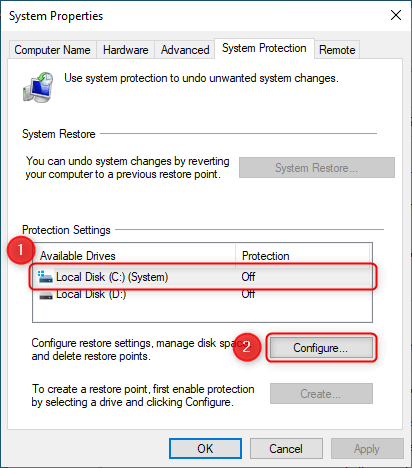
Wählen Sie die Option „Systemschutz einschalten“ und klicken Sie auf „OK“.
Revo Uninstaller Pro erstellt standardmäßig einen Wiederherstellungspunkt, bevor eine Deinstallation durchgeführt wird. Die Erstellung des Wiederherstellungspunkts ist als zusätzliche Sicherheitsebene für den Fall gedacht, dass ein Problem auftritt, so dass Sie jederzeit die Möglichkeit haben, den vorherigen Betriebszustand Ihres Systems wiederherzustellen.
So können Sie den vorherigen Zustand Ihres Systems wiederherstellen
Nun, da Sie wissen, wie man Systemwiederherstellungspunkte erstellt und dass Sie diese jedes Mal erstellen müssen, wenn Sie etwas Wichtiges auf Ihrem System machen oder einfach nur mit etwas herumspielen, lassen Sie uns sehen, wie genau Sie sie verwenden können, um mögliche Systemfehler rückgängig zu machen.
Eines schönen Tages beschließen Sie also, diese neue Software zu installieren, über die alle sprechen, aber das Schlimmste passiert, und Sie sehen, dass mit Ihrem System etwas schrecklich falsch läuft und Sie möchten es auf einen frühen Wiederherstellungspunkt zurücksetzen.
Navigieren Sie zuerst wieder zum Reiter „Systemschutz“ und klicken Sie „Systemwiederherstellung“.
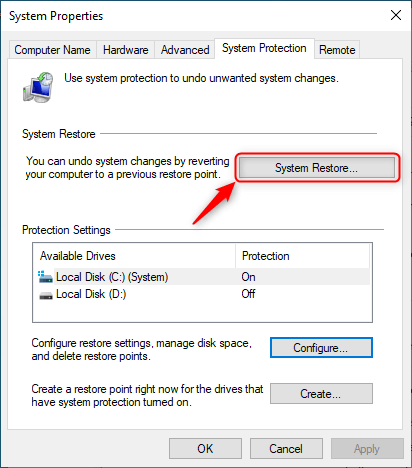
Auf dem nächsten Pop-Up-Bildschirm klicken Sie auf „Weiter“.

Danach wird Ihnen eine Liste mit Ihren letzten Wiederherstellungspunkten angezeigt, aus der Sie denjenigen auswählen müssen, der Ihren Bedürfnissen entspricht. Nachdem Sie den gewünschten Wiederherstellungspunkt ausgewählt haben, klicken Sie auf Weiter.
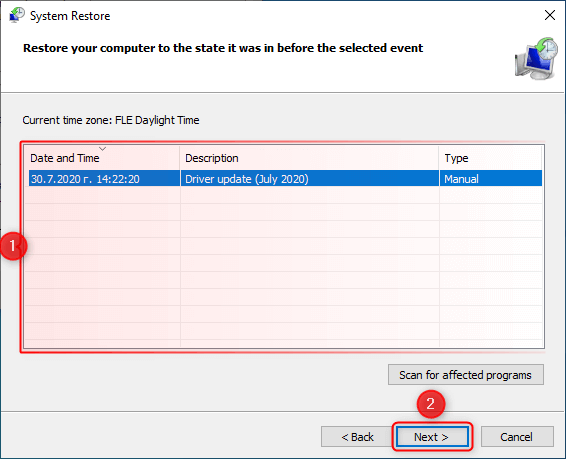
Auf dem nächsten Bildschirm sehen Sie Informationen zum gesamten Vorgang. Wenn Sie noch nie die Systemwiederherstellung verwendet haben, stellen Sie bitte sicher, dass Sie alle Informationen sehr genau lesen. Wenn Sie fertig sind, klicken Sie auf „Fertigstellen“.
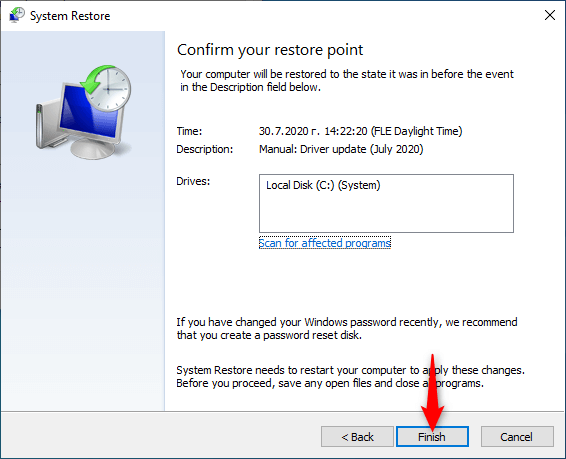
Sie werden gefragt, ob Sie fortfahren möchten, und denken Sie daran, dass dies die letzte Chance ist, den Prozess abzubrechen. Wenn Sie sich sicher sind, klicken Sie einfach auf „Ja“.
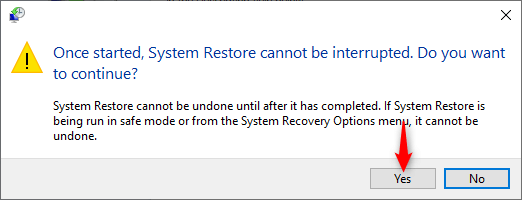
In der nächsten Phase des Prozesses wird Ihr Computer neu gestartet und alle Änderungen vom Wiederherstellungspunkt werden übernommen.
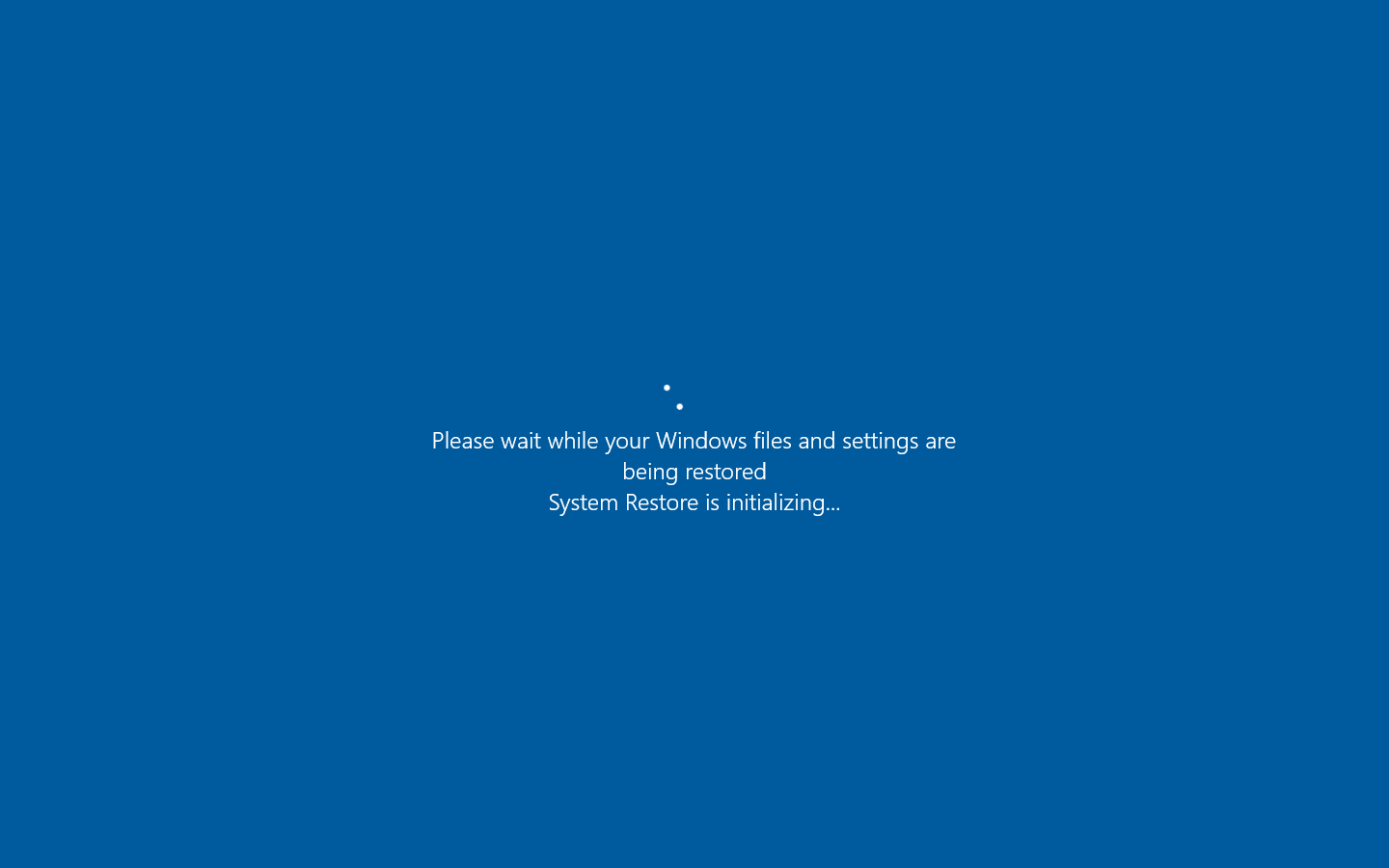
Danach wird Ihr Windows geladen und ein einfaches Informationsfenster mit einer kurzen Zusammenfassung geöffnet. Sie können dieses einfach schließen.
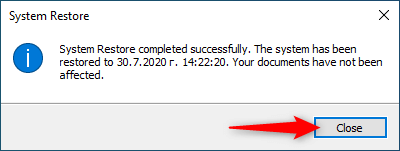
Zusammenfassend lässt sich sagen, dass die Systemwiederherstellung mit dem von Microsoft entwickelten Revo Uninstaller Pro ein ziemlich praktisches und einfach zugängliches Tool ist, das Ihnen die Möglichkeit eines Sicherheitssystems gibt, falls mit Ihrem System etwas völlig schief läuft.
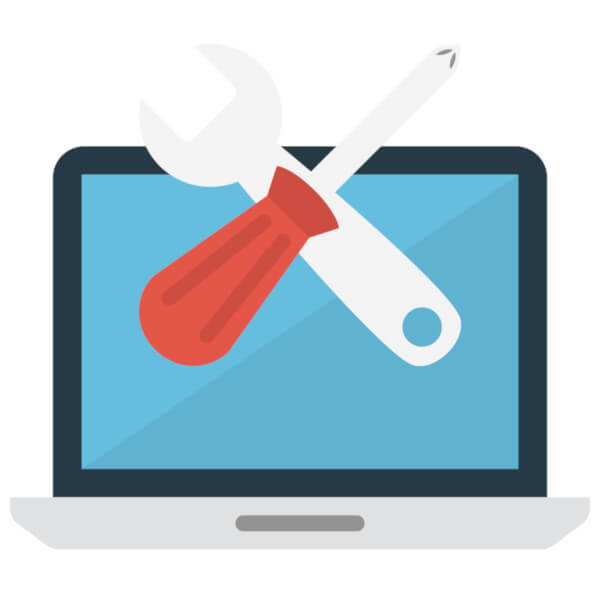
Keine Kommentare