Todos nós já passamos por isso – você instala um software novo ou apenas atualiza a versão dos seus drivers e algo dá errado. O seu Windows começa a apresentar um erro que você nunca viu antes e você entra em pânico, sem saber se vai conseguir corrigir o problema. Felizmente, a Restauração de Sistema do Windows 10 o ajudará a resolver esse problema.
Então, o que exatamente é a Restauração de sistema do Windows?
Quando algo dá muito errado em seu sistema, a Restauração de Sistema permite que você retornar o Windows ao seu último estado de funcionamento.
Essa “rede de proteção” é criada com uma determinada frequência, através da criação de pontos de restauração. Os pontos de restauração são snapshots do sistema de arquivos atual do Windows, configurações do registro, configurações de hardware e alguns arquivos de programas. Se a Restauração de Sistema estiver habilitada, o Windows cria automaticamente um ponto de restauração por semana e quando algum evento importante acontece – instalação de um driver, de um novo aplicativo ou atualização do Windows.
Você também pode criar pontos de restauração manualmente, caso esteja prestes a fazer algo que você acha que pode danificar o seu sistema e para garantir, você quer salvar as suas configurações para retornar ao estado de funcionamento anterior.
Por exemplo, você quer instalar um software novo, mas ele pode deixar o seu computador instável ou causar alguns erros. O mais lógico é desinstalar este software, mas isso nem sempre é possível. É aí que entra a Restauração de sistema. Basta selecionar um ponto de restauração antes da instalação desse software e o seu sistema voltará ao estado em que estava funcionando corretamente.
Uma coisa importante a mencionar é que a Restauração de Sistema não afeta seus arquivos pessoais, como fotos, documentos ou e-mails etc. Se você acabou de baixar um arquivo importante e é forçado a usar a Restauração de sistema, o arquivo baixado não será excluído.
Precisamos habilitar explicitamente a Restauração de sistema e como fazê-lo?
A Restauração de sistema nem sempre está habilitada por padrão, isso depende da versão exata do seu Windows. Todas as versões do Windows XP até o Windows 8.1 devem ter a Restauração de sistema ativada automaticamente para a unidade do sistema. No Windows 10, a Restauração de sistema está habilitada nas primeiras versões, porém, nas versões mais recentes, o recurso está desabilitado. Se quiser adicionar mais uma camada de proteção, que permita voltar a um estado anterior após o surgimento de um problema, lembre-se de ativar a Restauração de sistema. Se você decidir por ativar a Restauração de sistema, você pode deixá-la ativada tranquilamente apenas para a unidade onde o sistema está instalado.
Para ativar a Restauração de sistema, pressione a tecla Windows + E no teclado. Uma janela do Windows Explorer aparecerá; clique com o botão direito em Este PC e depois em Propriedades.
No lado esquerdo da janela, clique em Proteção do sistema
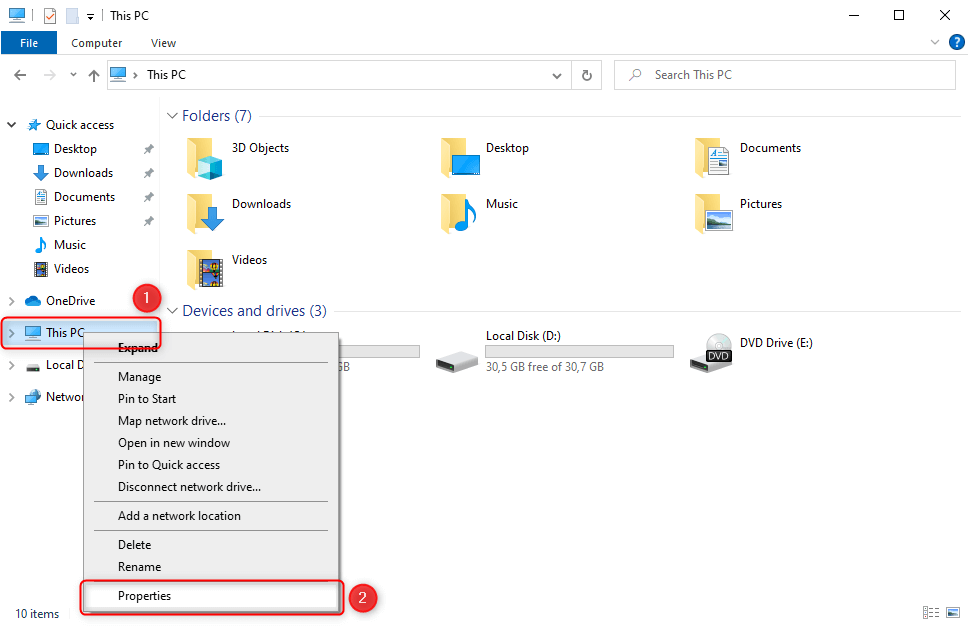
Você verá uma nova janela e, por padrão, você será direcionado para a aba Proteção do Sistema.
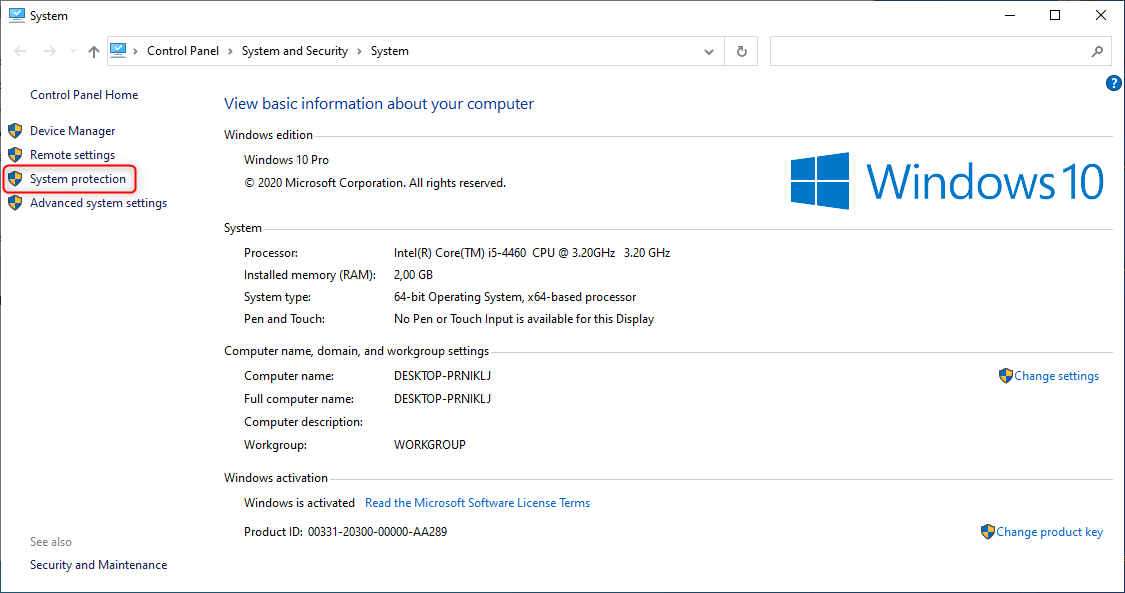
Outra maneira fácil de acessar a Restauração de sistema é por meio do Revo Uninstaller Pro.
Depois de abrir o software, clique em Ferramentas
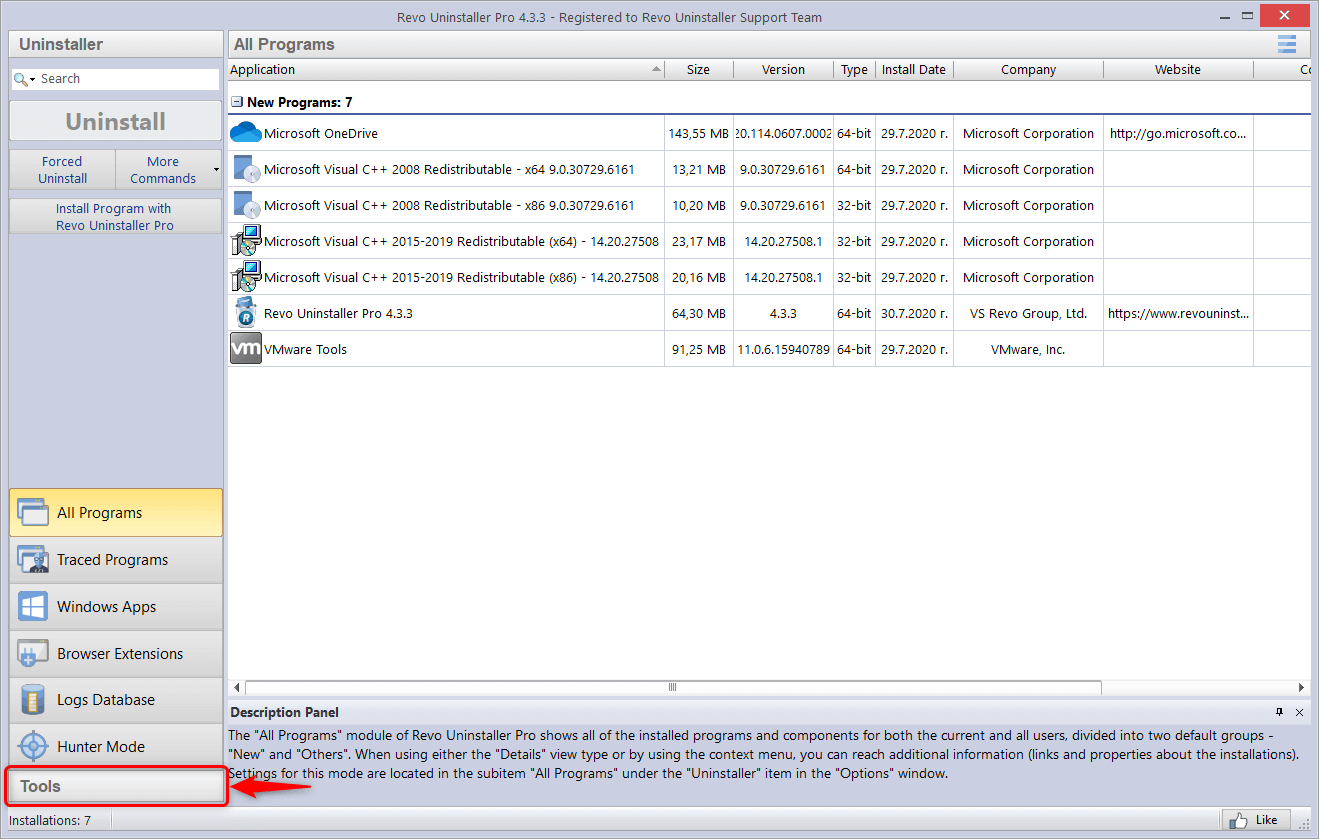
Depois disso, navegue nas Ferramentas do Windows, selecione Restauração de sistema e clique em Executar
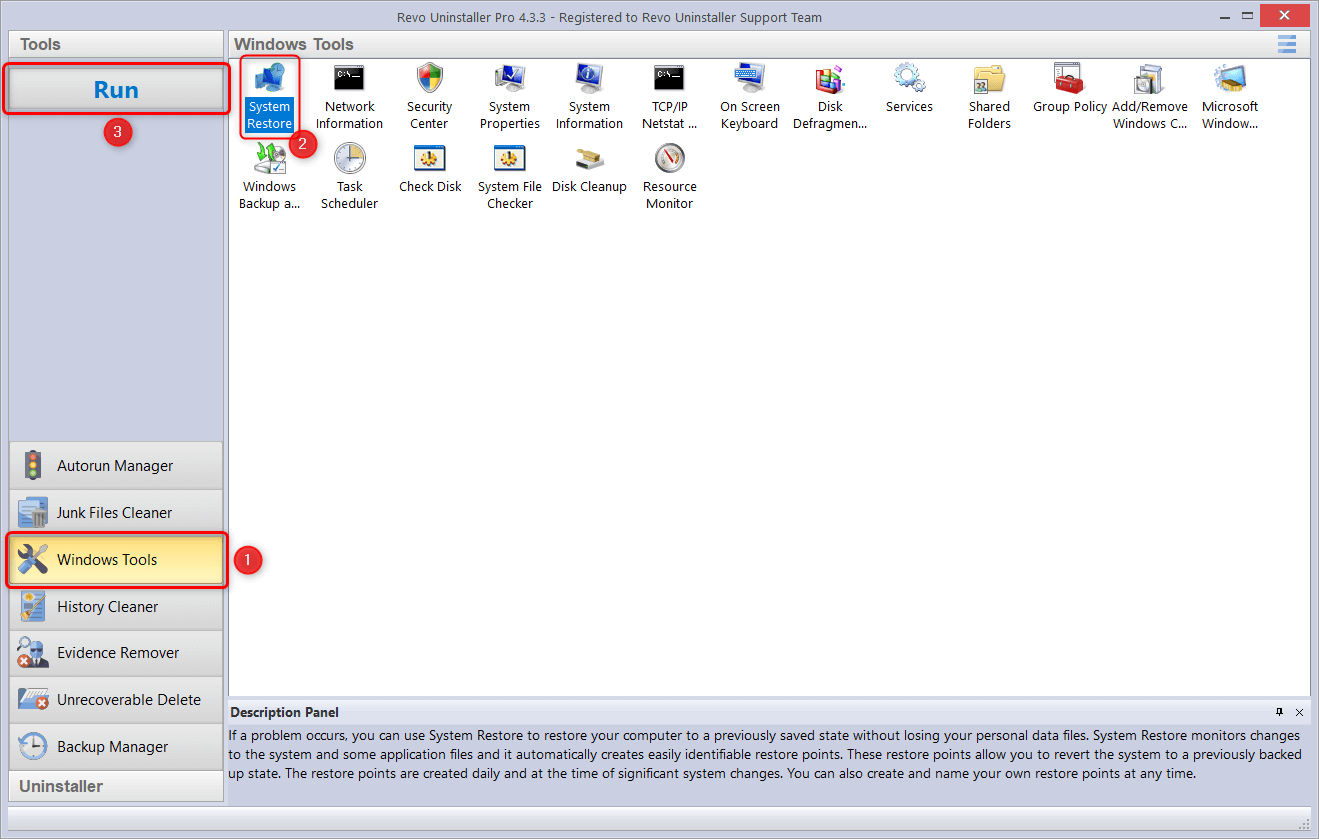
A partir daí, clique em Ponto de restauração do sistema e siga as instruções abaixo
Você verá uma lista de unidades; selecione aquela em que deseja habilitar a Restauração de sistema e clique em Configurar
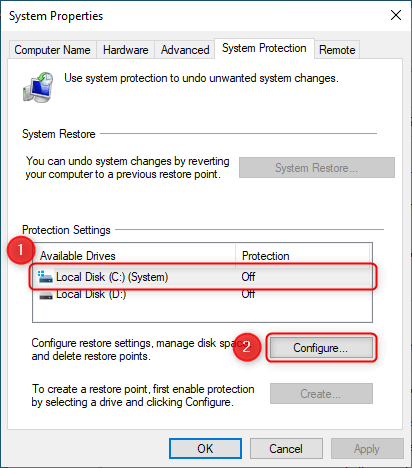
Selecione a opção ”Ativar proteção do sistema” e clique em OK.
O Revo Uninstaller Pro, por padrão, cria um Ponto de Restauração antes de desinstalar um software. A criação do Ponto de Restauração serve como uma camada extra de segurança no caso de um problema surgir, para que você possa sempre ter os meios para restaurar o seu sistema ao seu estado de funcionamento anterior.
Como restaurar o seu sistema ao estado anterior
Agora que você já sabe como criar pontos de restauração do sistema e que deve criá-los toda vez que estiver fazendo alguma alteração importante no seu sistema ou apenas experimentando algum software novo, vamos ver como exatamente você pode usar esse recurso para desfazer possíveis erros do sistema.
Então, num belo dia, você decide instalar um software novo de que todos estão falando, mas algo dá errado com o seu sistema e você decide restaurá-lo para um ponto de restauração anteriormente criado.
Primeiro, você começará navegando novamente até a guia Proteção do Sistema e clicando em Restauração de sistema
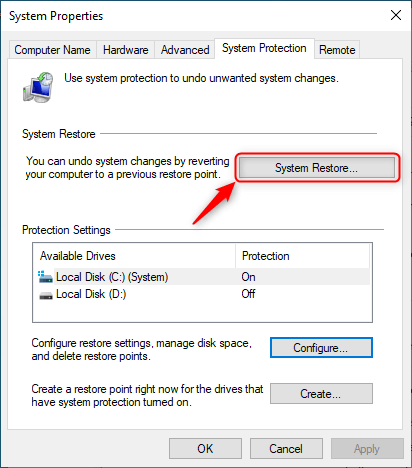
Na próxima tela exibida, clique em Avançar

Depois disso, será apresentada uma lista com os pontos de restauração mais recentes e você deve selecionar o mais adequado. Depois de selecionar o ponto de restauração desejado, clique em Avançar.
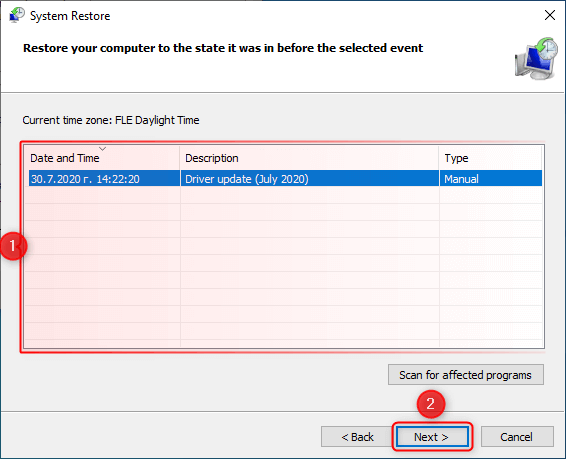
Na próxima tela, você verá informações sobre o processo. Se você nunca usou a função de Restauração de sistema, leia todas as informações com atenção. Quando você estiver pronto, clique em Concluir.
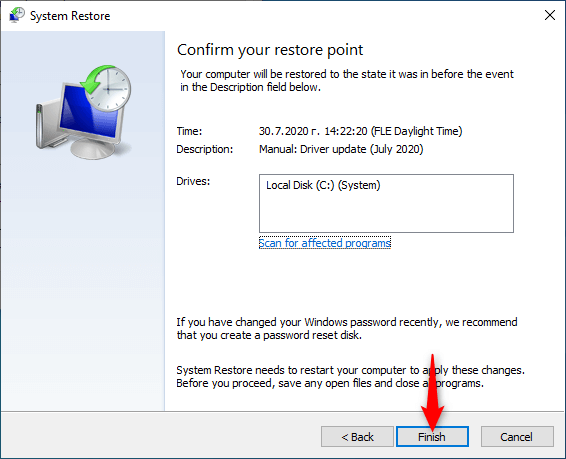
Você será questionado se deseja continuar, e tenha em mente que esta é a última chance de cancelar o processo. Se você tiver certeza de que quer fazê-lo, basta clicar em Sim.
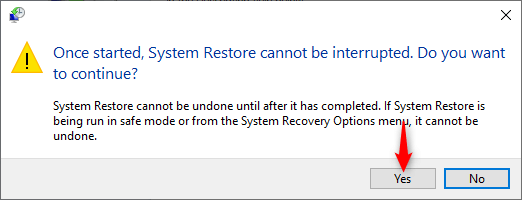
No próximo estágio do processo, seu computador será reiniciado e todas as alterações serão aplicadas usando aquele ponto de restauração como base.
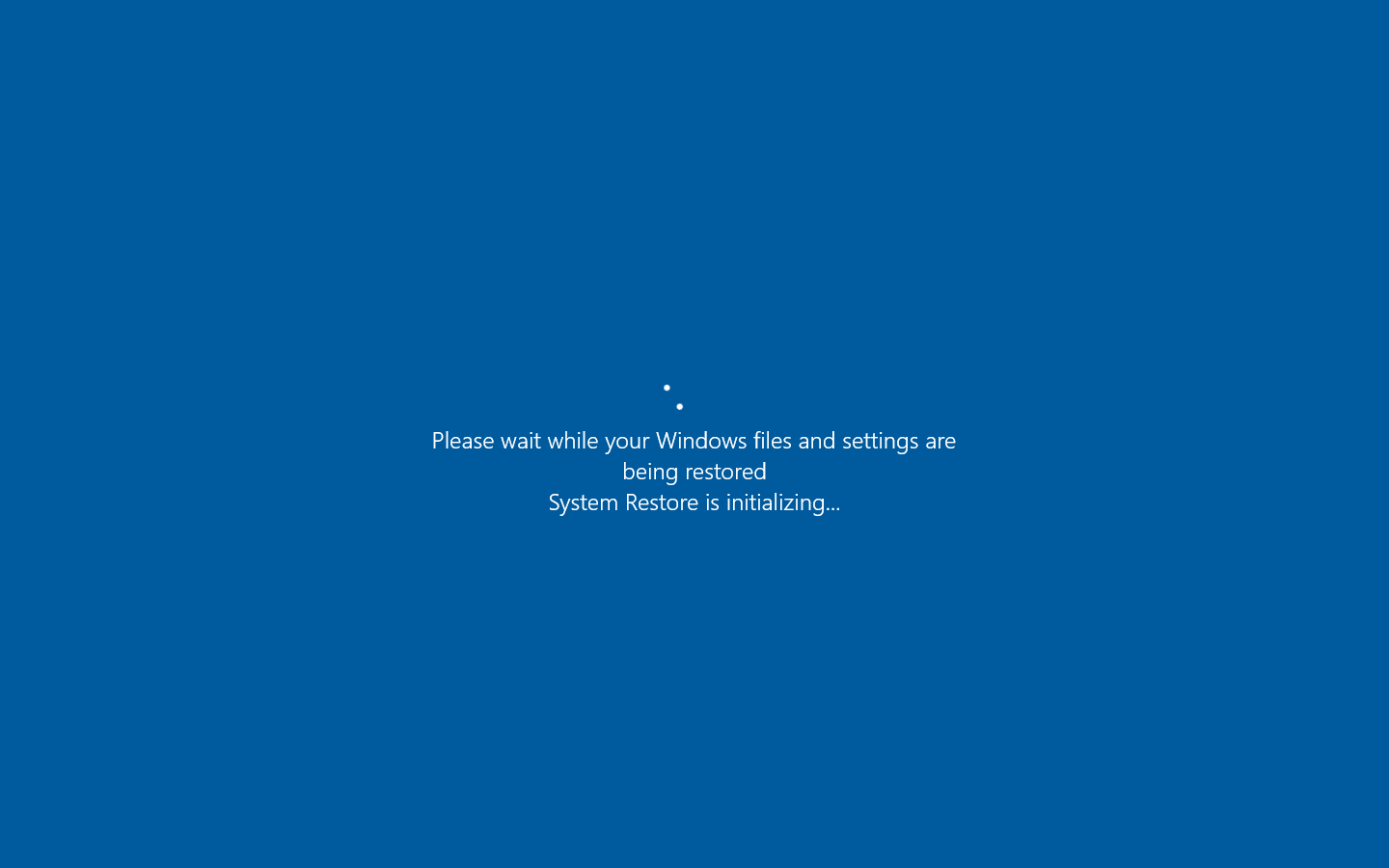
Depois disso, seu Windows será carregado e uma janela será exibida com um breve resumo. Você pode simplesmente fechá-la.
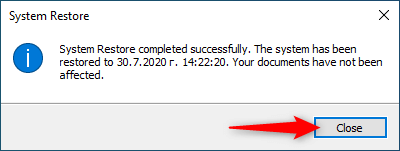
Em resumo, a ferramenta de Restauração de sistema é muito útil e de fácil acesso com o Revo Uninstaller Pro, desenvolvido pela Microsoft, que fornece os meios para ter uma alternativa no caso de algo de terrivelmente errado acontecer com o seu sistema.
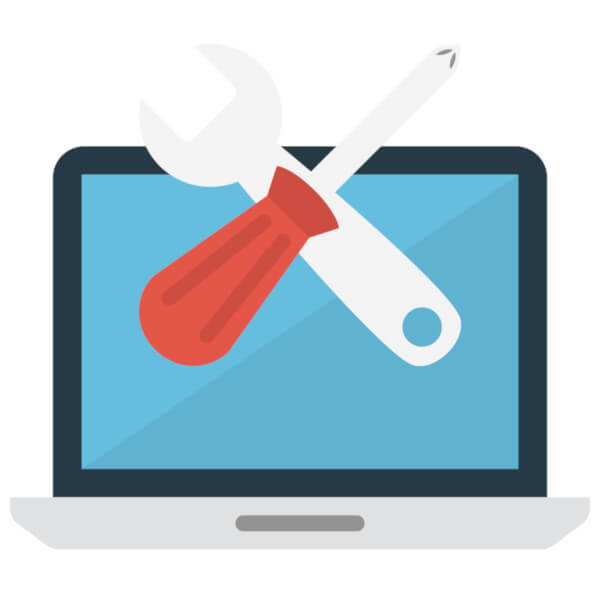
Sem comentários