Dans cet article, nous allons découvrir comment désinstaller des programmes sur Windows 10.
Il est assez commun pour les logiciels d’être laissés en place même s’ils sont inutilisés ou plus nécessaires – des applications, des jeux et quoi d’autre encore. Ils s’accumulent avec le temps et consomment de précieuses ressources et de l’espace disque, ce qui ralentit votre machine et encombre votre bureau.
Lorsque vous retirez les programmes non désirés, vous avez deux approches : vous pouvez utiliser la méthode traditionnelle ou utiliser un outil spécialisé.
Parlons d’abord de la façon de supprimer des programmes sur Windows 10 par la méthode traditionnelle:
Si vous utilisez Windows depuis un certain temps, vous devriez savoir de quoi l’on parle ici.
Vous irez dans « Applications et fonctionnalités » (dans les paramètres de Windows 10) ou dans « Programmes et fonctionnalités » (dans les paramètres de Windows 7 ou 8).
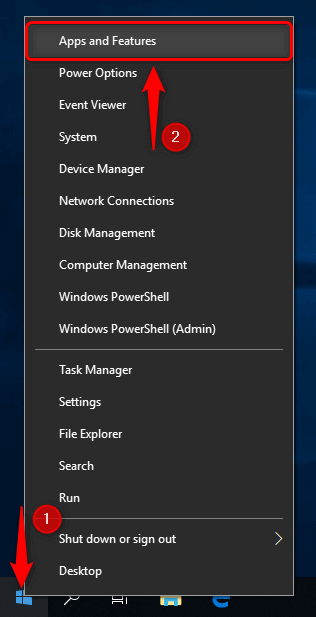
Après avoir trouvé le logiciel que vous voulez désinstaller et avoir cliqué « Désinstaller », le programme de désinstallation propre au programme devrait être lancé, vous permettant de désinstaller le programme, en supposant évidemment que cette fonction de désinstallation existe et ne soit pas corrompue. Selon le programme, en plus de la désinstallation, il pourrait vous présenter des options pour changer les composants installés ou réparer l’installation.
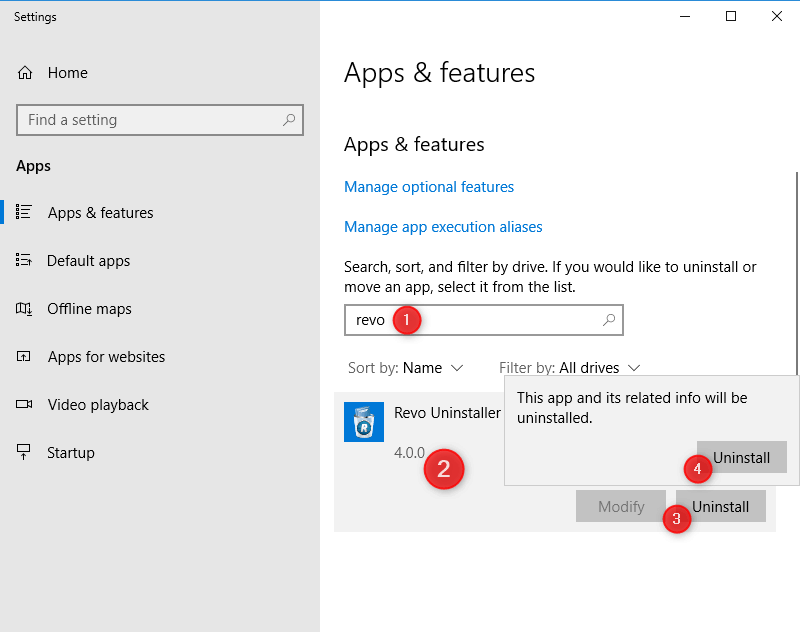
Dans plusieurs cas, ce type d’installation est insuffisant, car certains programmes laissent des traces derrière (divers fichiers, dossiers ou enregistrements dans la base des registres non voulus ou non nécessaires), ou parfois les processus de désinstallation ne peuvent se terminer. C’est pourquoi vous avez besoin d’un outil spécialisé.
Voici donc Revo Uninstaller – un excellent produit que vous devez avoir dans votre arsenal, à la fois pour désinstaller des logiciels sur Windows 10 et pour nettoyer tout désordre qui aurait pu être causé.
Lorsque vous démarrez le logiciel pour la première fois, il fera la liste de tout ce que vous avez installé sur votre ordinateur.
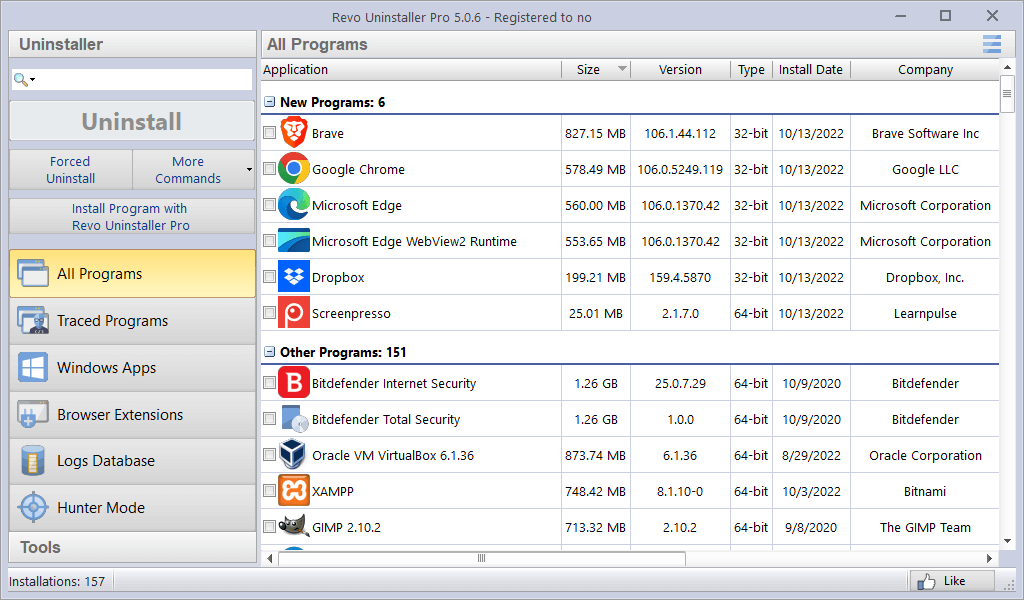
Après cela, vous choisissez les programmes que vous voulez enlever et pressez le bouton « Désinstaller », Revo Uninstaller lancera alors l’assistant de désinstallation qui commencera par créer une copie de sécurité de la base de registres (seulement dans la version Pro) et un point de restauration du système. En faisant cela, Revo Uninstaller s’assure d’avoir un bon plan B au cas où des problèmes surviendraient à la suite de l’effacement de fichiers ou d’entrées dans la base de registres.
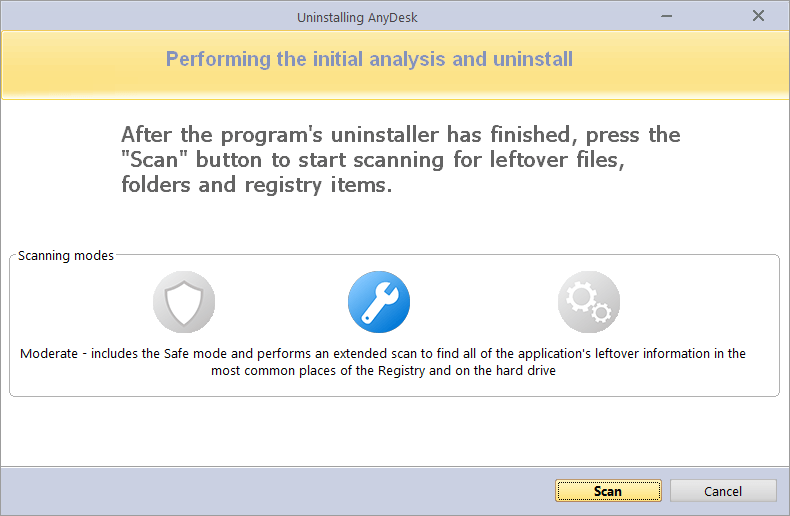
Après la désinstallation initiale effectuée avec le programme de désinstallation du programme, vous pourrez effectuer un scan des restes, en cliquant sur le bouton « Scan ». Vous aurez alors à choisir parmi quelques options (une capture d’écran serait utile ici):
- Sûr – effectue un scan du registre et du disque dur pour trouver des éléments qui peuvent être effacés de façon sécuritaire. C’est le mode le plus rapide et le plus sécuritaire.
- Modéré – comprend le mode Sûr, et effectue un scan étendu pour trouver tous les restes de l’application dans les endroits les plus communs du registre et du disque dur.
- Avancé – comprend le mode Modéré et effectue un scan en profondeur pour trouver tous les restes de l’application dans le registre et sur le disque dur. C’est le mode le plus lent.
Pour les usagers qui s’y connaissent moins en technologies, nous recommandons d’utiliser le mode Sûr. Par contre, si vous êtes un utilisateur avancé et avez des connaissances techniques sur le fonctionnement de Windows, vous pouvez choisir un des deux autres modes.
Une fois le scan complété, Revo Uninstaller vous présentera une liste des restes trouvés dans le registre, s’il y a lieu. Rappelez-vous que seules les entrées en gras seront effacées. Toutes les autres entrées (pas en gras, ou en rouge) ne seront affichées que pour votre information, afin de vous donner une idée de la structure des informations et comprendre où les entrées à effacer se trouvent.

Après avoir enlevé les restes dans le registre, vous verrez tous les fichiers ou dossiers laissés par la désinstallation. Revo Uninstaller affiche aussi le nombre et la taille des fichiers et des dossiers trouvés, ainsi que leur taille totale combinée sur le disque.
Pour les deux types de restes, cochez ceux que vous voulez effacer et cliquez sur « Supprimer ». Si vous le désirez, vous pouvez tous les sélectionner avec le bouton « Sélectionner tout ».
Résumé
Dans l’ensemble, nous vous recommandons d’utiliser les meilleurs outils à votre disposition pour résoudre votre problème « comment désinstaller des programmes sur Windows 10 ». La fonction « Applications et fonctionnalités » de Windows est plutôt limitée et n’enlèvera probablement pas tout de votre système. Les produits spécialisés font le travail bien mieux que la désinstallation traditionnelle, et ils viennent avec des fonctions supplémentaires pour vous aider à nettoyer votre ordinateur en profondeur, ne laissant aucune trace derrière qui pourrait encombrer et ralentir votre système.

Aucun commentaire