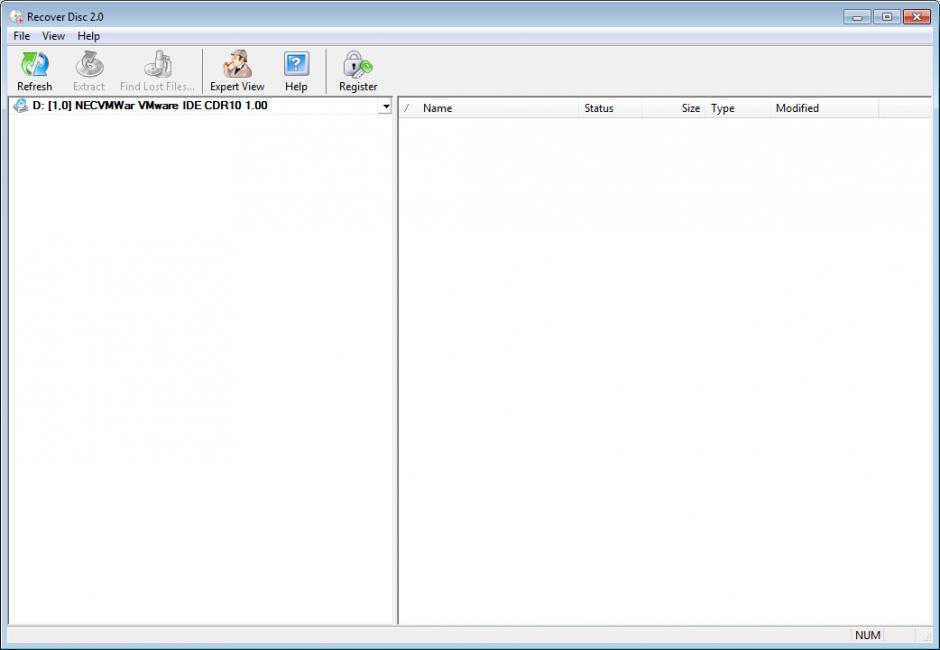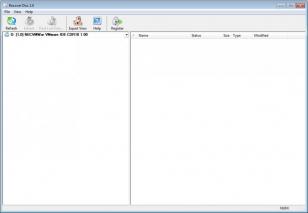आपको उस लॉग का उपयोग क्यों और कब करना चाहिए?
- - अगर आपको Recover Disc को अनइंस्टॉल करने में समस्या है
- - यदि आप Recover Disc की बेहतर और पूरी तरह से स्थापना रद्द करना चाहते हैं
- - यदि आप सुनिश्चित नहीं हैं किl Recover Disc की स्थापना कैसे करें
- - यदि आपने Recover Disc, की स्थापना रद्द की है, लेकिन एक नया संस्करण स्थापित करने के लिए समस्याएं हैं
- - यदि आपने Recover Disc संपादक की स्थापना रद्द कर दी है, लेकिन अभी भी कार्यक्रम के बचे हुए हैं
- 1
- 2
रेवो अनइंस्टालर प्रो शुरू करें और मॉड्यूल "लॉग्स डेटाबेस" खोलें

- 3
खोज फ़ील्ड प्रकार "Recover Disc" में और आप अपने विंडोज संस्करण के साथ संगत डेटाबेस में "Recover Disc" के सभी लॉग देखेंगे।
- 4
सूची से संस्करण द्वारा उपयुक्त लॉग का चयन करें और टूलबार से "अनइंस्टॉल" बटन दबाएं

- 5
आप अपने रीवो अनइंस्टालर प्रो में लॉग के डाउनलोड और आयात को प्रदर्शित करने वाली कुछ पॉपिंग विंडो देखेंगे और फिर मुख्य स्थापना रद्द करें संवाद जो Recover Disc की स्थापना की प्रगति को दर्शाता है।
हम हर बार आपकी मदद कर सकते हैं जब…
- आप प्रोग्राम को ऐप्स और फीचर्स की सूची में नहीं ढूंढ पाते हैं
- प्रोग्राम का अंतर्निर्मित अनइंस्टालर गैर-कार्यरत है
- आपके पास बहुत सारे लेफ्टओवर्स हैं जो आपके कंप्यूटर के प्रदर्शन को धीमा कर रहे हैं
- आप बैच अनइंस्टॉल करना चाहते हैं
- और भी बहुत सी चीज़ें
उपलब्ध लॉग
Recover Disc 2 on Windows 7 64-bit
Recover Disc 2 on Windows 7 32-bit
Recover Disc 2 on Windows XP 32-bit
Recover Disc 2 on Windows 8.1 64-bit
संबंधित कार्यक्रम
कोई संबंधित उत्पाद नहीं